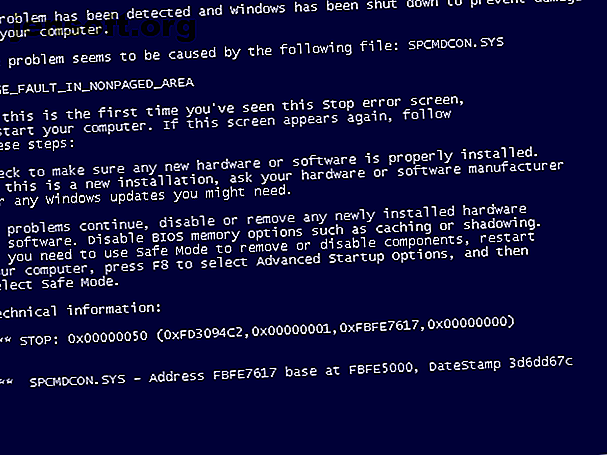
11 συμβουλές για να σας βοηθήσει να διορθώσετε το σφάλμα της οθόνης μπλε οθόνης
Διαφήμιση
Το σφάλμα μπλε οθόνης θανάτου (BSOD) είναι κάτι που κάθε χρήστης των Windows τρέχει αργά ή γρήγορα. Είναι ένα πρόβλημα απογοητευτικό, καθώς είναι συχνά δύσκολο να αντιμετωπιστούν προβλήματα και μπορεί να αναδυθεί από το πουθενά.
Θα σας παρουσιάσουμε κάποιες βασικές συμβουλές σχετικά με τον τρόπο επίλυσης ενός σφάλματος μπλε οθόνης, καθώς και την παροχή πόρων για συγκεκριμένους κωδικούς σφαλμάτων μπλε οθόνης.
Τι είναι μια μπλε οθόνη;

Σε περίπτωση που δεν είστε σίγουροι, ας εξετάσουμε πρώτα τον σημαντικό αυτό όρο των Windows.
Αυτό που ονομάζεται συνήθως μπλε οθόνη θανάτου είναι τεχνικά γνωστό ως σφάλμα διακοπής ή θανατηφόρο σφάλμα συστήματος . Αυτό συμβαίνει όταν το λειτουργικό σύστημα διακόπτεται, πράγμα που σημαίνει ότι έτρεξε σε κάποιο ζήτημα που εμπόδισε την ασφαλή λειτουργία του. Όταν συμβεί αυτό, τα Windows εμφανίζουν μια μπλε οθόνη με κάποιες πληροφορίες σχετικά με το πρόβλημα και στη συνέχεια επανεκκινούν.
Μπλε οθόνες μπορούν να συμβούν για πολλούς λόγους, τους οποίους θα σκάψουμε παρακάτω. Οι συνήθεις αιτίες BSOD περιλαμβάνουν τους κακούς οδηγούς, τα προβλήματα με το υλικό και τα σφάλματα του λειτουργικού συστήματος.
Οι νεώτερες εκδόσεις των Windows είναι πιο σταθερές από τις προηγούμενες, επομένως ελπίζω ότι δεν θα τρέξετε σε μπλε οθόνες πολύ συχνά. Θα πρέπει επίσης να γνωρίζετε ότι μια μπλε οθόνη που εμφανίζεται μία φορά δεν είναι αναγκαστικά ένα ζήτημα. Μερικές φορές τα Windows θα φωνάζουν έξω με ένα BSOD, τότε δουλεύουν τελείως καλά μετά την επανεκκίνηση.
Επομένως, θα πρέπει να χρειαστεί να σκάψετε μόνο τις ακόλουθες διορθώσεις σφαλμάτων μπλε οθόνης εάν χτυπάτε συνεχώς μια μπλε οθόνη.
1. Σημειώστε τον κωδικό διακοπής της μπλε οθόνης
Είναι δύσκολο να μιλήσουμε για το πώς να επιλύσουμε τα σφάλματα της μπλε οθόνης χωρίς να γνωρίζουμε το συγκεκριμένο σφάλμα που χτυπάτε. Έτσι, το καλύτερο μέρος για να ξεκινήσετε με τον καθορισμό μπλε οθόνες είναι το πραγματικό πρόβλημα.
Στα Windows 10, ένα BSOD περιέχει ένα θλιβερό πρόσωπο, μαζί με ένα απλό μήνυμα σφάλματος. Κάτω από αυτό, θα δείτε έναν σύνδεσμο στη σελίδα αντιμετώπισης προβλημάτων της μπλε οθόνης της Microsoft, έναν κώδικα QR και ένα πεδίο κώδικα διακοπής . Εάν θέλετε, μπορείτε να σαρώσετε τον κωδικό QR με την κάμερα του τηλεφώνου σας για να μεταβείτε σε μια σελίδα υποστήριξης της Microsoft.

Το πιο σημαντικό είναι να σημειώσετε τον κωδικό διακοπής που εμφανίζεται στη σελίδα, ο οποίος θα σας βοηθήσει να περιορίσετε την αντιμετώπιση προβλημάτων.
2. Δοκιμάστε τη συγκεκριμένη αντιμετώπιση προβλημάτων για τον κωδικό σφάλματος
Τώρα που ξέρετε τι είναι το συγκεκριμένο θέμα σας, μπορείτε να προχωρήσετε προς τις κατάλληλες διορθώσεις μπλε οθόνης. Έχουμε γράψει άρθρα για μερικά από αυτά:
- Πώς να διορθώσετε τον κώδικα διακοπής της κρίσιμης διαδικασίας
- Επίλυση της μπλε οθόνης εξαίρεσης της υπηρεσίας συστήματος
- Ένας οδηγός για την αντιμετώπιση προβλημάτων της διαχείρισης μνήμης BSOD Πώς να διορθώσετε τον κωδικό διακοπής των Windows Διαχείριση μνήμης BSOD Πώς να διορθώσετε τον κωδικό διακοπής των Windows Διαχείριση μνήμης BSOD Έχετε υποστεί λάθη διαχείρισης μνήμης; Χρησιμοποιήστε αυτές τις συμβουλές για να επιλύσετε τα BSODs διαχείρισης μνήμης στα Windows 10. Διαβάστε περισσότερα
- Προσδιορισμός σφάλματος τερματισμού εξαίρεσης από μη αναμενόμενο κατάστημα στα Windows
- Τρόπος επίλυσης σφαλμάτων μη προσβάσιμων συσκευών εκκίνησης Πώς να διορθώσετε το σφάλμα της δυσπρόσιτης συσκευής εκκίνησης στα Windows 10 Πώς να διορθώσετε το σφάλμα της δυσπρόσιτης συσκευής εκκίνησης στα Windows 10 Θέλετε να διορθώσετε το σφάλμα της δυσπρόσιτης συσκευής εκκίνησης στα Windows 10; Εδώ είναι οι διαφορετικές λύσεις που μπορείτε να δοκιμάσετε. Διαβάστε περισσότερα
Αυτά δεν είναι τα μόνα σφάλματα μπλε οθόνης που θα συναντήσετε, αλλά είναι μερικά από τα πιο κοινά. Σε περίπτωση που δεν μπορείτε να προσδιορίσετε τον ακριβή κωδικό σφάλματος ή η αντιμετώπιση προβλημάτων σε αυτούς τους οδηγούς δεν λύνει τα ζητήματά σας, ακολουθούν πιο γενικές λύσεις σφάλματος μπλε οθόνης.
3. Ελέγξτε τις πρόσφατες αλλαγές υπολογιστών
Πολλές φορές, θα αρχίσετε να βλέπετε σφάλματα μπλε οθόνης μετά από μια αλλαγή στο σύστημά σας. Τέτοιες αλλαγές μπορούν να εισαγάγουν προβληματικά στοιχεία σε ένα κατά τα άλλα σταθερό περιβάλλον. Ο προσδιορισμός αυτών των στοιχείων μπορεί να βοηθήσει στην αντιμετώπιση προβλημάτων.
Για παράδειγμα, εάν μόλις εγκαταστήσατε έναν νέο εκτυπωτή, δοκιμάστε να τον αποσυνδέσετε από τον υπολογιστή σας και να δείτε εάν η μπλε οθόνη παραμένει. Εάν εκτελέσατε πρόσφατα μια ενημερωμένη έκδοση για Windows, κατευθυνθείτε στις Ρυθμίσεις> Ενημέρωση και ασφάλεια> Windows Update και κάντε κλικ στην επιλογή Προβολή ιστορικού ενημερώσεων .
Στην επόμενη σελίδα με τη λίστα, κάντε κλικ στην επιλογή Κατάργηση εγκατάστασης ενημερώσεων στο επάνω μέρος και καταργήστε την πιο πρόσφατη ενημερωμένη έκδοση, για να δείτε αν αυτό λύνει το πρόβλημα.

Το ίδιο ισχύει για το λογισμικό. Αν παρατηρήσατε μόνο ότι οι μπλε οθόνες συμβαίνουν μετά την εγκατάσταση μιας νέας εφαρμογής, δοκιμάστε να καταργήσετε αυτήν την εφαρμογή.
4. Ελέγξτε τα Windows και τις ενημερώσεις προγραμμάτων οδήγησης
Ενώ οι κακές ενημερώσεις μπορούν να εισαγάγουν προβλήματα, πολλές φορές οι εταιρείες της Microsoft και τρίτων επιχειρήσεων εκδίδουν ενημερώσεις για την επίλυση προβλημάτων όπως αυτά. Επισκεφτείτε τις Ρυθμίσεις> Ενημέρωση και ασφάλεια> Windows Update και εφαρμόστε τυχόν ενημερώσεις σε εκκρεμότητα, μόνο σε περίπτωση που διατηρήσουν την επιδιόρθωση.
Είναι επίσης σημαντικό να ελέγξετε τους οδηγούς σας δεδομένου ότι συχνά μπορούν να αποτελέσουν πηγή μπλε οθόνες. Πατήστε Win + X (ή κάντε δεξί κλικ στο κουμπί Έναρξη) για να ανοίξετε το μενού χρηστών ενέργειας. Επιλέξτε Device Manager για να ανοίξετε το βοηθητικό πρόγραμμα.
Εδώ, ελέγξτε τα εικονίδια κίτρινου τριγώνου, τα οποία υποδηλώνουν κάποιο πρόβλημα με τον οδηγό. Θα πρέπει να ελέγξετε ξανά όλες τις συσκευές που εμφανίζονται με αυτό, καθώς ίσως χρειαστεί να επανεγκαταστήσετε το πρόγραμμα οδήγησης ή να αφαιρέσετε τη συσκευή. Μπορείτε να κάνετε δεξί κλικ σε μια καταχώρηση και να επιλέξετε Update driver (Ενημέρωση προγράμματος οδήγησης) για να ελέγξετε για ενημερώσεις, αλλά αυτό δεν είναι πάντα αξιόπιστο.

Αντ 'αυτού, πρέπει να επισκεφτείτε τον ιστότοπο του κατασκευαστή του υπολογιστή σας και να πάρετε τα πιο πρόσφατα προγράμματα οδήγησης από εκεί. Ακολουθήστε τον οδηγό μας για την ενημέρωση των προγραμμάτων οδήγησης των Windows Πώς να βρείτε και να αντικαταστήσετε τους παλιούς οδηγούς των Windows Πώς να βρείτε και να αντικαταστήσετε τους παλιούς οδηγούς των Windows Τα προγράμματα οδήγησης ενδέχεται να είναι ξεπερασμένα και χρειάζονται ενημέρωση, αλλά πώς γνωρίζετε; Εδώ είναι τι πρέπει να ξέρετε και πώς να το κάνετε. Διαβάστε περισσότερα για βοήθεια.
5. Εκτελέστε μια επαναφορά συστήματος
Η δυνατότητα "Επαναφορά συστήματος" στα Windows σας επιτρέπει να επιστρέψετε το σύστημά σας σε προηγούμενη κατάσταση. Είναι ένα εύχρηστο εργαλείο αντιμετώπισης προβλημάτων, καθώς είναι απλό στη χρήση και σας επιτρέπει να δείτε αν το πρόβλημά σας βασίζεται σε λογισμικό.
Πληκτρολογήστε ανάκτηση στο μενού Έναρξη και ανοίξτε την καταχώρηση του πίνακα ελέγχου της επαναφοράς που εμφανίζεται. Εδώ, κάντε κλικ στην επιλογή Άνοιγμα επαναφοράς συστήματος για να ξεκινήσετε το εργαλείο. Αφού κάνετε κλικ στην επιλογή Επόμενη μία φορά, θα δείτε μια λίστα με σημεία επαναφοράς στα οποία μπορείτε να επιστρέψετε. Επιλέξτε ένα και, στη συνέχεια, πατήστε Σάρωση για επηρεαζόμενα προγράμματα αν θέλετε να δείτε ποιο λογισμικό θα αλλάξει.

Η εκτέλεση μιας λειτουργίας Επαναφορά Συστήματος δεν επηρεάζει τα αρχεία σας, αλλά θα απεγκαταστήσει οποιαδήποτε προγράμματα οδήγησης ή λογισμικό που έχετε εγκαταστήσει από το σημείο επαναφοράς. Επιπλέον, θα επανεγκαταστήσει οτιδήποτε αφαιρέσατε από τότε.
Επιβεβαιώστε την επαναφορά του συστήματός σας και, στη συνέχεια, μπορείτε να ξεκινήσετε τη διαδικασία. Αυτό θα διαρκέσει λίγα λεπτά, τότε θα επιστρέψετε στο σύστημά σας όπως ήταν τότε. Εάν δεν έχετε μπλε οθόνες μετά από αυτό, το πρόβλημά σας πιθανόν να σχετίζεται με το λογισμικό.
6. Σάρωση για κακόβουλο λογισμικό

Το κακόβουλο λογισμικό μπορεί να καταστρέψει τα αρχεία συστήματος των Windows και να οδηγήσει σε μπλε οθόνη. Θα πρέπει να εκτελέσετε σάρωση για μόλυνση για να αποκλείσετε κάτι τέτοιο.
Σας συνιστούμε να χρησιμοποιήσετε την δωρεάν έκδοση Malwarebytes για να εκτελέσετε μια σάρωση. Αυτό θα ψάξει για όλα τα είδη των απατεώνων λογισμικού και να το αφαιρέσετε για σας. Εάν διαπιστώσει κάτι, επανεκκινήστε μετά τον καθαρισμό και δείτε εάν τα λάθη της μπλε οθόνης σας απομακρύνονται.
7. Δοκιμάστε το υλικό του υπολογιστή σας
Εάν δεν έχετε καταλάβει γιατί παίρνετε μια μπλε οθόνη του θανάτου, θα πρέπει να ελέγξετε στη συνέχεια τα φυσικά συστατικά του υπολογιστή σας. Μερικές φορές ένα αποτυχημένο ραβδί μνήμης RAM ή παρόμοιο μπορεί να οδηγήσει σε μπλε οθόνη.
Έχουμε δείξει πώς να δοκιμάσετε τον υπολογιστή σας για αποτυχία υλικού Πώς να δοκιμάσετε τον υπολογιστή σας για αποτυχημένο υλικό: Συμβουλές και εργαλεία για να ξέρετε πώς να δοκιμάσετε τον υπολογιστή σας για αποτυχία υλικού: Συμβουλές και εργαλεία για να ξέρετε Σας παρουσιάζουμε υλικό υπολογιστή και διαγνωστικές δοκιμές PC να σας βοηθήσει να σαρώσετε το σύστημά σας και να εντοπίσετε το αποτυχημένο υλικό πριν να είναι πολύ αργά. Διαβάστε περισσότερα πριν. Χρησιμοποιήστε αυτά τα εργαλεία για να ελέγξετε το σύστημά σας και μπορείτε να σχεδιάσετε να αντικαταστήσετε οτιδήποτε είναι ελαττωματικό.
8. Εκτελέστε μια σάρωση SFC

Τα Windows περιλαμβάνουν ένα εργαλείο γραμμής εντολών που ονομάζεται SFC (έλεγχος αρχείων συστήματος). Το τρέξιμο ελέγχει για κατεστραμμένα αρχεία συστήματος των Windows και προσπαθεί να τα διορθώσει. Κάτι τέτοιο μπορεί να λύσει το θέμα της μπλε οθόνης σας.
Πάλι, πατήστε το Win + X (ή κάντε δεξί κλικ στο κουμπί Έναρξη) για να ανοίξετε το μενού συντομεύσεων χρήστη. Επιλέξτε Γραμμή εντολών (Admin) ή Windows PowerShell (Admin) και, στη συνέχεια, πληκτρολογήστε τα εξής:
sfc /scannow Δώστε λίγο χρόνο για να τρέξει και θα δείτε τα αποτελέσματα πολύ σύντομα.
9. Εκκίνηση σε ασφαλή λειτουργία
Ανάλογα με τη σοβαρότητα του προβλήματός σας, ενδέχεται να μπορείτε να εκτελέσετε όλα τα παραπάνω βήματα αντιμετώπισης προβλημάτων ενώ εργάζεστε στα Windows ως συνήθως. Ωστόσο, αν έχετε ένα σημαντικό πρόβλημα, τα μπλε σφάλματα οθόνης ενδέχεται να σας εμποδίσουν να λειτουργείτε κανονικά. Σε αυτή την περίπτωση, θα πρέπει να εκκινήσετε σε ασφαλή λειτουργία Πώς να εκκινήσετε σε ασφαλή λειτουργία στα Windows 10 Πώς να εκκινήσετε σε ασφαλή λειτουργία στα Windows 10 αντιμετωπίζοντας τα προβλήματα εκκίνησης των Windows; Η ασφαλής λειτουργία είναι μια ενσωματωμένη δυνατότητα αντιμετώπισης προβλημάτων των Windows 10 που πρέπει να δοκιμάσετε πρώτα. Διαβάστε περισσότερα .
Η ασφαλής λειτουργία σάς επιτρέπει να φορτώσετε μια βασική διαμόρφωση των Windows με μόνο τα βασικά στοιχεία που χρειάζεται να εκτελεστεί. Αυτό εμποδίζει τις εφαρμογές τρίτων κατασκευαστών να παρεμποδίζουν την κανονική λειτουργία. Εάν μπορείτε να εργαστείτε σε ασφαλή λειτουργία χωρίς να χτυπήσετε μια μπλε οθόνη, είναι μια εγκατεστημένη εφαρμογή ή υπηρεσία που προκαλεί το πρόβλημα.
Ενώ βρίσκεστε σε ασφαλή λειτουργία, μπορείτε να εκτελέσετε ανίχνευση κακόβουλου λογισμικού, να χρησιμοποιήσετε την Επαναφορά Συστήματος και διαφορετικά να αντιμετωπίσετε προβλήματα όπως συζητήσαμε.
10. Χρησιμοποιήστε τα προηγμένα εργαλεία
Για βαθύτερη αντιμετώπιση προβλημάτων, μπορείτε να χρησιμοποιήσετε εργαλεία που καθιστούν τις πληροφορίες χωματερές των Windows μετά την κατάρρευση ευκολότερη ερμηνεία . Αυτά είναι συνήθως μόνο για προχωρημένους χρήστες.
Ακολουθήστε τις οδηγίες μας για το πώς να διορθώσετε τα μπλε σφάλματα οθόνης με WinDbg και BlueScreenView Πώς να λύσει τα μπλε σφάλματα οθόνης Χρησιμοποιώντας WinDbg και BlueScreenView Πώς να λύσει τα μπλε σφάλματα οθόνης Χρησιμοποιώντας WinDbg και BlueScreenView Η μπλε οθόνη του θανάτου δίνει πάντα κωδικούς σφάλματος. Το Debugger των Windows (WinDbg) και το BlueScreenView μπορούν να σας βοηθήσουν να τα καταλάβετε. Διαβάστε περισσότερα για βοήθεια χρησιμοποιώντας μερικά από αυτά τα εργαλεία.
11. Επανεγκαταστήστε τα Windows

Εάν αποτύχουν όλα τα υπόλοιπα, θα χρειαστεί να εγκαταστήσετε ξανά τα Windows στον υπολογιστή σας. Σε αυτό το σημείο έχετε αποκλείσει τα προβλήματα οδηγών, υλικού, κακόβουλου λογισμικού και λογισμικού, οπότε πρέπει να υπάρξει κάποιο βαθύ πρόβλημα στο σύστημά σας.
Ακολουθήστε τον οδηγό μας για την επαναφορά των Windows 10 4 τρόποι για να επαναφέρετε το εργοστάσιο των Windows 10 στον υπολογιστή σας 4 τρόποι για να επαναφέρετε τα Windows 10 υπολογιστή σας Θέλετε να μάθετε πώς να επαναφέρετε εργοστασιακά έναν υπολογιστή; Σας παρουσιάζουμε τις καλύτερες μεθόδους για να επαναφέρετε έναν υπολογιστή με Windows χρησιμοποιώντας τα Windows 10, 8 ή 7. Διαβάστε περισσότερα για να μάθετε τον καλύτερο τρόπο για να το κάνετε αυτό.
Τώρα ξέρετε τι να κάνετε όταν εμφανιστεί μια μπλε οθόνη
Τα μπλε σφάλματα οθόνης είναι απογοητευτικά για την αντιμετώπιση, ειδικά επειδή μπορούν να σας εμποδίσουν από την κατάλληλη αντιμετώπιση προβλημάτων. Αλλά αφού το διαβάσετε, ξέρετε τι είναι ένα μπλε σφάλμα οθόνης και πώς να το λύσετε.
Για το μέλλον, θα πρέπει να μάθετε να αναγνωρίζετε τα σημάδια που ο υπολογιστής σας πρόκειται να συντρίψει 7 Προειδοποιητικά σημάδια Ο υπολογιστής σας πρόκειται να καταρρεύσει (και τι να κάνει) 7 Προειδοποιητικά σημάδια Ο υπολογιστής σας πρόκειται να καταρρεύσει (και τι να κάνει) συμβεί χωρίς προειδοποίηση. Προσέξτε αυτά τα προειδοποιητικά σημάδια και ακολουθήστε αυτές τις συμβουλές για το τι πρέπει να κάνετε. Διαβάστε περισσότερα ώστε να μπορείτε να λάβετε μέτρα εκ των προτέρων.
Εξερευνήστε περισσότερα σχετικά με: Μπλε οθόνη θανάτου, προγράμματα οδήγησης, τεχνική υποστήριξη, αντιμετώπιση προβλημάτων, συμβουλές για τα Windows.

