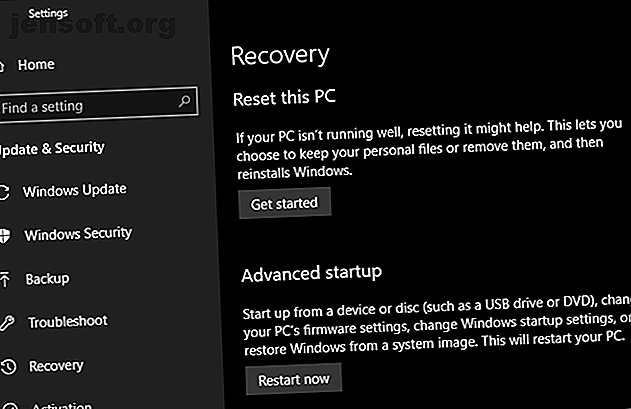
4 τρόποι να Factory Reset Windows 10 υπολογιστή σας
Διαφήμιση
Η επαναφορά εργοστασιακών ρυθμίσεων μπορεί να επιλύσει μια σειρά ζητημάτων των Windows. Εάν ο υπολογιστής σας είναι πολύ πιο αργός από ό, τι ήταν κάποτε, έχετε να αντιμετωπίσετε κακόβουλο λογισμικό που δεν θα πάει μακριά ή σχεδιάζει να πουλήσει τη μηχανή σας, μια εργοστασιακή επαναφορά είναι η πιο βολική λύση.
Ξεκλειδώστε το φύλλο εξαπάτησης "Συντομεύσεις πληκτρολογίου των Windows 101" τώρα!
Αυτό θα σας υπογράψει στο newsletter μας
Εισαγάγετε το Email σας Ξεκλειδώστε Διαβάστε την πολιτική απορρήτου μαςΑνάλογα με τη ρύθμιση και την εγκατεστημένη έκδοση των Windows, έχετε μερικούς διαφορετικούς τρόπους για να επαναφέρετε εργοστασιακά έναν φορητό υπολογιστή ή μια επιφάνεια εργασίας. Θα σας δείξουμε πώς να επαναφέρετε όσο το δυνατόν ευκολότερα έναν υπολογιστή Windows 10, 8 ή 7.
Πρώτον: βεβαιωθείτε ότι έχετε δημιουργήσει αντίγραφα ασφαλείας!
Προτού προχωρήσετε σε κάποια από τις παρακάτω επιλογές, θα πρέπει να βεβαιωθείτε ότι διαθέτετε ένα πρόσφατο αντίγραφο ασφαλείας των αρχείων σας. Η πραγματοποίηση επαναφοράς από το εργοστάσιο θα εξαλείψει όλα τα εγκατεστημένα προγράμματα και τα αρχεία σας, οπότε δεν θέλετε να αφήσετε τίποτα πίσω. Ανακαλύψτε τον τελικό οδηγό δημιουργίας αντιγράφων ασφαλείας των Windows 10 Ο τελευταίος οδηγός δημιουργίας αντιγράφων ασφαλείας των Windows 10 Ο τελευταίος οδηγός δημιουργίας αντιγράφων ασφαλείας των Windows 10 Συνοψίσαμε όλες τις επιλογές δημιουργίας αντιγράφων ασφαλείας, επαναφοράς, αποκατάστασης και επιδιόρθωσης που μπορούσαμε να βρούμε στα Windows 10. Χρησιμοποιήστε τις απλές συμβουλές μας και ποτέ την απόγνωση πάνω από χαμένα δεδομένα ξανά! Διαβάστε περισσότερα για όλες τις μεθόδους που έχετε για να το κάνετε αυτό.
1. Η ενσωματωμένη επιλογή επαναφοράς στα Windows 10
Η επαναφορά των εργοστασίων ήταν κάποτε μια αρκετά ενοχλητική διαδικασία, αλλά η Microsoft εισήγαγε έναν πολύ ευκολότερο τρόπο να το κάνει στα Windows 8. Περιλαμβάνεται επίσης στα Windows 10 και είναι ο καλύτερος τρόπος για επαναφορά εργοστασιακού υπολογιστή σε περισσότερους ανθρώπους.
Για να το αποκτήσετε πρόσβαση, πηγαίνετε στο Settings> Update & Security> Recovery . Θα δείτε μια " Επαναφορά" αυτής της κεφαλίδας του υπολογιστή . κάντε κλικ στο κουμπί Ξεκίνημα κάτω από αυτό.

Επαναφορά ή ανανέωση;
Θα έχετε δύο επιλογές για να επιλέξετε: Διατήρηση των αρχείων μου ή Κατάργηση όλων . Η πρώτη επιλογή επαναφέρει τις επιλογές σας στην προεπιλογή και καταργεί όλες τις εγκατεστημένες εφαρμογές (όπως προγράμματα περιήγησης, Microsoft Office και παιχνίδια), αλλά διατηρεί τα δεδομένα σας. Αληθινή με το όνομά της, Αφαιρέστε τα πάντα επαναφέρει τα πάντα στις εργοστασιακές προεπιλογές και καταργεί τα αρχεία σας.
Παρόλο που η επιλογή " Διατήρηση των αρχείων μου " θα διατηρήσει τα δεδομένα σας, θα πρέπει να δημιουργήσετε αντίγραφα ασφαλείας πριν χρησιμοποιήσετε τη συσκευή σε περίπτωση που κάτι πάει στραβά.

Αν επιλέξατε " Κατάργηση όλων", τα Windows θα σας ρωτήσουν εάν θέλετε να καθαρίσετε τη μονάδα ή απλώς να αφαιρέσετε τα αρχεία σας. Επιλέγοντας Κατάργηση αρχείων και καθαρισμό της μονάδας θα διαγραφεί με ασφάλεια η μονάδα δίσκου 4 τρόποι για να διαγράψετε πλήρως τον σκληρό σας δίσκο 4 τρόποι για να διαγράψετε εντελώς τον σκληρό σας δίσκο Κατά την πώληση ενός παλιού υπολογιστή ή του σκληρού δίσκου ή ακόμα και αν θέλετε απλώς να το απορρίψετε, όλα στο σκληρό σας δίσκο είναι πολύ σημαντικά. Αλλά πώς το κάνετε αυτό; Διαβάστε περισσότερα, ώστε είναι πιο δύσκολο να ανακτήσετε δεδομένα από (αυτή η διαδικασία διαρκεί λίγο). Αν ξεφορτωθείτε τον υπολογιστή σας για οποιονδήποτε λόγο, πρέπει να το επιλέξετε. Απλά καταργήστε τα αρχεία μου είναι μια χαρά, αν κρατάτε τον υπολογιστή σας.
Διαφορετικά, αν έχετε επιλέξει την επιλογή Διατήρηση των αρχείων μου, θα δείτε μια λίστα εφαρμογών που θα καταργήσει η επαναφορά. Τα Windows θα το αποθηκεύσουν στην επιφάνεια εργασίας σας αφού ολοκληρωθεί η επαναφορά, ώστε να θυμάστε τι πρέπει να εγκαταστήσετε ξανά.
Τέλος, επιβεβαιώστε την ενέργεια κάνοντας κλικ στην επιλογή Επαναφορά και περιμένετε να ολοκληρωθεί η διαδικασία. Εάν επαναφέρετε το εργοστάσιο από ένα φορητό υπολογιστή, βεβαιωθείτε ότι το συνδέσατε για να αποφύγετε την απώλεια ενέργειας κατά τη διάρκεια της λειτουργίας. Θα χρειαστεί να περπατήσετε τη διαδικασία ρύθμισης μόλις ολοκληρωθεί.
2. Χρησιμοποιήστε την επιλογή "Fresh Start" στα Windows 10
Στην ενημερωμένη έκδοση των Windows 10 δημιουργών, η Microsoft πρόσθεσε μια νέα επιλογή για επαναφορά εργοστασιακών ρυθμίσεων στον υπολογιστή σας. Είναι παρόμοιο με τα παραπάνω, αλλά έχει μερικές μικρές διαφορές που το αξίζουν να το δούμε.
Στη σελίδα " Ρυθμίσεις> Ενημέρωση & ασφάλεια> Ανάκτηση ", κάντε κλικ στο κείμενο του συνδέσμου Μάθετε πώς να ξεκινήσετε τη διαδικασία με μια καθαρή εγκατάσταση των Windows στο κάτω μέρος. Αυτό θα ανοίξει ένα παράθυρο του Κέντρου ασφαλείας του Windows Defender στην επιλογή Fresh Start. Κάντε κλικ στην επιλογή Ξεκίνημα για να προχωρήσετε.

Σε σύγκριση με την παραπάνω επιλογή επαναφοράς, το Fresh Start έχει τις ακόλουθες διαφορές:
- Το Fresh Start διατηρεί πάντα τα προσωπικά σας αρχεία, χωρίς την επιλογή να τα αφαιρέσετε όπως παραπάνω.
- Το Fresh Start μεταφορτώνει την τελευταία έκδοση των Windows 10, ενώ η επιλογή τυπικής επαναφοράς χρησιμοποιεί τις πληροφορίες ανάκτησης στον σκληρό σας δίσκο. Αυτό παρέχεται από τον κατασκευαστή του υπολογιστή σας ή από τον προστατευμένο φάκελο C: \ Recovery, εάν έχετε εγκαταστήσει μόνος σας τα Windows.
- Εξαιτίας αυτού, το Fresh Start αποφεύγει την ακαταστασία Ο Ένας Λόγος για την Επαναφορά ή την Ανανέωση των Windows 10: Ουσιαστικό Ο Ένας Λόγος για την Επαναφορά ή Ανανέωση των Windows 10: Σπασμός Όταν τα Windows 10 αισθάνεστε υποτονικά, μπορείτε να κατηγορήσετε διάφορες μορφές ακαταστασίας. Μπορείτε να αυξήσετε την ταχύτητα των Windows, χρησιμοποιώντας την επιλογή Επαναφορά ή Ανανέωση. Εξηγούμε τη διαφορά και πώς να την χρησιμοποιήσουμε. Διαβάστε περισσότερα αφαιρώντας όλες τις μη τυποποιημένες εφαρμογές των Windows, συμπεριλαμβανομένου του bloatware του κατασκευαστή. Η επιλογή τυπικής επαναφοράς θα επανεγκατασταθεί από το set recovery από τον κατασκευαστή του υπολογιστή σας.
- Τέλος, το Fresh Start διατηρεί "κάποιες ρυθμίσεις των Windows" αλλά δεν καθορίζει ποια. Η παραπάνω επαναφορά δεν διατηρεί καμία από τις ρυθμίσεις σας.
Συνοψίζοντας, το Fresh Start κατεβάζει ένα νέο αντίγραφο της πιο πρόσφατης έκδοσης των Windows 10, διατηρεί τα αρχεία σας και κάποιες ρυθμίσεις και δεν αφήνει κανένα bloatware εκτός από τις εφαρμογές του Store. Σε σύγκριση, η επιλογή τυπικής επαναφοράς σάς επιτρέπει να επιλέξετε αν θα διατηρήσετε τα αρχεία σας, δεν θα αποθηκεύσετε καμία ρύθμιση και θα εγκαταστήσετε ξανά τα Windows και τις εφαρμογές με βάση το διαμέρισμα ανάκτησης.
Ανατρέξτε στον οδηγό μας για ανανέωση και επαναφορά σεναρίων Εάν ανανεώσετε, επαναφέρετε, επαναφέρετε ή επανεγκαταστήσετε τα Windows; Πρέπει να ανανεώσετε, να επαναφέρετε, να επαναφέρετε ή να επανεγκαταστήσετε τα Windows; Θέλατε ποτέ να επαναφέρετε τα Windows 7 χωρίς να χάσετε προσωπικά δεδομένα; Ανάμεσα σε μια επαναφορά εργοστασιακών ρυθμίσεων και μια επανεγκατάσταση, ήταν σκληρή. Από τα Windows 8, έχουμε δύο νέες επιλογές: Ανανέωση και Επαναφορά. Ποιο είναι σωστό ... Διαβάστε περισσότερα αν δεν είστε σίγουροι ποια επιλογή είναι καλύτερη για εσάς.
3. Επανεγκαταστήστε τη χρήση των μέσων εγκατάστασης των Windows
Αν δεν χρησιμοποιείτε τα Windows 8 ή 10 ή δεν θέλετε να χρησιμοποιήσετε τις βολικές μεθόδους παραπάνω για κάποιο λόγο, μπορείτε πάντα να επαναφέρετε τα Windows από το εργοστάσιο χρησιμοποιώντας μέσα εγκατάστασης. Αυτό σας επιτρέπει να εγκαταστήσετε ένα νέο αντίγραφο των Windows στον υπολογιστή σας και να εξαλείψετε τα πάντα σε αυτό.
Για τα Windows 10, ανατρέξτε στον οδηγό μας για τη δημιουργία μέσων εγκατάστασης των Windows 10, το οποίο είναι δωρεάν και εύκολο.
Εάν θέλετε να επανεγκαταστήσετε τα Windows 7 από την αρχή, μπορείτε να χρησιμοποιήσετε το εργαλείο λήψης των Windows 7 της Microsoft. Αυτό σας επιτρέπει να κατεβάσετε ένα ISO για να γράψετε σε μια μονάδα flash Πώς να δημιουργήσετε μια Bootable USB Drive από το CD των Windows σας Πώς να δημιουργήσετε ένα Bootable USB Drive από το CD των Windows σας Δεν μπορείτε να χρησιμοποιήσετε τη μονάδα οπτικού δίσκου για να εγκαταστήσετε το λειτουργικό σύστημα Windows; Δημιουργήστε μια bootable μονάδα δίσκου USB από το CD των Windows αντί. Διαβάστε περισσότερα ή DVD για να μπορέσετε να εγκαταστήσετε ξανά τα Windows. Θα χρειαστεί να δώσετε ένα έγκυρο κλειδί προϊόντος για τα Windows 7 για να το κάνετε αυτό.
Είτε έτσι είτε αλλιώς, τοποθετήστε απλά τη μονάδα USB ή το δίσκο που περιέχει το μέσο εγκατάστασης, στη συνέχεια εκκινήστε από την αφαιρούμενη συσκευή Πώς να αλλάξετε την εντολή εκκίνησης στον υπολογιστή σας (ώστε να μπορέσετε να εκκινήσετε από USB) Πώς να αλλάξετε την εντολή εκκίνησης στον υπολογιστή σας Μπορεί να εκκινήσει από USB) Μάθετε πώς μπορείτε να αλλάξετε τη σειρά εκκίνησης του υπολογιστή σας. Είναι σημαντικό για θέματα αντιμετώπισης προβλημάτων και ρυθμίσεις μικροαλλαγής και είναι πολύ πιο εύκολο από ό, τι νομίζετε. Διαβάστε περισσότερα . Θα σας υποδεχτεί η οθόνη ρύθμισης των Windows, την οποία μπορείτε να προχωρήσετε για να εγκαταστήσετε ένα καθαρό αντίγραφο.
4. Προηγμένες επιλογές επαναφοράς εργοστασιακών ρυθμίσεων
Ενώ οι τρεις μέθοδοι που αναφέρονται παραπάνω θα λειτουργήσουν για την πλειοψηφία των χρηστών, υπάρχουν μερικοί προηγμένοι τρόποι για να επαναφέρετε τα Windows, αν σας ενδιαφέρει.
Το ένα περιλαμβάνει εικόνες του συστήματος, οι οποίες είναι πλήρη στιγμιότυπα ενός συστήματος. Εάν έχετε δημιουργήσει μια εικόνα συστήματος της εγκατάστασης των Windows σε καθαρή κατάσταση, μπορείτε να την επαναφέρετε από το μενού Σύνθετη εκκίνηση . Μεταβείτε σε αυτήν την επιλογή Ρυθμίσεις> Ενημέρωση και ασφάλεια> Ανάκτηση στην ενότητα Σύνθετη εκκίνηση .

Διαφορετικά, ενδέχεται να μπορέσετε να εκκινήσετε το BIOS και να αποκτήσετε άμεση πρόσβαση στο διαμέρισμα ανάκτησης στον σκληρό σας δίσκο, αν ο κατασκευαστής του υπολογιστή σας συμπεριέλαβε ένα. Ωστόσο, εάν επαναφέρετε το εργοστάσιο με αυτήν τη μέθοδο, θα εγκαταστήσετε ξανά το bloatware. Γιατί να μην επαναφέρετε τον υπολογιστή σας στις εργοστασιακές ρυθμίσεις και τι να κάνετε Αντιθέτως Γιατί να μην επαναφέρετε τον υπολογιστή σας στις εργοστασιακές ρυθμίσεις και τι πρέπει να κάνετε Αντίθετα, bloatware το σύστημα σας ήρθε αρχικά με. Ζυγίζει το σύστημά σας και δεν θα πρέπει να το αντιμετωπίζετε. Σας δείχνουμε πώς να το αποφύγετε. Διαβάστε περισσότερα, οπότε δεν είναι ιδανικό.
Μπορείτε επίσης να πληκτρολογήσετε τη δημιουργία μιας μονάδας ανάκτησης στο μενού Έναρξη για να αποκτήσετε πρόσβαση σε ένα εργαλείο που σας επιτρέπει να δημιουργήσετε το δικό σας. Ωστόσο, αυτό απαιτεί ένα δίκαιο κομμάτι χώρου στη μονάδα δίσκου και θα πρέπει να το κάνετε προτού να αντιμετωπίσετε προβλήματα.
Γενικά, εάν χρησιμοποιείτε Windows 8 ή 10, μία από τις ενσωματωμένες επιλογές επαναφοράς είναι το καλύτερο στοίχημά σας. Οι χρήστες των Windows 7 πρέπει να κατεβάσουν μια εικόνα από τη Microsoft και να πραγματοποιήσουν μια καθαρή εγκατάσταση με αυτόν τον τρόπο. Έχουμε εξετάσει επίσης συγκεκριμένους τρόπους για την επαναφορά ενός φορητού υπολογιστή HP Πώς να Factory Reset Laptop σας HP Πώς να Factory Reset Laptop σας HP Αναρωτιέστε πώς να επαναφέρετε εργοστάσιο έναν φορητό υπολογιστή HP; Ακολουθούν οι μέθοδοι επαναφοράς των προεπιλεγμένων ρυθμίσεων σε οποιονδήποτε υπολογιστή HP. Διαβάστε περισσότερα εάν έχετε έναν υπολογιστή από αυτόν τον κατασκευαστή.
Εάν τα πράγματα δεν φαίνεται να λειτουργούν όπως αναμένεται, ελέγξτε αυτή την λίστα με τα πράγματα για να ελέγξετε πότε δεν λειτουργεί η Επαναφορά Συστήματος Η Επαναφορά Συστήματος δεν λειτουργεί; 5 διορθώσεις για τα Windows 7 και 10 Η επαναφορά συστήματος δεν λειτουργεί; 5 διορθώσεις για τα Windows 7 και 10 System Restore σώζει τον υπολογιστή σας από καταστροφή. Αλλά τι γίνεται αν αποτύχει η Επαναφορά Συστήματος; Έχουμε την επιδιόρθωση. Διαβάστε περισσότερα .
Τώρα ξέρετε πώς να Factory Reset του υπολογιστή σας
Έχετε αρκετές επιλογές για την επαναφορά εργοστασιακών ρυθμίσεων σε έναν υπολογιστή με Windows. Είτε θέλετε να επαναφέρετε το φορητό υπολογιστή σας προτού το πουλήσετε είτε απλά θέλετε να ανανεώσετε τον υπολογιστή σας για αύξηση της απόδοσης, μία από αυτές τις μεθόδους θα σας κάνει να φτάσετε σχετικά γρήγορα.
Μην ξεχάσετε να περάσετε τα ζωτικής σημασίας βήματα μετά την επανεγκατάσταση των Windows 10, πάρα πολύ και κρατήστε πατημένο αυτό το κομμάτι σε περίπτωση που έχετε προβλήματα με την εγκατάσταση Windows Windows δεν θα εγκατασταθεί σωστά; 5 άκρες για την επίλυση όλων των κοινών προβλημάτων Τα Windows δεν θα εγκατασταθούν σωστά; 5 Συμβουλές για την επίλυση όλων των συνήθων ζητημάτων Λήψη σφαλμάτων κατά την προσπάθειά σας να εγκαταστήσετε τα Windows; Ακολουθούν ορισμένες κοινές επιδιορθώσεις και βοήθεια για συγκεκριμένα σφάλματα. Διαβάστε περισσότερα .
Εξερευνήστε περισσότερα σχετικά με: Υποστήριξη Υπολογιστών, Επαναφορά Συστήματος, Αναβάθμιση Windows.

