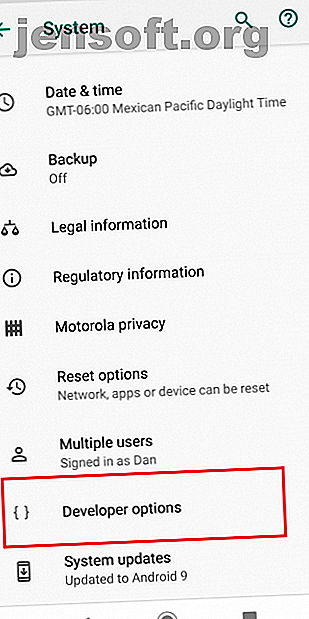
Πώς να ελέγξετε το Android χρησιμοποιώντας ένα ποντίκι υπολογιστή και πληκτρολόγιο
Διαφήμιση
Αν είστε σαν μερικοί άνθρωποι, μπορείτε να εργαστείτε σχεδόν εξίσου παραγωγικά στο τηλέφωνο ή το tablet σας ως υπολογιστής. Φυσικά, η συντριπτική πλειοψηφία των συσκευών Android χρησιμοποιεί το δάχτυλό σας ως την κύρια μέθοδο εισαγωγής. Αλλά αυτό είναι ένα μεγάλο μειονέκτημα όταν εργάζεστε. χρησιμοποιώντας τα ψηφία σας για τον έλεγχο των συσκευών σας απλά δεν είναι τόσο ρευστό όσο το ποντίκι και το πληκτρολόγιο.
Δεν θα ήταν υπέροχο αν μπορούσατε να χρησιμοποιήσετε τις συσκευές εισόδου του υπολογιστή σας στο τηλέφωνό σας ή το tablet σας; Λοιπόν, καλά νέα - μπορείτε! Δείτε πώς μπορείτε να ελέγξετε τη συσκευή σας Android χρησιμοποιώντας το ποντίκι και το πληκτρολόγιο του υπολογιστή σας.
Κάντε λήψη του DeskDock για τον έλεγχο του Android με ένα ποντίκι
Για να ακολουθήσετε αυτό το σεμινάριο, θα χρειαστεί να χρησιμοποιήσετε μια εφαρμογή που ονομάζεται DeskDock. Υπάρχουν κάποιες άλλες διαθέσιμες μέθοδοι (τις οποίες θα αγγίξουμε αργότερα), αλλά χρησιμοποιώντας το DeskDock είναι η πιο γρήγορη, ευκολότερη και πιο αξιόπιστη προσέγγιση.
Το DeskDock προσφέρει δωρεάν και επαγγελματική έκδοση. Η έκδοση Pro είναι διαθέσιμη ως χωριστή λήψη.
Λήψη: DeskDock (Δωρεάν) | DeskDock Pro ($ 5.49)
Τι χαρακτηριστικά προσφέρει η υπηρεσία DeskDock;
Το DeskDock μετατρέπει ουσιαστικά την οθόνη του Android σε δεύτερη οθόνη, επιτρέποντάς σας να μετακινήσετε το ποντίκι στη συσκευή σας, μετακινώντας το πάνω από τα όρια της οθόνης του υπολογιστή σας.
Όπως θα περιμένατε, περισσότερες δυνατότητες είναι διαθέσιμες στην έκδοση Pro από την δωρεάν έκδοση. Για παράδειγμα, η δωρεάν έκδοση προσφέρει μόνο τη δυνατότητα να μοιραστείτε το ποντίκι σας. Εάν θέλετε να χρησιμοποιήσετε το πληκτρολόγιο και το ποντίκι του φορητού υπολογιστή σας στο Android, θα χρειαστεί να πάτε pro.
Αν σκοπεύετε να χρησιμοποιήσετε την εφαρμογή πολύ, η έκδοση Pro αξίζει πολύ την επένδυση. Ωστόσο, συνιστούμε πρώτα να δοκιμάσετε την δωρεάν έκδοση για να βεβαιωθείτε ότι πληροί τις απαιτήσεις σας.
Μερικά από τα καλύτερα χαρακτηριστικά της δωρεάν έκδοσης του DeskDock περιλαμβάνουν:
- Κοινόχρηστα πρόχειρα: Μπορείτε εύκολα να αντιγράψετε και να επικολλήσετε δεδομένα μεταξύ του υπολογιστή σας και της συσκευής σας.
- Υποστήριξη πολλαπλών τόνων : Η εφαρμογή παρέχει συντομεύσεις που μπορούν να προσομοιώσουν χειρονομίες πολλαπλών κουμπιών στη συσκευή σας, πράγμα που σημαίνει ότι ποτέ δεν θα χρειαστεί να αγγίξετε το τηλέφωνο σας όταν η εφαρμογή είναι ενεργή.
- Υποστήριξη πολλαπλών συσκευών: Εάν έχετε πολλές συσκευές Android, μπορείτε να τις συνδέσετε όλες σε μια περίπτωση της εφαρμογής και να τις χρησιμοποιήσετε ταυτόχρονα.
- Προσαρμοσμένη είσοδος ποντικιού: Μπορείτε να επιλέξετε τη δράση που θέλετε να συσχετίσετε με αριστερό ή δεξί κλικ.
Όπως αναφέρθηκε, η έκδοση Pro εισάγει κοινόχρηστα πληκτρολόγια. Σας επιτρέπει επίσης να χαρτογραφήσετε έως και 10 κουμπιά ποντικιού, προσφέρει υποστήριξη μεταφοράς και απόθεσης και έχει συντομεύσεις πληκτρολογίου για την τροφοδοσία, τον όγκο και τη φωτεινότητα της οθόνης του τηλεφώνου σας. Η επαγγελματική έκδοση είναι δωρεάν.
Εκτός από την εγκατάσταση της εφαρμογής στο τηλέφωνο ή το tablet σας, θα χρειαστεί επίσης να εγκαταστήσετε τον διακομιστή της εφαρμογής στον υπολογιστή σας. Ο διακομιστής διαθέτει διαθέσιμες εκδόσεις για Windows, Mac και Linux.
Τέλος, σε αντίθεση με κάποιες από τις άλλες εναλλακτικές λύσεις που υπάρχουν στο Play Store, το DeskDock δεν απαιτεί πρόσβαση root.
Πώς να ρυθμίσετε το DeskDock
Τώρα ξέρετε τι προσφέρει το DeskDock, ας ρίξουμε μια ματιά στο πώς να εγκαταστήσετε την εφαρμογή και να την ανοίξετε και να τρέξετε στο μηχάνημά σας.
Ρύθμιση του διακομιστή: Java και USB Debugging


Πριν εγκαταστήσετε την εφαρμογή στη συσκευή σας, πρέπει πρώτα να εγκαταστήσετε το διακομιστή στο μηχάνημά σας. Αυτό είναι το πιο περίπλοκο μέρος της διαδικασίας εγκατάστασης.
Ο διακομιστής βασίζεται στο πρόγραμμα εκτέλεσης Java Runtime Environment 1.7 ή μεγαλύτερο για εκτέλεση. Εάν δεν υπάρχει ήδη στον υπολογιστή σας, κατευθυνθείτε στον ιστότοπο Java για λήψη και ακολουθήστε τις οδηγίες εγκατάστασης στην οθόνη.
Στη συνέχεια, πρέπει να ενεργοποιήσετε το σφάλμα κατάργησης USB Τι είναι η λειτουργία εντοπισμού σφαλμάτων USB στο Android; Εδώ είναι πώς να το ενεργοποιήσετε Τι είναι το USB Debugging Mode στο Android; Εδώ είναι πώς να ενεργοποιήσετε πρέπει να επιτρέψετε το σφάλμα USB στο Android σας; Εξηγούμε πώς να χρησιμοποιήσουμε τη λειτουργία debugging για την προώθηση εντολών από τον υπολογιστή σας στο τηλέφωνό σας. Διαβάστε περισσότερα στο τηλέφωνο ή στο tablet σας. Η επιλογή είναι κρυμμένη στο κρυφό μενού Επιλογές προγραμματιστή . Για να ενεργοποιήσετε το μενού Επιλογές προγραμματιστή, κατευθυνθείτε στις Ρυθμίσεις> Σχετικά με το τηλέφωνο και πατήστε στο πεδίο Κατασκευή αριθμού επτά φορές.
Μόλις η συσκευή σας επιβεβαιώσει ότι η λειτουργία προγραμματιστή είναι ενεργοποιημένη, μεταβείτε στην επιλογή Ρυθμίσεις> Σύστημα> Επιλογές προγραμματιστή> Αντιμετώπιση προβλημάτων> Διαγραφή σφαλμάτων USB και βεβαιωθείτε ότι η εναλλαγή είναι ενεργοποιημένη. Αγγίξτε OK όταν βλέπετε την επιβεβαίωση στην οθόνη.
Σύνδεση της συσκευής σας
Τώρα πρέπει να συνδέσετε τη συσκευή Android με τον υπολογιστή σας χρησιμοποιώντας ένα καλώδιο USB. Στις περισσότερες περιπτώσεις, το συνηθισμένο καλώδιο φόρτισης θα είναι αρκετό.
Ας ελπίσουμε ότι η σύνδεση της συσκευής σας μέσω USB θα προκαλέσει στον υπολογιστή σας την αυτόματη εγκατάσταση των προγραμμάτων οδήγησης ADB της συσκευής σας. Αν είστε άτυχοι και μόνο οι οδηγοί MTP (ή δεν υπάρχουν καθόλου προγράμματα οδήγησης), θα πρέπει να τα βρείτε και να τα εγκαταστήσετε με μη αυτόματο τρόπο.
Δυστυχώς, υπάρχουν πάρα πολλές συσκευές Android για να καταχωρήσουμε όλες τις λήψεις εδώ. Μια απλή αναζήτηση Google πρέπει να παρέχει αυτό που ψάχνετε. Αν παλεύετε για να βρείτε το σωστό αρχείο, δοκιμάστε να επισκεφθείτε τον ιστότοπο του Android Developer. Σε περίπτωση που δεν μπορείτε να βρείτε τα σωστά προγράμματα οδήγησης, επικοινωνήστε άμεσα με τη γραμμή υποστήριξης πελατών του κατασκευαστή.
Σημειώστε ότι οι χρήστες Mac δεν χρειάζεται να εγκαταστήσουν κανένα πρόγραμμα οδήγησης.
Τέλος, πρέπει να κάνετε λήψη του λογισμικού διακομιστή της εφαρμογής χρησιμοποιώντας τον παρακάτω σύνδεσμο. Βεβαιωθείτε ότι έχετε κατεβάσει την έκδοση που ταιριάζει με το λειτουργικό σας σύστημα. Ο διακομιστής είναι μια αυτόνομη εφαρμογή. δεν χρειάζεται να εγκαταστήσετε κανένα αρχείο στο σύστημά σας για να το χρησιμοποιήσετε.
Εάν ο διακομιστής ξεκινήσει με επιτυχία, θα εμφανιστεί ένα εικονίδιο στο δίσκο του συστήματός σας. Κάντε δεξί κλικ στην εφαρμογή για να προσαρμόσετε τις ρυθμίσεις της.
Λήψη : DeskDock Server (δωρεάν)
Εγκαταστήστε την εφαρμογή Android


Χρησιμοποιήστε τις συνδέσεις λήψης που παρέχονται νωρίτερα για να εγκαταστήσετε την εφαρμογή Android στη συσκευή σας.
Εάν ρυθμίσετε σωστά το διακομιστή, το μόνο που χρειάζεται να κάνετε είναι να συνδέσετε το τηλέφωνό σας στον υπολογιστή σας μέσω USB. Η εφαρμογή πρέπει να εντοπίσει αυτόματα τον διακομιστή και να πραγματοποιήσει τη σύνδεση. Ωστόσο, εάν η εφαρμογή και ο διακομιστής δεν μπορούν να δημιουργήσουν μια σύνδεση, είναι πιθανό να μην έχετε εγκαταστήσει τα σωστά προγράμματα οδήγησης. Επαναλάβετε την προηγούμενη ενότητα και επαληθεύστε ότι εκτελείτε τα προγράμματα οδήγησης ADB της συσκευής σας και όχι τα προγράμματα οδήγησης MTP.
Όποιος τρέχει το Android 8 Oreo ή αργότερα θα χρειαστεί να ενεργοποιήσει το DeskDock ως Υπηρεσία Προσβασιμότητας ( Ρυθμίσεις> Προσβασιμότητα> Λήψη Υπηρεσιών> DeskDock και μετακινήστε την εναλλαγή δίπλα στη χρήση της υπηρεσίας στη θέση On ). Με τον τρόπο αυτό, ο δρομέας του ποντικιού εμφανίζεται στην κορυφή άλλων εφαρμογών. Τα προ-Oreo λειτουργικά συστήματα δεν χρειάζεται να ολοκληρώσουν αυτό το βήμα.
Εναλλακτικές λύσεις Τρόποι ελέγχου Android με ποντίκι
Ορισμένοι αναγνώστες ίσως γνωρίζουν τη Synergy. Ήταν κάποτε ένα έργο ανοικτού πηγαίου κώδικα, αλλά η κύρια διακλάδωση είναι τώρα πίσω από ένα paywall. Ορισμένες μικρότερες πιρούνες είναι διαθέσιμες μέσω του GitHub (Synergy Android 7 και Synergy Android Cyanogen), αλλά και οι δύο απαιτούν πρόσβαση σε ρίζα και επομένως δεν είναι κατάλληλες για τους περισσότερους χρήστες.
Εναλλακτικά, μπορείτε να αγοράσετε ένα καλώδιο USB OTG (On-The-Go), ώστε να μπορείτε να χρησιμοποιήσετε ένα κανονικό πληκτρολόγιο USB στο τηλέφωνό σας. Συνιστούμε το UGREEN Micro USB 2.0 OTG καλώδιο στο Amazon.
Όταν είστε έτοιμοι, συνδέστε τα πάντα και, στη συνέχεια, κατευθυνθείτε στην επιλογή Ρυθμίσεις> Σύστημα> Γλώσσες και εισάγετε για να ρυθμίσετε συσκευές USB. Αν θέλετε να μάθετε περισσότερα, ανατρέξτε στη λίστα με τους δροσερούς τρόπους χρήσης καλωδίων OTG με το Android Τι είναι το USB OTG; 5 Cool τρόποι για να το χρησιμοποιήσετε στο Android Τι είναι το OTG USB; 5 Cool τρόποι για να το χρησιμοποιήσετε στο Android Τι είναι το USB OTG και πώς μπορείτε να το χρησιμοποιήσετε στο Android; Εξηγούμε το χαρακτηριστικό και τους πολλούς τρόπους για να το χρησιμοποιήσουμε. Διαβάστε περισσότερα .
Χρησιμοποιείτε ένα ποντίκι και ένα πληκτρολόγιο στο Android;
Έχουμε εξηγήσει πώς να χρησιμοποιήσετε ένα ποντίκι στην κινητή συσκευή σας χρησιμοποιώντας την εφαρμογή DeskDock και σας εισήγαγε μερικές εναλλακτικές λύσεις. Ας ελπίσουμε ότι αυτά θα σας επιτρέψουν να χρησιμοποιήσετε τη συσκευή σας όπως σας αρέσει.
Για περισσότερες συμβουλές όπως αυτό, ελέγξτε τους διαφορετικούς τρόπους πλοήγησης στο τηλέφωνό σας Android και πώς να αντικατοπτρίσετε την οθόνη του Android σας σε υπολογιστή ή Mac χωρίς root. Μπορείτε επίσης να ελέγξετε το τηλέφωνό σας Android από τον υπολογιστή σας Μπορώ να ελέγξω το Android Phone μου από τον υπολογιστή μου; Μπορώ να ελέγξω το Android Phone μου από τον υπολογιστή μου; Θέλετε να ελέγξετε τη συσκευή σας Android από έναν υπολογιστή; Εδώ είναι οι καλύτεροι τρόποι για να ελέγξετε το τηλέφωνό σας από έναν υπολογιστή. Διαβάστε περισσότερα !
Εξερευνήστε περισσότερα σχετικά με: Android Tablet, Συμβουλές Android, Συμβουλές για ποντίκι υπολογιστή, Πληκτρολόγιο, Πολλαπλές οθόνες.

