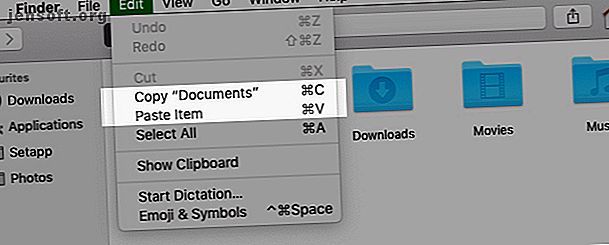
Τρόπος αντιγραφής και επικόλλησης σε Mac
Διαφήμιση
Αναρωτιέστε πώς να αντιγράψετε και να επικολλήσετε το νέο Mac σας; Μετά από όλα, είναι μια βασική ενέργεια που πρέπει να χρησιμοποιείτε καθημερινά. Ευτυχώς, η δράση είναι γρήγορη και ανώδυνη, και θα πάρετε το κρέμονται από το σε ελάχιστο χρόνο.
Supercharge ροή εργασίας σας με Mac μας ΔΩΡΕΑΝ MacOS Finder Συντομεύσεις πληκτρολογίου Cheat Sheet!Όπως μπορείτε να περιμένετε, έχετε πολλούς τρόπους αντιγραφής και επικόλλησης σε Mac. Θα τα καλύψουμε όλοι, και ενώ το κάνουμε, θα μοιραστούμε επίσης χρήσιμες πληροφορίες για σχετικές πληροφορίες. Ας ξεκινήσουμε!
Τρόπος αντιγραφής και επικόλλησης σε Mac

Ο ευκολότερος τρόπος αντιγραφής και επικόλλησης σε Mac είναι με τη βοήθεια δύο εύχρηστων συντομεύσεων πληκτρολογίου:
- Cmd + C για αντιγραφή
- Cmd + V για επικόλληση
Θα τα εκτιμήσετε εάν έχετε μεταβεί στο MacOS από τα Windows. Οι συντομεύσεις είναι παρόμοιες με τις συντομεύσεις Ctrl + C και Ctrl + V για αντιγραφή και επικόλληση που έχετε έρθει να επικαλεστείτε εκεί.
Δεν είναι οπαδός συντομεύσεων πληκτρολογίου; Ίσως προτιμάτε να αντιγράψετε-επικολλήσετε χρησιμοποιώντας εντολές μενού. Σε αυτή την περίπτωση, αφού επιλέξετε το στοιχείο που θέλετε να αντιγράψετε, κάντε κλικ στην επιλογή Επεξεργασία> Αντιγραφή για να αντιγράψετε την επιλογή στο πρόχειρο.
Στη συνέχεια, μεταβείτε στη θέση όπου θέλετε να δημιουργήσετε ένα διπλότυπο του επιλεγμένου στοιχείου. Εκεί, κάντε κλικ στην επιλογή Επεξεργασία> Επικόλληση . Για να επικολλήσετε κείμενο που αντιγράψατε, βεβαιωθείτε ότι τοποθετείτε το δρομέα στην ακριβή τοποθεσία όπου θέλετε να εμφανίζεται το κείμενο.
Μια τρίτη επιλογή που είναι τόσο εύκολη όσο η χρήση συντομεύσεων πληκτρολογίου περιλαμβάνει το μενού περιβάλλοντος ή το μενού δεξιού κλικ. Θα βρείτε τις εντολές Αντιγραφή και επικόλληση σε αυτό το μενού και λειτουργούν ακριβώς όπως κάνουν οι εντολές μενού και οι συντομεύσεις πληκτρολογίου.

Μπορείτε να χρησιμοποιήσετε τις εντολές copy-paste με όλα τα είδη περιεχομένου, συμπεριλαμβανομένων κειμένων, εικόνων και εγγράφων. Επίσης, οι εντολές λειτουργούν σε όλες τις εφαρμογές Mac (συμπεριλαμβανομένου του Finder), εκτός εάν οι λειτουργίες αντιγραφής ή επικόλλησης έχουν απενεργοποιηθεί από μια εφαρμογή ή μια ιστοσελίδα.
Επιθυμείτε να μπορείτε να αντιγράψετε και να επικολλήσετε κείμενο όπως κάνετε στο iPhone σας; Θα αγαπήσετε το PopClip-αυτό σας δίνει ένα μενού με το iOS με βάση τα συμφραζόμενα για αντιγραφή-επικόλληση και άλλες ενέργειες.
Πώς να κάνετε επικόλληση χωρίς μορφοποίηση
Λάβετε υπόψη ότι όταν αντιγράφετε και επικολλάτε κείμενο σε Mac όπως περιγράψαμε παραπάνω, το κείμενο που επικολλάται διατηρεί την αρχική μορφοποίηση.
Θέλετε το επικολλημένο κείμενο να ακολουθήσει τη μορφοποίηση του εγγράφου προορισμού; Θα χρειαστεί να χρησιμοποιήσετε την εντολή Επεξεργασία> Επικόλληση και αντιστοίχιση στυλ αντί για Επεξεργασία> Επικόλληση κατά την επικόλληση του κειμένου. Όταν επικολλάτε με το πληκτρολόγιο, χρησιμοποιήστε τη συντόμευση Option + Shift + Cmd + V αντί για Cmd + V.
Αυτή η νέα συντόμευση είναι μια σκληρή για να θυμάστε! Εάν σχεδιάζετε να το χρησιμοποιείτε συχνά, μπορείτε να δημιουργήσετε μια αξέχαστη συντόμευση πληκτρολογίου για αυτό. Και αν είστε βέβαιοι ότι δεν θα χρησιμοποιήσετε ποτέ την αρχική εντολή Επικόλληση, γιατί να μην επανατοποθετήσετε τη συντόμευση της για να αντιγράψετε και να επικολλήσετε κείμενο χωρίς να διαμορφώσετε κάθε φορά;
Αντιγραφή-επικόλληση ταχύτερα με ένα διαχειριστή προχείρου

Οι πιθανότητες είναι ότι θα βρεθείτε να αντιγράφετε και να επικολλάτε διάφορα στοιχεία από τη μια τοποθεσία στην άλλη στο Mac σας κάθε μέρα.
Κάθε φορά που θέλετε να επικολλήσετε κάτι, πρέπει να τραβήξετε το σχετικό περιεχόμενο από την αρχική του θέση για να το μετακινήσετε στο πρόχειρο. Αυτό είναι κουραστικό, αλλά δεν χρειάζεται να είναι. Μια καλή εφαρμογή διαχείρισης προχείρων μπορεί να διορθώσει αυτό το πρόβλημα για εσάς. Θα απομακρύνει κάθε στοιχείο που αντιγράφετε στο πρόχειρο και θα το κρατά αναζητήσιμο και προσβάσιμο όταν θέλετε να το αντιγράψετε ξανά.
Μπορείτε να πάτε για μια εφαρμογή πρόχειρο που διαχειρίζεται μόνο καταχωρήσεις κειμένου ή μια που αποθηκεύει κείμενο, εικόνες, υπερσυνδέσεις, έγγραφα και άλλα είδη περιεχομένου. Οι συστάσεις μας περιλαμβάνουν CopyClip, 1Clipboard, Pastebot και Paste.
Αν χρησιμοποιείτε μια εφαρμογή παραγωγικότητας Mac όπως Alfred, BetterTouchTool ή Keyboard Maestro, δεν χρειάζεται να εγκαταστήσετε μια προσαρμοσμένη εφαρμογή πρόχειρο. Τέτοιες εφαρμογές παραγωγικότητας συχνά συσκευάζουν μια λειτουργία διαχείρισης πρόχειρων.
Τρόπος αντιγραφής και επικόλλησης μεταξύ των συσκευών Apple

Οι συσκευές σας της Apple μπορούν να μοιράζονται ένα μόνο πρόχειρο, πράγμα που σημαίνει ότι μπορείτε να αντιγράψετε δεδομένα στο Mac και να τα επικολλήσετε στο iPhone (και αντίστροφα). Για να συμβεί αυτό, βεβαιωθείτε ότι έχετε ενεργοποιήσει το Bluetooth και στις δύο συσκευές και ότι έχετε επίσης συνδεθεί στον ίδιο λογαριασμό iCloud σε αυτά.
Το επόμενο βήμα είναι να ενεργοποιήσετε τη λειτουργία Handoff και στις δύο συσκευές. Για να το κάνω αυτό:
- Σε Mac: Στην περιοχή Προτιμήσεις συστήματος> Γενικά, επιλέξτε το πλαίσιο ελέγχου για το Allow Handoff μεταξύ αυτού του Mac και των συσκευών iCloud .
- Στο iPhone: Ανοίξτε την εφαρμογή Ρυθμίσεις και κάτω από το Γενικά> Handoff, γυρίστε το διακόπτη εναλλαγής για το Handoff στα δεξιά για να το ενεργοποιήσετε.
Τώρα, η αντιγραφή-επικόλληση μεταξύ του Mac και του iPhone σας είναι τόσο απλή όσο η χρήση των εντολών αντιγραφής και επικόλλησης που σχετίζονται με τη συσκευή, όπως απαιτείται. Το κοινό πρόχειρο καλείται Universal Clipboard . Είναι μέρος της συνέχειας, ένα σύνολο χαρακτηριστικών που σας επιτρέπουν να χρησιμοποιήσετε μαζί το Mac και το iPhone σας.
Παρεμπιπτόντως, μπορείτε επίσης να αντιγράψετε και να επικολλήσετε μεταξύ του Mac και του iPhone με το Copy for macOS και iOS. Για να μοιραστείτε ένα πρόχειρο μεταξύ του Mac και του τηλεφώνου Android, εγκαταστήστε την εφαρμογή Alt-C και στις δύο συσκευές.
Γνωρίζατε ότι μπορείτε επίσης να συγχρονίσετε το πρόχειρο σας μεταξύ MacOS και Windows;
Πώς να κόψετε και να κολλήσετε σε ένα Mac

Όταν θέλετε να μεταφέρετε δεδομένα σε μια νέα τοποθεσία αντί να την αντιγράψετε εκεί, χρειάζεστε μια εντολή cut-paste αντί για copy-paste.
Για να χρησιμοποιήσετε την εντολή, το μόνο που έχετε να κάνετε είναι να αντικαταστήσετε τη συντόμευση Cmd + C για αντιγραφή με το Cmd + X. Στα μενού εφαρμογών και στα μενού δεξιού κλικ, πρέπει να επιλέξετε Αποκοπή αντί για Αντιγραφή . Οι συντομεύσεις επικόλλησης και οι επιλογές μενού παραμένουν οι ίδιες με τις προηγούμενες. Αυτός ο διαισθητικός τρόπος μετακίνησης δεδομένων είναι νέος για το macOS.
Προηγουμένως, έπρεπε να αντιγράψετε τα δεδομένα ως συνήθως και να χρησιμοποιήσετε τη συντόμευση Cmd + Option + V στη θέση προορισμού για να προσομοιώσετε μια ενέργεια cut-paste. Το αντίστοιχο στοιχείο μενού ( Μετακίνηση αντικειμένου εδώ ) εμφανίστηκε μόνο εάν κρατήσατε πατημένο το πλήκτρο Option κατά την επικόλληση.
Αυτός ο ασυνήθιστος τρόπος αποκοπής εξακολουθεί να είναι χρήσιμος με συγκεκριμένο περιεχόμενο, όπως τα αρχεία και οι φάκελοι Finder. Η νέα εντολή cut-paste λειτουργεί με κείμενο, υπενθυμίσεις, επαφές, αντικείμενα σε έγγραφα και ούτω καθεξής.
Αντιγραφή-επικόλληση του καλύτερου τρόπου δημιουργίας αντιγράφων;
Τώρα ξέρετε πώς να αντιγράψετε και να επικολλήσετε το Mac. Αυτό σας επιτρέπει να δημιουργείτε διπλότυπα επιλεγμένων αντικειμένων σε διάφορες τοποθεσίες αφήνοντας ανέπαφα τα πρωτότυπα.
Πρέπει να σας προειδοποιήσουμε ότι ενώ το κείμενο επικόλλησης αντιγράφων είναι καλό, η αναπαραγωγή αντικειμένων όπως φακέλους και εικόνες μπορεί να αφήσει άσκοπα το Mac σας στο χώρο. Μετά από όλα, κάθε αντίγραφο που δημιουργείτε καταλαμβάνει λίγο χώρο στο σκληρό σας δίσκο.
Πώς μπορείτε να κρατήσετε αντίγραφα αντικειμένων διάσπαρτα σε Mac για γρήγορη πρόσβαση χωρίς να εξαντληθεί ο χώρος στο δίσκο, τότε; Η απάντηση έγκειται στη δημιουργία ψευδώνυμων για την καταπολέμηση της ακαταστασίας Finder Μειώστε το ακαταστασιακό Finder και το Mac Junk με ψευδώνυμα, ετικέτες και άλλα Μειώστε το ακαταστατικό Finder και Mac Junk με ψευδώνυμα, ετικέτες και πολλά άλλα. να σας πάει μέχρι τώρα. Χρειάζεστε μια καλή στρατηγική για την αποφυγή ακαταστασία καθώς και την εκκαθάριση. Διαβάστε περισσότερα .
Εξερευνήστε περισσότερα σχετικά με: Πρόχειρο, Mac Συμβουλές, OS X Finder.

