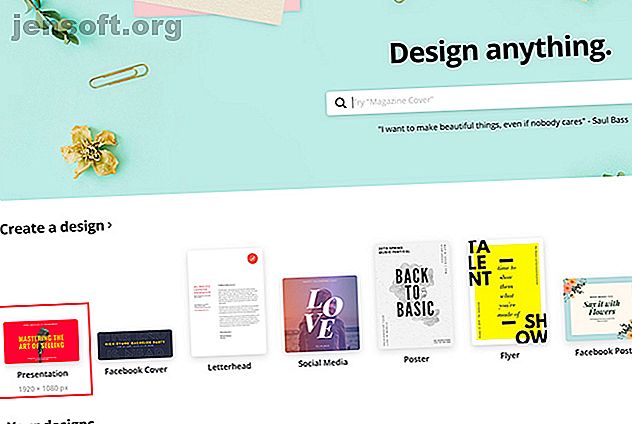
Πώς να δημιουργήσετε την τέλεια επαγγελματική παρουσίαση στο Canva
Διαφήμιση
Αυτές τις μέρες υπάρχουν πολλές επιλογές για τη δημιουργία παρουσιάσεων στο χώρο εργασίας, που κυμαίνονται από παλιά σχολικά κλασικά όπως το Microsoft PowerPoint σε σχετικούς νεοεισερχόμενους όπως το Google Slides. Μια άλλη πλατφόρμα που μπορείτε να χρησιμοποιήσετε για να δημιουργήσετε μια παρουσίαση είναι η Canva.
Ως ιστότοπος σχεδίασης προτύπου, όπου μπορείτε να δημιουργείτε όμορφα έγγραφα, η Canva κάνει την πράξη της δημιουργίας παρουσιάσεων τόσο απλή όσο η Google Slides - ίσως ακόμα πιο απλή. Δείτε πώς μπορείτε να σχεδιάσετε μια παρουσίαση στο χώρο εργασίας στο Canva.
Βήμα 1: Ξεκινήστε το Canva

Εάν δεν έχετε ακόμα λογαριασμό στο Canva, ελέγξτε την περιγραφή του ιστοτόπου μας και τι είναι καλό για αυτό. Αν έχετε ήδη λογαριασμό, συνδεθείτε και μεταβείτε στην αρχική σελίδα σας.
Στην ενότητα Δημιουργία σχεδίου, κάντε κλικ στην επιλογή Παρουσίαση .
Μπορείτε επίσης να αναζητήσετε Παρουσίαση στη γραμμή αναζήτησης, κάτω από το σύμβολο που λέει Σχεδιασμός οτιδήποτε .

Αφού κάνετε κλικ στην παρουσίαση, θα μεταφερθείτε σε ένα κενό χώρο εργασίας. Όπως και όλοι οι χώροι εργασίας της Canva, θα δείτε μια συλλογή προκαθορισμένων προτύπων στην αριστερή πλευρά.
Αν θέλετε να δημιουργήσετε μια παρουσίαση από το έδαφος, μπορείτε. Έχουμε ήδη ένα μεγάλο σεμινάριο για το πώς να δημιουργήσετε ένα βιογραφικό από την αρχή χρησιμοποιώντας Canva Πώς να δημιουργήσετε ένα βιογραφικό από το μηδέν Χρησιμοποιώντας Canva Πώς να δημιουργήσετε ένα βιογραφικό από την αρχή χρησιμοποιώντας Canva Σε αυτό το άρθρο, θα σας δείξουμε πώς να δημιουργήσετε ένα βιογραφικό σημείωμα χρησιμοποιώντας Canva και να κάνετε το βιογραφικό σας ξεχωρίζει από το πλήθος. Διαβάστε περισσότερα και χρησιμοποιεί πολύ παρόμοιες αρχές.
Αν όμως δημιουργείτε αυτή την παρουσίαση για δουλειά, ωστόσο - και είστε σύντομα στην ώρα σας - τότε ίσως είναι καλύτερο να πάτε με ένα πρότυπο.
Η Canva χωρίζει αυτά τα πρότυπα βάσει του δηλωμένου σκοπού τους, που κυμαίνεται από δημιουργικές εφαρμογές μέχρι τράπουλες. Για αυτό το σεμινάριο, ας πάμε στην ενότητα Επαγγελματική Παρουσίαση, καθώς διαθέτει πρότυπα που είναι κατάλληλα για το σκοπό μας. Επιλέξτε ένα που σας αρέσει.

Μόλις κάνετε κλικ σε ένα σχέδιο, θα δείτε μια δέσμη διαφορετικών σελίδων που εμφανίζονται στην πλαϊνή σας μπάρα. Κάθε μία από αυτές τις σελίδες έχει μια ελαφρώς διαφορετική διάταξη, αλλά όλες χρησιμοποιούν παρόμοια στοιχεία και σχέδια χρωμάτων.
Βήμα 2: Επιλέξτε ένα σχέδιο σελίδας, αλλάξτε το κείμενό σας

Το σπουδαίο πράγμα για την Canva είναι ότι δεν υπάρχει καμία σειρά με την οποία πρέπει να τακτοποιηθούν αυτές οι μεμονωμένες σελίδες. Μπορείτε να χρησιμοποιήσετε ένα ή περισσότερα σχέδια πολλές φορές, πίσω-πίσω, ή ποτέ να τα χρησιμοποιήσετε καθόλου.
Για να εφαρμόσετε ένα σχέδιο στην πρώτη σας σελίδα, απλά κάντε κλικ στο κενό χώρο εργασίας σας, ώστε η σελίδα να είναι ενεργή. Στη συνέχεια, κάντε κλικ σε ένα από τα σχέδια premade που κάθεται προς τα αριστερά. Το Canva θα το φορτώσει αυτόματα στη σελίδα και μπορείτε να αρχίσετε να το τροποποιείτε.
Για αυτό το σεμινάριο, αποφάσισα να επιλέξω ένα σχέδιο που θα μπορούσε να λειτουργήσει καλά ως σελίδα τίτλου. Κάνοντας κλικ στα μεμονωμένα πλαίσια κειμένου μέσα σε αυτή τη σελίδα, μπορώ να διαγράψω το κείμενο που φέρει το σύμβολο κράτησης θέσης και να καταργήσω το δικό μου.
Εάν θέλετε να προσαρμόσετε περαιτέρω το μέγεθος, το χρώμα, το βάρος και το διάστημα, μπορείτε να το κάνετε στο πλαίσιο κειμένου " Επεξεργασία κειμένου ", που φαίνεται εδώ με κόκκινο χρώμα.
Βήμα 3: Προσαρμόστε τα οπτικά σας στοιχεία

Έχοντας το σωστό κείμενο - αλλά όχι πάρα πολύ κείμενο - είναι ένα από τα πιο σημαντικά πράγματα που μπορείτε να εξετάσετε όταν βάζετε μαζί την παρουσίασή σας. Η διασφάλιση ότι τα οπτικά στοιχεία ταιριάζουν είναι επίσης πολύ σημαντική.
Στο Canva, μπορείτε να διατηρήσετε ή να διαγράψετε πολλά γραφικά στοιχεία που θέλετε. Μπορείτε επίσης να τα μετακινήσετε.
Για να διαγράψετε ένα στοιχείο, κάντε κλικ πάνω του, έτσι εμφανίζεται το πλαίσιο οριοθέτησης. Πατήστε Διαγραφή .
Για να μετακινήσετε ένα στοιχείο, κάντε κλικ και σύρετέ το γύρω από τη σελίδα.
Αν θέλετε να αλλάξετε το χρώμα ενός στοιχείου, μεταβείτε στο εικονίδιο με το δείγμα χρώματος στο επάνω μέρος της οθόνης. Μπορείτε να επιλέξετε ένα δείγμα χρώματος από την παλέτα premade ή μπορείτε να επιλέξετε ένα προσαρμοσμένο χρώμα με τον επιλογέα χρωμάτων κάνοντας κλικ στο + .
Βήμα 4: Προσθήκη σημειώσεων σελίδας

Ένα από τα τελευταία πράγματα που θέλετε να προσθέσετε στη σελίδα σας είναι οι σημειώσεις παρουσίασής σας. Σημειώσεις δεν απαιτούνται, φυσικά, αλλά μπορούν να σας βοηθήσουν να θυμηθείτε τι πρόκειται να πείτε, ειδικά αν παρουσιάζετε μπροστά σε μια ομάδα.
Για να προσθέσετε σημειώσεις στο Canva, μεταβείτε στην επάνω δεξιά γωνία της σελίδας σας και κάντε κλικ στο εικονίδιο Προσθήκη σημειώσεων, που εμφανίζεται εδώ με κόκκινο χρώμα. Όταν το κάνετε, θα εμφανιστεί ένα άλλο αναδυόμενο παράθυρο.
Αρχίστε να πληκτρολογείτε τις σημειώσεις σας στο κουτί. Υπάρχει ένα όριο λέξεων, φυσικά, αλλά αμφιβάλλουμε ότι θα τρέξετε πάνω από αυτό. Όταν τελειώσετε, κάντε κλικ στην επιλογή Αποθήκευση .
Βήμα 5: Προσθήκη νέας σελίδας

Το όλο σημείο των slideshows είναι ότι προβάλλετε μια σειρά από σελίδες. Αν είχατε ακριβώς μια σελίδα, για παράδειγμα, θα ήταν τεχνικά μια αφίσα, έτσι οι πιθανότητες είναι υψηλές, θα θελήσετε να προσθέσετε περισσότερα.
Αφού ολοκληρώσετε την πρώτη σας σελίδα, μεταβείτε στο κάτω μέρος του χώρου εργασίας σας και κάντε κλικ στο + Προσθήκη νέας σελίδας . Η Canva θα προσθέσει μια άλλη σελίδα στην παρουσίασή σας.

Αν θέλετε να αλλάξετε τη σελίδα σε διαφορετικό στυλ, μεταβείτε στα σχέδια σελίδων στην αριστερή πλευρά της οθόνης. Κάντε κλικ σε αυτό που θέλετε.

Μόλις δημιουργήσετε περισσότερες από μία σελίδες, ίσως θελήσετε να τις ονομάσετε για να διατηρήσετε το χώρο εργασίας σας οργανωμένο.
Για να επισημάνετε τις σελίδες σας, μεταβείτε στην επάνω αριστερή γωνία της ενεργής σελίδας όπου βλέπετε τη διακεκομμένη γραμμή. Κάντε κλικ σε αυτό και ξεκινήστε να πληκτρολογείτε. Από εκεί θα μπορείτε να εισάγετε νέο τίτλο.

Εάν δεν είστε ευχαριστημένοι με αυτή τη νέα σελίδα καθόλου, μπορείτε να διαγράψετε ολόκληρο το πράγμα. Στην επάνω δεξιά γωνία της σελίδας, θα δείτε ένα εικονίδιο κάδου απορριμμάτων. Κάντε κλικ σε αυτό.
Έχετε πληκτρολογήσει τη διαγραφή τυχαία ή έχετε αλλάξει γνώμη; Μην ανησυχείτε: Απλώς χρησιμοποιήστε το κουμπί Undo στην επάνω αριστερή γωνία του χώρου εργασίας σας.
Βήμα 6: Προσθέστε ένα γράφημα

Ένα από τα καλύτερα χαρακτηριστικά για το Canva είναι η ικανότητά του να εισάγει εύκολα γραφήματα στην παρουσίασή σας. Στη συνέχεια σας επιτρέπει να προσαρμόσετε αυτά τα γραφήματα στις ανάγκες σας.
Για να προσθέσετε ένα γράφημα, βρείτε ένα σχέδιο σελίδας που έχει ένα γράφημα σε αυτό. Μόλις εφαρμοστεί αυτή η σελίδα στην παρουσίασή σας, κάντε διπλό κλικ στο γράφημα μέσα σε αυτή τη σελίδα, ώστε να ανάβει το πλαίσιο οριοθέτησης.
Στην αριστερή γραμμή εργαλείων, θα εμφανιστούν οι έλεγχοι των γραφημάτων σας. Στο επάνω μέρος αυτών των στοιχείων ελέγχου υπάρχει ένα αναπτυσσόμενο μενού το οποίο σας δείχνει το είδος του γραφήματος που χρησιμοποιείτε. Κάτω από αυτό είναι μια λίστα με στοιχεία, μαζί με τις αξίες τους.
Για να αλλάξετε το όνομα αυτών των στοιχείων, κάντε κλικ σε κάθε ξεχωριστό πλαίσιο και αρχίστε να πληκτρολογείτε. Για να αλλάξετε τις τιμές, κάντε κλικ στο πλαίσιο και εισαγάγετε τον κατάλληλο αριθμό.
Κάθε φορά που αλλάζετε αυτές τις τιμές, η Canva θα ενημερώνει αυτόματα το γράφημά σας σε πραγματικό χρόνο, ώστε να μπορείτε να δείτε πώς φαίνεται.

Αν θέλετε να αλλάξετε το στυλ του γραφήματος που χρησιμοποιείτε, κάντε κλικ στο αναπτυσσόμενο μενού και επιλέξτε ένα άλλο. Το Canva θα αλλάξει αυτόματα την εμφάνιση του γραφήματος, διατηρώντας παράλληλα τις τιμές σας άθικτες.

Τέλος, μπορείτε επίσης να ρυθμίσετε το χρώμα του γραφήματος σας.
Βεβαιωθείτε ότι το πλαίσιο οριοθέτησης του γραφήματος είναι ενεργό και, στη συνέχεια, μεταβείτε στα Επεξεργασία στοιχείων ελέγχου στην επάνω αριστερή γωνία της οθόνης, που βλέπετε εδώ με κόκκινο χρώμα. Ξεκινήστε να πειραματίζεται μαζί τους για να έχετε το σωστό αποτέλεσμα.
Βήμα 7: Ελέγξτε την παρουσίασή σας και προσθέστε τις μεταβάσεις

Καθώς ολοκληρώνετε τα πράγματα, θα θέλετε να ελέγξετε την παρουσίασή σας για σφάλματα. Ενδέχεται επίσης να θέλετε να προσθέσετε μεταβατικές αλλαγές μεταξύ των σελίδων σας.
Για να προσθέσετε μεταβάσεις, μεταβείτε στο κουμπί " Παρουσιάσεις " στην επάνω δεξιά γωνία της οθόνης σας. Κάντε κλικ στο εικονίδιο.

Όταν κάνετε κλικ σε αυτό το εικονίδιο, η Canva θα ανοίξει ένα αναπτυσσόμενο μενού όπου μπορείτε να επιλέξετε το στυλ μετάβασης που θέλετε.
Αφού επιλέξετε το στυλ της μετάβασης, μπορείτε επίσης να επιλέξετε τον τύπο σας. Ο Τύπος σάς επιτρέπει να ελέγχετε την ταχύτητα αναπαραγωγής της παρουσίασής σας.
Όταν έχετε όλα αυτά τα πράγματα μακριά, κάντε κλικ στο μπλε κουμπί Present για να παρακολουθήσετε το slideshow σας. Θα σας μεταφέρει σε μια έκδοση πλήρους οθόνης, όπου μπορείτε να σαρώσετε τα σφάλματα.
Όταν ολοκληρώσετε τον έλεγχο της παρουσίασής σας για σφάλματα, πατήστε το πλήκτρο Escape για έξοδο από το παράθυρο. Πραγματοποιήστε τις αλλαγές που χρειάζεστε - εάν είναι εφικτό - στη συνέχεια, οριστικοποιήστε το σχέδιο.
Βήμα 8: Κατεβάστε την παρουσίασή σας για εργασία

Μόλις ολοκληρωθεί η παρουσίασή σας, είστε έτοιμοι για λήψη. Για να κατεβάσετε την παρουσίασή σας ή για να την χρησιμοποιήσετε σε άλλη μορφή, κάντε κλικ στο αναπτυσσόμενο μενού δίπλα στο κουμπί Παρουσιάσεις .
Οι περισσότερες από αυτές τις επιλογές είναι ελεύθερες για χρήση με ένα βασικό λογαριασμό, αλλά για εκείνους που δεν είναι, θα δείτε ένα σύμβολο χρυσού "στέμμα" δίπλα. Υπάρχει επίσης ένας τόνος επιλογών, που κυμαίνονται από τη λήψη του αρχείου, το ηλεκτρονικό ταχυδρομείο σε συναδέλφους σας ή την ενσωμάτωση του αρχείου σε άλλη πλατφόρμα.
Και αυτό είναι. Τελείωσες.
Ace Αυτή η Παρουσίαση Παρουσιάσεων
Τώρα που έχετε δει πώς να συγκεντρώσετε μια παρουσίαση στο χώρο εργασίας στο Canva, μπορείτε να ξεκινήσετε την εξερεύνηση. Υπάρχουν πολλές επιλογές προσαρμογής, επομένως είναι καλύτερο να χρησιμοποιείτε μόνοι σας αυτές τις ρυθμίσεις.
Ψάχνετε για άλλα πράγματα που μπορείτε να σχεδιάσετε; Εδώ είναι πώς να δημιουργήσετε μια συνοδευτική επιστολή με Canva Πώς να σχεδιάσει την τέλεια επιστολή συνοδευτική χρήση Canva Πώς να σχεδιάσει την τέλεια επιστολή συνοδευτικών χρησιμοποιώντας Canva Ένα καλό συνοδευτικό γράμμα μπορεί να σας βοηθήσει να προσγειωθεί τη δουλειά που θέλετε. Δείτε πώς μπορείτε να δημιουργήσετε το τέλειο συνοδευτικό γράμμα χρησιμοποιώντας το Canva. Διαβάστε περισσότερα .
Εξερευνήστε περισσότερα για: Canva, Σχεδιασμός, Παρουσιάσεις, Παρουσίαση.

