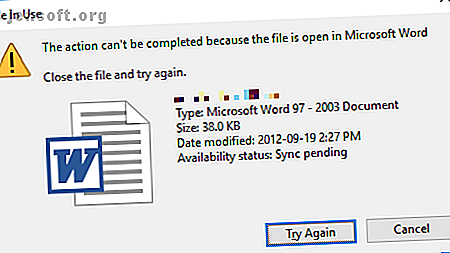
Πώς να διαγράψετε ένα αρχείο που χρησιμοποιείται από άλλο πρόγραμμα
Διαφήμιση
Η Εξερεύνηση αρχείων των Windows υποστηρίζει ότι το αρχείο που προσπαθείτε να διαγράψετε είναι ανοικτό σε άλλο πρόγραμμα ή σύστημα; Όταν δεν μπορείτε να ανοίξετε, να επεξεργαστείτε ή να διαγράψετε ένα αρχείο, είτε εκτελείται ακόμα στο παρασκήνιο είτε δεν έκλεισε σωστά.
Ευτυχώς, μπορείτε να εξαναγκάσετε να κλείσετε, να μετονομάσετε, να μετακινήσετε ή να διαγράψετε ένα αρχείο που χρησιμοποιείται. Εδώ είναι πώς!
Πώς να ξεπεραστεί το σφάλμα "Αρχείο σε χρήση"
Εάν θέλετε να παραλείψετε τις μη αυτόματες λύσεις, μετακινηθείτε προς τα κάτω στην ενότητα όπου θα εμφανιστούν εργαλεία που θα σας βοηθήσουν να ξεκλειδώσετε και να διαγράψετε ένα αρχείο που χρησιμοποιείται.

1. Κλείστε το Πρόγραμμα
Ας ξεκινήσουμε με το προφανές. Απλώς ανοίξατε το αρχείο και δεν το κλείσατε; Αν το αρχείο είναι κλειστό, αλλά το πρόγραμμα εξακολουθεί να εκτελείται, κλείστε το και δοκιμάστε ξανά.
2. Κάντε επανεκκίνηση του υπολογιστή σας
Ενώ η επανεκκίνηση είναι ενοχλητική, απαιτεί μηδενικές δεξιότητες ή νευρικότητα με πράγματα όπως το Task Manager ή εργαλεία τρίτου μέρους. Η επανεκκίνηση καθαρίζει επίσης τη μνήμη RAM και ενδεχομένως διορθώνει άλλες ενοχλήσεις με μία κίνηση. Δοκιμάστε αυτό, αν δεν μπορείτε να ενοχλείται να εξετάσετε την αιτία.

Αν έχετε ήδη δοκιμάσει την επανεκκίνηση και δεν βοήθησε, μεταβείτε στην επόμενη επιλογή.
3. Τερματίστε την εφαρμογή μέσω του Task Manager
Ο λόγος για τον οποίο η επανεκκίνηση βοηθάει είναι ότι το σύστημα θα ξεκινήσει από το μηδέν και - μεταξύ άλλων - όλες οι διεργασίες που τρέχουν αυτή τη στιγμή στο Task Manager θα κλείσουν. Αντί της επανεκκίνησης, μπορείτε επίσης να προσπαθήσετε να τερματίσετε με μη αυτόματο τρόπο τη διαδικασία ή την εφαρμογή Πώς να αναγκάσετε να κλείσετε ένα πρόγραμμα χωρίς Task Manager Πώς να αναγκάσετε να κλείσετε ένα πρόγραμμα χωρίς Task Manager Αναρωτιέστε πώς να εξαναγκάσετε να κλείσετε ένα κατεψυγμένο πρόγραμμα στα Windows; Ακολουθούν διάφοροι τρόποι για να εξαναγκάσετε να κλείσετε εφαρμογές χωρίς το Task Manager. Διαβάστε περισσότερα που περιέχει το αρχείο σας ως όμηρος. Αυτή είναι η πιο επιτυχημένη μέθοδος για να διορθώσετε το σφάλμα "Το αρχείο είναι ανοιχτό σε άλλο πρόγραμμα".
Κάντε κλικ στο Ctrl + Shift + ESC για να ανοίξετε το Task Manager. Εναλλακτικά, μπορείτε να κάνετε δεξί κλικ στη γραμμή εργασιών ή να κάνετε κλικ στο Ctrl + Alt + Del οπουδήποτε στα Windows και να επιλέξετε Task Manager . Εάν εμφανιστεί η συμπαγής έκδοση των Windows 1o, κάντε κλικ στην επιλογή Περισσότερες λεπτομέρειες και βεβαιωθείτε ότι βρίσκεστε στην καρτέλα Διαδικασίες . Τώρα περιηγηθείτε στην εφαρμογή που χρησιμοποιήσατε για να ανοίξετε το "αρχείο που χρησιμοποιείται". Για παράδειγμα, εάν προβάλατε ένα έγγραφο, αναζητήστε το Word.

Αφού βρείτε τη διαδικασία, επιλέξτε τη διαδικασία και κάντε κλικ στην επιλογή Τερματισμός εργασίας στο κάτω δεξιό μέρος. Αυτό θα κλείσει όλες τις εμφανίσεις του προγράμματος. Αν δεν μπορείτε να βρείτε τη διαδικασία, προσπαθήσατε να κάνετε επανεκκίνηση;
4. Αλλάξτε τις Ρυθμίσεις διαδικασίας επεξεργασίας αρχείων
Από προεπιλογή, η Εξερεύνηση αρχείων εκκινεί όλα τα παράθυρά της σε μια ενιαία διαδικασία (explorer.exe). Εντούτοις, μπορεί να είναι ότι οι ρυθμίσεις σας αναγκάζουν το File Explorer να ξεκινήσει ξεχωριστές διαδικασίες, οι οποίες θα μπορούσαν να προκαλέσουν σύγκρουση μεταξύ διαφορετικών διαδικασιών.
Πατήστε τα Windows + E για να ανοίξετε την Εξερεύνηση αρχείων. Μεταβείτε στην προβολή> Επιλογές> Αλλαγή επιλογών φακέλου και αναζήτησης .

Στο παράθυρο "Επιλογές φακέλων", μεταβείτε στην καρτέλα Προβολή και εντοπίστε τα παράθυρα του φακέλου εκκίνησης σε μια ξεχωριστή επιλογή επεξεργασίας . Βεβαιωθείτε ότι δεν έχει ελεγχθεί. Κάντε κλικ στην επιλογή Εφαρμογή για να αποθηκεύσετε τυχόν αλλαγές.

Εάν η επιλογή δεν ήταν επιλεγμένη, μπορείτε να δοκιμάσετε αν ο έλεγχος επιλύει το πρόβλημά σας.
5. Απενεργοποιήστε το παράθυρο προεπισκόπησης του Εξερεύνηση αρχείων
Οι προεπισκοπήσεις στον φάκελο "Εξερεύνηση αρχείων" (File Explorer) μπορούν να προκαλέσουν διενέξεις όπως το σφάλμα "αρχείο είναι ανοιχτό σε άλλο πρόγραμμα"
Πατήστε τα Windows + E, μεταβείτε στην καρτέλα Προβολή και πατήστε Alt + P για να κλείσετε το παράθυρο προεπισκόπησης. Το παρακάτω στιγμιότυπο οθόνης εμφανίζει ένα ανοιχτό παράθυρο προεπισκόπησης στα δεξιά.

Μετά το κλείσιμο του παραθύρου προεπισκόπησης, δοκιμάστε ξανά τη λειτουργία και δείτε αν έχει εξαφανιστεί το σφάλμα "αρχείο που χρησιμοποιείται".
6. Δύναμη Διαγραφή του αρχείου που χρησιμοποιείται μέσω της Γραμμής εντολών
Μπορείτε να παρακάμψετε το File Explorer και να εξαναγκάσετε να διαγράψετε το αρχείο χρησιμοποιώντας τη γραμμή εντολών.
Πρώτον, πρέπει να εντοπίσουμε τον κατάλογο διαδρομής αρχείου στον File Explorer. Πατήστε τα Windows + E για να ανοίξετε τον εξερευνητή αρχείων, εντοπίστε το αρχείο που επηρεάζεται και αντιγράψτε τη διαδρομή του αρχείου.

Τώρα πατήστε τα Windows + S, αναζητήστε Command Prompt, κάντε δεξί κλικ στο αντίστοιχο αποτέλεσμα και επιλέξτε Εκτέλεση ως διαχειριστής . Για να μεταβείτε στον κατάλογο αρχείων του χρησιμοποιούμενου αρχείου, εισαγάγετε το cd [path directory you copy] και πατήστε Enter .

Πριν μπορέσουμε να προχωρήσουμε και να εξαναγκάσουμε να διαγράψουμε το χρησιμοποιούμενο αρχείο, πρέπει να σκοτώσουμε προσωρινά τη διαδικασία του File Explorer. Αυτό θα προκαλέσει την εξαφάνιση της Γραμμής εργασιών, της ταπετσαρίας και των ανοιχτών φακέλων. Αλλά μην ανησυχείτε, μπορείτε να κάνετε επανεκκίνηση του File Explorer και θα σας δείξουμε πόσο πιο κάτω.
Για να κλείσετε την Εξερεύνηση αρχείων, πατήστε Ctrl + Shift + ESC, εντοπίστε την Εξερεύνηση των Windows, κάντε δεξί κλικ στη διαδικασία και επιλέξτε Τερματισμός εργασίας .

Επιστρέψτε στη γραμμή εντολών. Εάν χάσατε το παράθυρο, πατήστε Alt + Tab για να μεταβείτε σε αυτό.
Εισαγάγετε αυτήν την εντολή για να διαγράψετε το αρχείο, αντικαθιστώντας τα πάντα μεταξύ των εισαγωγικών με το πραγματικό όνομα αρχείου: del "File in Use.doc"

Για να επανεκκινήσετε το File Manager, ανοίξτε το Task Manager ( Ctrl + Shift + ESC ), κάντε κλικ στο File> Run new task, πληκτρολογήστε explorer.exe και κάντε κλικ στο OK . Αυτό θα πρέπει να επαναφέρει την επιφάνεια εργασίας σας στη συνήθη εμφάνισή της.
Ξεκλειδώστε το αρχείο που χρησιμοποιείται με ένα εργαλείο
Μερικές φορές, το αρχείο που χρησιμοποιείται παραμένει κλειδωμένο, παρόλο που δεν πρέπει να είναι. Αν προσπαθήσατε να το διαγράψετε μέσω της Γραμμής εντολών δεν λειτούργησε ή αν η εργασία αυτή είναι πολύ αποθαρρυντική, χρησιμοποιήστε ένα από αυτά τα εργαλεία.
1. Microsoft Process Explorer
Το Process Explorer είναι ένας πιο ισχυρός εξερευνητής αρχείων. Δεν περιλαμβάνει μόνο όλες τις τρέχουσες διεργασίες, αλλά μπορεί επίσης να σας δείξει ποια διαδικασία πήρε το αρχείο σας ως όμηρος. Απλώς ανοίξτε την Αναζήτηση διερεύνησης διεργασίας μέσω του Find> Find Handle ή DLL (ή πιέστε Ctrl + F ), εισάγετε το όνομα του αρχείου και περιμένετε τη λίστα των διαδικασιών που έχουν πρόσβαση στο αρχείο σας.

Δεν μπορείτε να κλείσετε τη διαδικασία από το παράθυρο αναζήτησης, αλλά μπορείτε να χρησιμοποιήσετε τη Διαχείριση διεργασιών ή το Task Manager των Windows για να κλείσετε την παραβατική εφαρμογή.
2. Ξεκλείδωμα
Το Unlocker χρησιμοποιήθηκε για να προστεθεί στο μενού περιβάλλοντος των Windows, πράγμα που σημαίνει ότι μπορείτε να κάνετε δεξί κλικ στο αρχείο που χρησιμοποιείται και να το ξεκλειδώσετε μέσω του μενού περιβάλλοντος.
Στα Windows 10, ξεκινήστε το Unlocker, αναζητήστε το αρχείο, επιλέξτε το αρχείο και κάντε κλικ στο OK . Το Ξεκλείδωμα θα κοιτάξει και (εάν βρεθεί) θα αφαιρέσει τις λαβές ασφάλισης. Ακόμα κι αν δεν βρει μια λαβή, μπορείτε να χρησιμοποιήσετε το Unlocker για να διαγράψετε, να μετονομάσετε ή να μετακινήσετε το αρχείο.

Σε περίπτωση που το αρχείο εξακολουθεί να χρησιμοποιείται, μπορείτε να αφήσετε το Unlocker να εκτελέσει την ενέργεια μετά την επόμενη επανεκκίνηση.

3. LockHunter
Το LockHunter θα προστεθεί στο μενού περιβάλλοντος των Windows. Μόλις εγκατασταθεί, κάντε δεξί κλικ στο κλειδωμένο αρχείο και επιλέξτε Τι είναι το κλείδωμα αυτού του αρχείου; Αυτό θα φέρει ένα παράθυρο που θα δείχνει όλες τις διαδικασίες που χρησιμοποιούν το αρχείο. Τώρα μπορείτε να επιλέξετε Ξεκλείδωμα, Διαγραφή (στην επόμενη επανεκκίνηση του συστήματος) ή Ξεκλείδωμα & Μετονομασία αρχείου. Στην περίπτωσή μας, δεν ήταν δυνατή η ξεκλείδωμα του αρχείου, αλλά η διαγραφή του κατά την επόμενη επανεκκίνηση του συστήματος δεν είχε αποτέλεσμα.

Ένα άλλο εργαλείο τρίτου μέρους, το FilExile, απέτυχε να διαγράψει το χρησιμοποιούμενο αρχείο, παρόλο που ανέφερε την επιτυχία. Ωστόσο, εάν η διαδρομή του αρχείου σας είναι πολύ μεγάλη, ίσως να θέλετε να δοκιμάσετε αυτό το εργαλείο.
Αρχείο που χρησιμοποιείται ακόμα; Εκκίνηση σε ασφαλή λειτουργία
Εάν τα παραπάνω δεν λειτούργησαν ή αν δεν ενδιαφέρεστε να εγκαταστήσετε λογισμικό, υπάρχει ένα τελευταίο πράγμα που μπορείτε να δοκιμάσετε: εκκίνηση σε ασφαλή λειτουργία των Windows Πώς να εκκινήσετε σε ασφαλή λειτουργία στα Windows 10 Πώς να εκκινήσετε σε ασφαλή λειτουργία στα Windows 10 Αντιμετωπίζοντας προβλήματα εκκίνησης των Windows; Η ασφαλής λειτουργία είναι μια ενσωματωμένη δυνατότητα αντιμετώπισης προβλημάτων των Windows 10 που πρέπει να δοκιμάσετε πρώτα. Διαβάστε περισσότερα . Το αρχείο που προσπαθείτε να διαγράψετε μπορεί να φορτωθεί αυτόματα από άλλη εφαρμογή. Τα προγράμματα ξεκλειδώματος θα πρέπει να συνεχίσουν να λειτουργούν αν συμβαίνει αυτό, αλλά εάν υπάρχει κακόβουλο λογισμικό ή αν δεν θέλετε να ασχοληθείτε με εργαλεία τρίτων, αυτή είναι μια εναλλακτική διαδρομή που μπορείτε να ακολουθήσετε.
Στα Windows 10, πατήστε τα Windows + I, μεταβείτε στην επιλογή Ενημέρωση και ασφάλεια> Ανάκτηση και στην ενότητα Σύνθετη εκκίνηση επιλέξτε Επανεκκίνηση τώρα . Από την επόμενη οθόνη, επιλέξτε Αντιμετώπιση προβλημάτων> Σύνθετες επιλογές> Ρυθμίσεις εκκίνησης> Επανεκκίνηση . Όταν ο υπολογιστής σας επανεκκινήσει, θα δείτε την οθόνη Ρυθμίσεις εκκίνησης, από όπου μπορείτε να επιλέξετε την ασφαλή λειτουργία .
Μόλις βρίσκεστε σε ασφαλή λειτουργία, μεταβείτε στο εν λόγω αρχείο και δοκιμάστε την τύχη σας για άλλη μια φορά.
Περισσότερα κόλπα Explorer του αρχείου των Windows για να ξέρετε για
Σας έδειξα μερικούς τρόπους για να ξεκλειδώσετε ένα αρχείο ανοιχτό σε άλλο πρόγραμμα ή σε χρήση από το σύστημα. Ας ελπίσουμε ότι ένας από αυτούς εργάστηκε. Δύο μέθοδοι αφορούσαν την Εξερεύνηση αρχείων των Windows.
Ξέρετε για αυτές τις λειτουργίες του Windows File Explorer 10 Λιγότερες γνωστές δυνατότητες του Windows File Explorer 10 Λιγότερες γνωστές δυνατότητες του Windows File Explorer Μην αφήνετε το Windows File Explorer να σας ξεγελάσει με την απλή εμφάνιση του. Είναι ικανό για πολλές ακόμα ενέργειες και τσιμπήματα από ό, τι αφήνει! Ας σας δείξουμε ένα σωρό από αυτά. Διαβάστε περισσότερα :
Πιστωτική εικόνα: Jane0606 / Shutterstock
Εξερευνήστε περισσότερα σχετικά με: File Explorer, Διαχείριση αρχείων, Αντιμετώπιση προβλημάτων, Συμβουλές για Windows.

