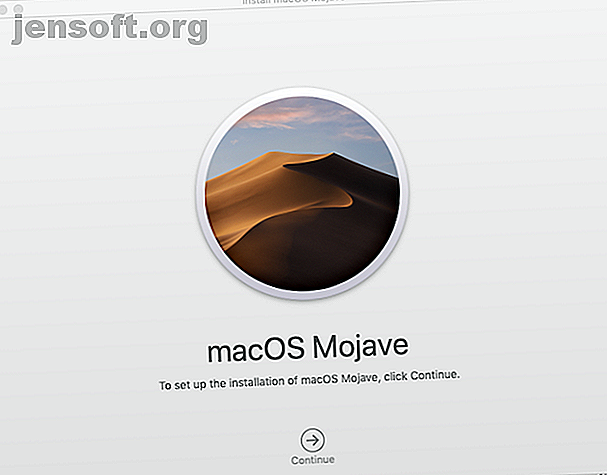
Πώς να διαγράψετε και να επαναφέρετε ένα Mac για να επιστρέψετε στις εργοστασιακές ρυθμίσεις
Διαφήμιση
Πριν από πολύ καιρό, για να σκουπίσετε το Mac σας και να το επαναφέρετε στις εργοστασιακές ρυθμίσεις, έπρεπε να εκκινήσετε τη λειτουργία ανάκαμψης, να ανοίξετε το Disk Utility, να διαγράψετε και να επανατοποθετήσετε τη μονάδα σας και να επανεγκαταστήσετε ολόκληρο το λειτουργικό σύστημα μέσω του διαδικτύου. Αυτό συχνά χρειάστηκε ώρες. Στο iOS, μπορείτε να το κάνετε αυτό σε λίγες βρύσες, οπότε δεν πρέπει να είναι τόσο εύκολο σε ένα Mac;
Χάρη σε μια ενημερωμένη έκδοση που εισήχθη στην High Sierra, φτάνει εκεί. Τώρα η επαναφορά του Mac σας στην κατάσταση του εργοστασίου είναι πολύ πιο εύκολη, χάρη σε ορισμένες νέες εντολές στο τοπικό πρόγραμμα εγκατάστασης MacOS. Δείτε πώς μπορείτε να σκουπίσετε το μηχάνημά σας σχεδόν απλά με το πάτημα ενός κουμπιού.
Βήμα 1: Τι πρέπει να κάνετε πριν ξεκινήσετε
Το χαρακτηριστικό που καλύπτουμε εισήχθη στο macOS High Sierra 10.13.4, οπότε το μηχάνημά σας πρέπει να τρέχει αυτή την έκδοση ή υψηλότερη για να χρησιμοποιήσει το --eraseinstall . Επιπλέον, ο σκληρός δίσκος σας πρέπει να είναι μορφοποιημένος με APFS. Εάν ο σκληρός σας δίσκος εξακολουθεί να είναι σε HFS +, ενδέχεται να μπορείτε να επαναδιαχωρίσετε τη μονάδα σας στο APFS για να επωφεληθείτε από αυτό.
Προειδοποίηση: Όταν λέμε ότι αυτό θα διαγράψει το μηχάνημά σας, εννοούμε ότι θα καταργήσει ανεπανόρθωτα τα πάντα στον υπολογιστή σας . Εάν θέλετε να αποθηκεύσετε τα δεδομένα σας ώστε να μπορείτε να τα επαναφέρετε αφού τα σκουπίσετε, δημιουργήστε αντίγραφα ασφαλείας χρησιμοποιώντας το Time Machine. Πώς να χρησιμοποιήσετε το Time Machine για να δημιουργήσετε αντίγραφα ασφαλείας για το Mac σας Πώς να χρησιμοποιήσετε το Time Machine για να δημιουργήσετε αντίγραφα ασφαλείας για το Mac Machine Time σας είναι ενσωματωμένο στο Mac βοηθητικό πρόγραμμα για τη δημιουργία αντιγράφων ασφαλείας του υπολογιστή σας. Θα σας δείξουμε πώς να ρυθμίσετε το Time Machine, να δημιουργείτε αντίγραφα ασφαλείας και πολλά άλλα. Διαβάστε περισσότερα ή την προτιμώμενη μέθοδο.
Βήμα 2: Κατεβάστε ένα MacOS Installer και αποθηκεύστε το
Το πρώτο βήμα σε αυτή τη διαδικασία είναι να αποκτήσετε τον εαυτό σας ένα αντίγραφο του πιο πρόσφατου εγκαταστάτη macOS, ιδανικά της ίδιας έκδοσης ή υψηλότερης από αυτήν που τρέχει τώρα το μηχάνημά σας. Στη συνέχεια, αντί να το εκτελέσετε, θα θέλετε να το αποθηκεύσετε κάπου, ώστε να μπορείτε να το χρησιμοποιήσετε αργότερα.
Μεταφορτώστε από το Mac App Store
Αν έχετε κατεβάσει προηγούμενους εγκαταστάτες macOS από το App Store, θα πρέπει να είναι ακόμα διαθέσιμοι σε εσάς στις αγορές σας. Διαφορετικά, μόνο η τελευταία έκδοση (η οποία κατά τη στιγμή της εγγραφής είναι MacOS Mojave) είναι διαθέσιμη για λήψη. Όπως όλες οι ενημερώσεις macOS, είναι δωρεάν.
Με την λήψη της θα ανοίξουν αυτόματα οι Προτιμήσεις συστήματος και το πρόγραμμα εγκατάστασης θα αποθηκευτεί από προεπιλογή στον φάκελο / Applications . Νιώστε ελεύθεροι να το τοποθετήσετε οπουδήποτε. απλά θυμηθείτε πού το βάζετε.

Αποθηκεύστε το σε άλλο δίσκο για εύκολη αντιγραφή
Μόλις έχετε λάβει ένα αντίγραφο του προγράμματος εγκατάστασης MacOS στο μηχάνημά σας, αντιγράψτε το σε μονάδα flash ή σε άλλο εξωτερικό αποθηκευτικό χώρο για να το αποθηκεύσετε για την επόμενη φορά.
Βήμα 3: Εκτελέστε την εντολή -eraseinstall
Αυτό είναι όπου συμβαίνει η μαγεία. Κρυμμένο μέσα στο νεοσυσταθέν πρόγραμμα εγκατάστασής σας είναι μια ειδική εντολή που ονομάζεται startosinstall, με μια ολοκαίνουρια επιλογή που ονομάζεται --eraseinstall .
Για να μεταβείτε σε αυτό, επιλέξτε το πρόγραμμα εγκατάστασης, Ctrl + Κάντε κλικ σε αυτό και πατήστε Εμφάνιση περιεχομένων πακέτου . Στη συνέχεια, μεταβείτε στην ενότητα Περιεχόμενα> Πόροι> εκκίνηση εγκατάστασης . Ανοίξτε το Terminal και σύρετε το startosinstall στο παράθυρο. Στη συνέχεια, προσθέστε --usage στο τέλος της εντολής και πατήστε Return για να δείτε τις πιθανές επιλογές.

Σημαντικές επιλογές
Η έξοδος για το --usage παραθέτει όλες τις πιθανές επιλογές για την εκκίνηση εγκατάστασης . Ενώ υπάρχουν μερικές επιλογές που αξίζει να ρίξετε μια ματιά, οι σημαντικότεροι για τους σκοπούς μας είναι:
--agreetolicense: Συμφωνεί αυτόματα με την άδεια τελικού χρήστη.--eraseinstall: Αυτό διαγράφει τους τρέχοντες τόμους σας και εγκαθιστά το macOS σε νέο. Αυτή είναι η καρδιά αυτού που ακολουθούμε.--newvolumename: Το όνομα του νέου τόμου που θέλετε να δημιουργήσετε χρησιμοποιώντας την παραπάνω εντολή. Συνήθως, αυτό είναι το "Macintosh HD", αλλά μπορείτε να το κάνετε ό, τι θέλετε.
Αποθηκεύστε αυτήν την εντολή για αργότερα
Εδώ είναι η κατάλληλη εντολή όλα σε μια γραμμή για εσάς. Απλά αντιγράψτε και επικολλήστε το κάπου για αργότερα. Λάβετε υπόψη ότι αν το πρόγραμμα εγκατάστασης σας βρίσκεται σε διαφορετικό χώρο από το φάκελο / Applications, θα χρειαστεί να το αλλάξετε στη διαδρομή.
"/Applications/Install macOS Mojave.app/Contents/Resources/startosinstall" --eraseinstall --newvolumename "Macintosh HD" --agreetolicense Αυτό είναι. Όταν είστε έτοιμοι να τραβήξετε τη σκανδάλη, αντιγράψτε αυτήν την εντολή στο Terminal, πατήστε Return και το μέρος σας τελείωσε. το startosinstall φροντίζει για οτιδήποτε άλλο.
Όταν το σύστημά σας εκκινήσει και πάλι, θα έχετε ένα νέο, ευτυχισμένο Mac. Μπορείτε να επαναφέρετε από το αντίγραφο ασφαλείας του Time Machine σας κατά τη διάρκεια των βημάτων εγκατάστασης ή να τα ορίσετε ως νέο μηχάνημα.
Γιατί είναι αυτό καλύτερο;
Τώρα που ξέρετε πώς να το κάνετε αυτό, γιατί να το χρησιμοποιήσετε μέσω της παλιάς μεθόδου επανεγκατάστασης macOS;
Είναι ταχύτερη
Εκτός από τη λήψη των περισσότερων από τα ενεργά βήματα από μια κανονική διαγραφή και αποκατάσταση, μόλις έχετε εγκαταστήσει το πρόγραμμα εγκατάστασης, μπορείτε να το κάνετε αυτό όσες φορές θέλετε. Η αντιγραφή του εγκαταστάτη από ένα USB είναι σχεδόν πάντα ταχύτερη από την αποκατάσταση macOS μέσω του Διαδικτύου μέσω της λειτουργίας ανάκτησης.
Είναι πιο απλό
Αυτή η μέθοδος απαιτεί πολλά βήματα από μια διαδικασία πολλαπλών βημάτων. Δεν χρειάζεται να καθίσετε εκεί, να επανεκκινήσετε το μηχάνημά σας με μη αυτόματο τρόπο, ανοίγοντας το Disk Utility, αναδιανομής και στη συνέχεια να περάσετε από τα βήματα του εγκαταστάτη. Η εντολή παίρνει όλη την ενεργό εργασία έξω από αυτό, ώστε να μπορείτε να κάνετε κάτι άλλο αντί να το φροντίζετε.
Για Mac Admins, είναι ένα πραγματικό όνειρο
Αυτό είναι χρήσιμο για ένα λαϊκό που προσπαθεί να σκουπίσει το Mac τους καθαρό σε όσο το δυνατόν λιγότερα βήματα. Ωστόσο, αυτή η μέθοδος λάμπει πραγματικά σε ένα εταιρικό ή εργαστηριακό περιβάλλον, όταν προσπαθείτε να σκουπίσετε δώδεκα μηχανές ή περισσότερα ταυτόχρονα. Αντί να φέρετε έναν σκληρό δίσκο με την απορριπτόμενη εικόνα σας από το μηχάνημα στη μηχανή, μπορείτε να τα χτυπήσετε όλα σε μια κίνηση.
Συμπληρώστε το πρόγραμμα εγκατάστασης με την αγαπημένη σας εφαρμογή συσκευασίας (όπως το AutoPKG), αναπτύξτε τις μηχανές σας κάπου κρυμμένες (όπως το / var / tmp ) και --eraseinstall απομακρυσμένα την εντολή --eraseinstall για να σκουπίσετε όσες μηχανές χρειάζεστε με το πάτημα ενός κουμπιού . Εγκαταστήστε τον εγκαταστάτη εκ των προτέρων ή συνδέστε τον με τη ροή εργασιών απεικόνισης, ώστε να μπορείτε να διαγράψετε και να εγκαταστήσετε την πτώση ενός καπέλου.
Επισκευή macOS Αντί της επαναφοράς
Έχετε προβλήματα με το λογισμικό αλλά δεν έχετε λύση δημιουργίας αντιγράφων ασφαλείας για όλα τα προσωπικά σας δεδομένα; Κανένα πρόβλημα.
Μπορείτε να διορθώσετε πολλά προβλήματα λογισμικού απλά με την επανεγκατάσταση macOS Πώς να επανεγκαταστήσετε macOS για ένα γρήγορο και Squeaky καθαρό Mac Πώς να επανεγκαταστήσετε MacOS για ένα γρήγορο και Squeaky Clean Mac Πρέπει να επαναφέρετε τις Mac στις εργοστασιακές ρυθμίσεις; Δείτε πώς μπορείτε να εγκαταστήσετε ένα νέο αντίγραφο του macOS και να διαγράψετε τα πάντα. Διαβάστε περισσότερα στη λειτουργία ανάκαμψης. Το καλύτερο μέρος αυτής της μεθόδου είναι ότι μπορείτε να το κάνετε χωρίς να χάνετε δεδομένα. Απλά φροντίστε να παραλείψετε το βήμα που περιλαμβάνει τη χρήση του εργαλείου δίσκου για να σκουπίσετε το διαμέρισμα και μεταβείτε κατευθείαν στην επανεγκατάσταση macOS .
Εξερευνήστε περισσότερα σχετικά με: Εγκατάσταση λογισμικού, Mac Συμβουλές, macOS Mojave, τερματικό.

