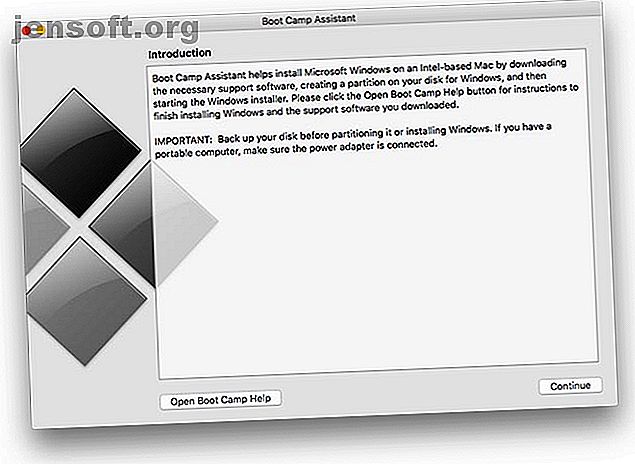
Πώς να εγκαταστήσετε τα Windows 10 στο Mac σας με Boot Camp
Διαφήμιση
Η εγκατάσταση των Windows 10 στο Mac σας δεν είναι τόσο απλή όσο νομίζετε. Το Boot Camp Assistant δεν λειτουργεί πολύ καλά, ειδικά όταν πρόκειται για τη δημιουργία εκκινήσιμων μέσων εγκατάστασης USB.
Ξεκλειδώστε τις "πιο χρήσιμες συντομεύσεις πληκτρολογίου Mac" τώρα!
Αυτό θα σας υπογράψει στο newsletter μας
Εισαγάγετε το Email σας Ξεκλειδώστε Διαβάστε την πολιτική απορρήτου μαςΕυτυχώς, η βοήθεια είναι έτοιμη. Μπορείτε να δημιουργήσετε το δικό σας bootable USB installer, αρπάξτε τα προγράμματα οδήγησης που χρειάζεστε και αφήστε το macOS να φροντίσει για το partitioning για εσάς. Τότε είναι μια περίπτωση να καθίσει πίσω και να περιμένει την ολοκλήρωση της εγκατάστασης.
Το πρόβλημα με τον Βοηθό Camp Boot
Το Boot Camp Assistant είναι το δικό του βοηθητικό εργαλείο διπλής εκκίνησης της Apple. Έρχεται μαζί με MacOS, και έχει σκοπό να σας βοηθήσει να δημιουργήσετε ένα bootable drive USB Πώς να δημιουργήσετε και να εκκινήσετε από μια μονάδα USB Linux στο Mac Πώς να δημιουργήσετε και να εκκινήσετε από μια μονάδα USB Linux στο Mac Υπάρχουν μερικοί τρόποι για να πάρετε μια δημιουργία μια ζωντανή μονάδα USB Linux που θα εκκινήσει στον Mac σας: μπορείτε να το κάνετε με δωρεάν λογισμικό ή να βγάλετε τα χέρια σας με τη γραμμή εντολών. Διαβάστε περισσότερα, κάντε λήψη των απαραίτητων προγραμμάτων οδήγησης και ανακατανομή της εσωτερικής μονάδας δίσκου για χρήση με τα Windows.
Λόγω του μεγέθους των τελευταίων εικόνων των Windows 10 δίσκων, αυτός ο βοηθός δεν λειτουργεί πλέον. Το Boot Camp Assistant διαμορφώνει τα μέσα εγκατάστασης USB στο σύστημα αρχείων FAT32. Το πρόβλημα με το FAT32 είναι ότι δεν μπορεί να αποθηκεύσει αρχεία μεγαλύτερα από 4GB.

Οι τελευταίες εικόνες των δίσκων των Windows 10 έχουν μέγεθος περίπου 5GB και περιέχουν ένα μόνο αρχείο install.wim με ρολόγια άνω των 4GB. Η Microsoft προσφέρει μαθήματα για το διαχωρισμό αυτού του αρχείου σε πολλά μέρη, αλλά απαιτούν Windows. Σε Mac, δεν έχετε τύχη.
Αν προσπαθήσετε να δημιουργήσετε ένα κανονικό πρόγραμμα εγκατάστασης USB χρησιμοποιώντας το Boot Camp Assistant, θα λάβετε ένα σφάλμα που σας λέει ότι δεν υπάρχει αρκετός χώρος στο δίσκο. Αυτό είναι ένα συγκεχυμένο σφάλμα που δεν έχει πολύ νόημα αν, όπως και εγώ, χρησιμοποιείτε ένα stick USB 32GB.
Η λύση είναι να δημιουργήσετε το δικό σας πρόγραμμα εγκατάστασης USB και να εγκαταστήσετε πλήρως το FAT32.
Κατεβάστε όλα όσα χρειάζεστε
Αρχικά, αρπάξτε ένα νόμιμο αντίγραφο των Windows από τη Microsoft. Μπορείτε να κάνετε λήψη των Windows 10 στον ιστότοπο λήψης λογισμικού της Microsoft. Για λόγους ασφαλείας, θα πρέπει να κάνετε λήψη των Windows μόνο από τη Microsoft.
Θα χρειαστείτε επίσης προγράμματα οδήγησης της Apple για Windows. Οι λήψεις που είναι διαθέσιμες στην ιστοσελίδα της Apple δεν είναι ενημερωμένες, γι 'αυτό μπορείτε να τις κατεβάσετε χρησιμοποιώντας το Mac σας:
- Εκκινήστε τον Βοηθό Camp Boot Camp .
- Στη γραμμή μενού, κάντε κλικ στην επιλογή Ενέργειες> Λήψη του λογισμικού υποστήριξης των Windows .
- Επιλέξτε μια θέση για να αποθηκεύσετε το αρχείο και, στη συνέχεια, περιμένετε να ολοκληρωθεί η λήψη.

Τώρα είστε έτοιμοι να προχωρήσετε και να δημιουργήσετε ένα πρόγραμμα εγκατάστασης. Εάν αυτό ακούγεται σαν πάρα πολύ για σας, ελέγξτε άλλους τρόπους για να εκτελέσετε τις εφαρμογές των Windows σε MacOS Ο ευκολότερος τρόπος για να εκτελέσετε τα Windows Προγράμματα σε Mac Ο ευκολότερος τρόπος για να εκτελέσετε τα Windows Προγράμματα σε Mac Το λογισμικό των Windows στο Mac σας δεν είναι τόσο σκληρό όσο εσείς νομίζω. Εδώ είναι οι πιο δημοφιλείς τρόποι για να τρέξετε τα προγράμματα των Windows σε macOS, συμπεριλαμβανομένης της καλύτερης μεθόδου για τους περισσότερους ανθρώπους. Διαβάστε περισσότερα χωρίς πλήρη εγκατάσταση.
Δημιουργήστε το δικό σας εκκινητή εγκατάστασης USB
Η Microsoft συνιστά μέσο εγκατάστασης 5GB ή μεγαλύτερο. Ορισμένοι χρήστες συστήνουν τη χρήση μονάδας δίσκου USB 2.0 8GB. Χρησιμοποίησα μια μονάδα δίσκου USB 3.0 32GB χωρίς πρόβλημα, αλλά τα χιλιόμετρα μπορεί να διαφέρουν.
Τοποθετήστε τη μονάδα USB και εκκινήστε το Disk Utility . Επιλέξτε τη μονάδα δίσκου σας από τη λίστα στα αριστερά και κάντε κλικ στην επιλογή Διαγραφή (βεβαιωθείτε ότι δεν υπάρχει τίποτα σε αυτό που δεν έχετε δημιουργήσει αντίγραφο ασφαλείας). Από το αναπτυσσόμενο πλαίσιο, επιλέξτε το exFAT ως το σύστημα αρχείων σας. Δώστε στη μονάδα USB ένα όνομα όπως το WININSTALL και κάντε κλικ στην επιλογή Διαγραφή .

Στη συνέχεια, κάντε διπλό κλικ στο Windows ISO που κατεβάσατε για να το τοποθετήσετε. Η εικόνα που τοποθετήσατε θα πρέπει να ανοίγει αυτόματα (διαφορετικά, αναζητήστε στην πλαϊνή γραμμή του Finder). Κάντε κλικ και σύρετε για να επιλέξετε όλα τα αρχεία εγκατάστασης των Windows 10 και, στη συνέχεια, αντιγράψτε τα ( Cmd + C ).
Τώρα επικολλήστε τα αρχεία αυτά στη μονάδα USB που μόλις δημιουργήσατε ( Cmd + V ). Μεταβείτε στα προγράμματα οδήγησης που κατεβάσατε νωρίτερα. Αντιγράψτε τα περιεχόμενα του φακέλου WindowsSupport στον ριζικό κατάλογο του εγκαταστάτη USB. Μην μεταφέρετε απλώς το φάκελο WindowsSupport στη μονάδα αντιγραφής των περιεχομένων.

Η εγκατάσταση των Windows 10 USB είναι τώρα έτοιμη. Εάν αντιμετωπίζετε προβλήματα, ανατρέξτε στον οδηγό αντιμετώπισης προβλημάτων του προγράμματος εγκατάστασης των Windows 10 Δεν είναι δυνατή η δημιουργία ενός Windows Installer στο Mac σας; 4 Συμβουλές αντιμετώπισης προβλημάτων Δεν μπορείτε να δημιουργήσετε έναν Windows Installer στο Mac σας; 4 Συμβουλές αντιμετώπισης προβλημάτων Τα πράγματα μπορούν να γίνουν δύσκολα όταν χρησιμοποιείτε Mac για να δημιουργήσετε ένα πρόγραμμα εγκατάστασης των Windows 10, οπότε μπορείτε να δείτε τι πρέπει να κάνετε εάν αντιμετωπίζετε προβλήματα. Διαβάστε περισσότερα .
Προετοιμασία της εσωτερικής μονάδας του Mac σας
Με τη μονάδα USB εξακολουθεί να είναι συνδεδεμένη, ξεκινήστε ξανά το Boot Camp Assistant . Κάντε κλικ στο κουμπί Συνέχεια για να ξεκινήσετε τη διαδικασία και, στη συνέχεια, καταργήστε την επιλογή Δημιουργία δισκέτας εγκατάστασης των Windows 7 ή νεότερη έκδοση και κάντε λήψη του πιο πρόσφατου λογισμικού υποστήριξης των Windows από την Apple . Έχετε ήδη κάνει και τα δύο.

Αφήστε να εγκατασταθεί η επιλογή Εγκατάσταση των Windows 7 ή νεότερης έκδοσης και στη συνέχεια κάντε κλικ στο κουμπί Συνέχεια . Στην επόμενη οθόνη θα σας ζητηθεί να ορίσετε χώρο στο διαμέρισμα των Windows. Κάντε κλικ και σύρετε το ρυθμιστικό (ή κάντε κλικ στο Divide Equally) για να αποφασίσετε πώς αυτός ο χώρος μοιράζεται μεταξύ των macOS και των κατατμήσεων των Windows.

Κάντε κλικ στο κουμπί Συνέχεια, όταν είστε έτοιμοι να ξεκινήσετε τη διαδικασία, και στη συνέχεια εισαγάγετε τον κωδικό πρόσβασης διαχειριστή. Το macOS θα ξεκινήσει να χωρίζει τη μονάδα σας. Εισαγάγετε ξανά τον κωδικό πρόσβασης διαχειριστή, στη συνέχεια, το Mac θα ξεκινήσει και θα ξεκινήσει το πρόγραμμα εγκατάστασης των Windows.

Εάν λάβετε ένα σφάλμα σχετικά με το λογισμικό υποστήριξης που λείπει από τα Windows, βεβαιωθείτε ότι έχετε αντιγράψει τα περιεχόμενα του φακέλου WindowsSupport που κατεβάσατε στη ρίζα της μονάδας USB. Εάν οι φάκελοι όπως το $ WinPEDriver $ και το BootCamp δεν βρίσκονται στο φάκελο USB root, ο Boot Camp Assistant θα αρνηθεί να αναδιατάξει τη μονάδα δίσκου σας.
Εγκαταστήστε τώρα τα Windows σε Mac
Το Mac θα πρέπει να επανεκκινήσει και να ξεκινήσει αυτόματα το πρόγραμμα εγκατάστασης των Windows. Εάν δεν το κάνετε ή ακυρώσετε για κάποιο λόγο, μπορείτε να ξεκινήσετε ξανά τη διαδικασία:
- Τοποθετήστε το πρόγραμμα εγκατάστασης των Windows 10 USB.
- Εάν εκτελείται το Mac, κάντε επανεκκίνηση.
- Ενώ η εκκίνηση Mac σας, πατήστε και κρατήστε πατημένο το Option στο πληκτρολόγιό σας για να αποκαλύψετε το μενού εκκίνησης.
- Επιλέξτε EFI Boot και κάντε κλικ στο βέλος για να ξεκινήσετε το πρόγραμμα εγκατάστασης.
Να είστε υπομονετικοί όσο φορτώνετε ο εγκαταστάτης. Όταν σας ζητηθεί ένα κλειδί προϊόντος, μπορείτε να κάνετε κλικ στο κουμπί Δεν έχω ένα κλειδί προϊόντος για την εγκατάσταση των Windows 10 ανεξάρτητα. Θα χρειαστεί επίσης να επιλέξετε μια έκδοση των Windows για εγκατάσταση. Μάθετε πώς μπορείτε να επιλέξετε τη σωστή έκδοση των Windows 10 για σας Κάθε ενιαία έκδοση των Windows 10 πρέπει να γνωρίζετε για κάθε ενιαία έκδοση των Windows 10 που πρέπει να ξέρετε για τα Windows 10 έρχεται σε πάνω από 10 διαφορετικές εκδόσεις. Τα συγκρίνουμε όλα και εξηγούμε για ποιο λόγο και ποιοι είναι οι χρήστες τους. Διαβάστε περισσότερα .
Τελικά, θα πρέπει να καθορίσετε πού θέλετε να εγκαταστήσετε τα Windows. Θα πρέπει να δείτε ένα διαμέρισμα που ονομάζεται BOOTCAMP στη λίστα. Κάντε κλικ σε αυτό και, στη συνέχεια, κάντε κλικ στην επιλογή Μορφοποίηση και συνεχίστε. Μόλις διαμορφώσετε το διαμέρισμα, θα πρέπει να μπορείτε να κάνετε κλικ στο κουμπί Επόμενο και να συνεχίσετε να εγκαταστήσετε τα Windows.
Το πρόγραμμα εγκατάστασης θα κάνει επανεκκίνηση του Mac σας μερικές φορές κατά τη διάρκεια της εγκατάστασης. Κάνετε ένα φλιτζάνι καφέ και καθίστε, ενώ ολοκληρώνεται.
Ρύθμιση παραθύρων και εγκατάσταση προγραμμάτων οδήγησης
Τελικά τα Windows 10 θα ξεκινήσουν και θα σας ζητηθούν περισσότερες πληροφορίες, συμπεριλαμβανομένης της περιοχής και της διάταξης πληκτρολογίου σας. Είναι πιθανό ότι ο ασύρματος προσαρμογέας σας δεν θα λειτουργήσει με τα Windows εγγενώς, οπότε όταν σας ζητηθεί να συνδεθείτε σε ένα δίκτυο, κάντε κλικ στην επιλογή Παράκαμψη για τώρα .
Τώρα δημιουργήστε έναν λογαριασμό χρήστη, επιλέξτε έναν κωδικό πρόσβασης, προσθέστε μερικές ερωτήσεις σχετικά με την ασφάλεια και περιμένετε τα Windows να ολοκληρώσουν τη διαμόρφωση της επιφάνειας εργασίας σας. Μετά από μερικές επανεκκινήσεις, τα Windows θα είναι έτοιμα για χρήση. Το πρώτο πράγμα που πρέπει να δείτε είναι το πρόγραμμα εγκατάστασης του Boot Camp.

Κάντε κλικ στο κουμπί Επόμενο και μετά στην επιλογή Εγκατάσταση για να ξεκινήσετε τη διαδικασία εγκατάστασης του προγράμματος οδήγησης Είναι φυσιολογικό να αναβοσβήνει η οθόνη σας κατά τη διάρκεια αυτής της διαδικασίας εγκατάστασης. Μόλις εγκατασταθούν τα προγράμματα οδήγησης, θα εμφανιστεί μια ερώτηση για την επανεκκίνηση των Windows.
Μέχρι τη στιγμή που έχετε επανεκκινήσει τα Windows, όλα θα πρέπει να λειτουργούν όπως αναμένεται. Θα μπορείτε να συνδεθείτε σε ασύρματο δίκτυο, να μετακινηθείτε με δύο δάχτυλα στην επιφάνεια αφής, να χρησιμοποιήσετε τα πλήκτρα πολυμέσων για να προσαρμόσετε τη φωτεινότητα της οθόνης κλπ.
Windows 10 on Mac: Το καλύτερο και των δύο κόσμων
Πολλοί χρήστες Mac αγοράζουν υπολογιστές της Apple κυρίως λόγω της εμπειρίας των χρηστών macOS, αλλά η άνεση τόσο των Windows όσο και των macOS είναι αναμφισβήτητη. Είναι κρίμα που ο Βοηθός Camp Boot δεν λειτουργεί αρκετά όπως θα έπρεπε, αλλά υπάρχει σχεδόν πάντα μια λύση σε τέτοια θέματα.
Τώρα που έχετε τα Windows 10 λειτουργούν, γιατί να μην ελέγξετε έξω μερικά από τα καλύτερα λογισμικά των Windows για να εγκαταστήσετε αμέσως νέο υπολογιστή; 15 Πρέπει να έχετε εφαρμογές για Windows πρέπει να εγκαταστήσετε τον πρώτο νέο υπολογιστή; 15 Πρέπει να έχετε εφαρμογές των Windows που πρέπει να εγκαταστήσετε Πρώτα Έχετε έναν νέο υπολογιστή ή απλά έχετε επανεγκαταστήσει τα Windows; Αυτές οι βασικές εφαρμογές πρέπει να έχουν λογισμικό για τα Windows 10, δεν έχει σημασία τι! Διαβάστε περισσότερα ?
Εξερευνήστε περισσότερα σχετικά με: Disk Partition, Dual Boot, Mac, Windows 10.

