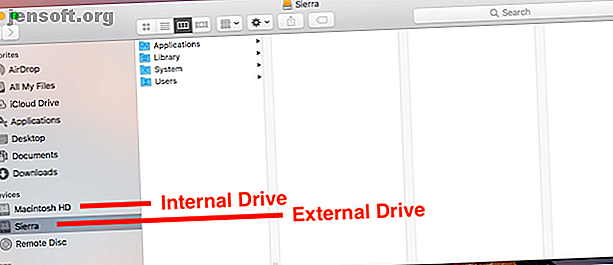
Πώς να κάνετε εκκίνηση του Mac σας από μια μονάδα USB
Διαφήμιση
Το Mac δεν θα εκκινήσει; Δοκιμάστε το τελευταίο MacOS beta; Θα πρέπει να δοκιμάσετε να εκτελείτε το Mac σας από μια εξωτερική μονάδα δίσκου.
Είναι ένας καλός τρόπος για να βοηθήσετε στην επίλυση πολλών προβλημάτων και είναι ευκολότερο να δημιουργηθεί από ό, τι θα περίμενε κανείς. Λειτουργεί σε οποιοδήποτε μηχάνημα, από MacBook Pro σε παλιό iMac. Έτσι διαβάζετε για να μάθετε να κάνετε εκκίνηση του Mac από μια μονάδα USB.
Γιατί boot macOS από USB;
Υπάρχουν κάποιες καλές αιτίες για την εκκίνηση του macOS από μια μονάδα USB.
Το πιο πιθανό είναι ότι το Mac σας δεν θα ξεκινήσει ή έχει κάποιο άλλο πρόβλημα. Η εκκίνηση από έναν εξωτερικό δίσκο γίνεται γύρω από αυτό. Σας δίνει τη δυνατότητα να αποκτήσετε πρόσβαση στα περιεχόμενα της εσωτερικής σας μονάδας - αν υποτεθεί ότι εξακολουθεί να λειτουργεί και δεν είναι κρυπτογραφημένη - και σας βοηθά να επιδιορθώσετε το δίσκο Mac με το Disk Utility και άλλα εργαλεία αντιμετώπισης προβλημάτων.

Ένας άλλος λόγος είναι να μπορείτε να εκτελείτε διαφορετικές εκδόσεις του macOS. Αυτό είναι ιδιαίτερα σημαντικό εάν έχετε βασικές εφαρμογές που δεν εκτελούνται με την πιο πρόσφατη έκδοση. Είναι σύνηθες για παλαιότερες εφαρμογές να γίνουν τελικά ασυμβίβαστες.
Και παρομοίως, σας επιτρέπει να δοκιμάσετε μια νέα έκδοση προτού λάβετε την απόφαση αναβάθμισης. Αυτό περιλαμβάνει την δοκιμή της έκδοσης beta, των σφαλμάτων και όλων. Ίσως να μην είναι αρκετά σταθερό για να το χρησιμοποιήσετε ως καθημερινό πρόγραμμα οδήγησης, οπότε η εγκατάσταση του Mac beta σε εξωτερική μονάδα δίσκου σας επιτρέπει να το δοκιμάσετε χωρίς κινδύνους.
Σημειώστε ότι ο παρακάτω οδηγός μας δεν θα σας δημιουργήσει ένα "Hackintosh" που μπορεί να εκτελέσει macOS σε μια μηχανή που είναι κατασκευασμένη για Windows. Αυτό απαιτεί μια πολύ διαφορετική διαδικασία.
Ο, τι χρειάζεσαι
Για να εκτελέσετε MacOS από μια μονάδα USB, χρειάζεστε μια μονάδα δίσκου τουλάχιστον 32GB για τυχαία χρήση. Θα συνιστούσατε ένα πολύ μεγαλύτερο αν σκοπεύετε να το χρησιμοποιήσετε σοβαρά.
Γρήγορο υλικό είναι επίσης σημαντικό. Αυτό σημαίνει USB 3, και είτε μια μονάδα flash με γρήγορες ταχύτητες ανάγνωσης και εγγραφής, είτε μια μονάδα SSD αντί για σκληρό δίσκο. Θα παρατηρήσετε μια διαφορά εάν το υλικό σας δεν είναι αρκετά γρήγορο.
Χρειάζεστε επίσης ένα αντίγραφο του macOS.
Πώς να κατεβάσετε macOS

Υπάρχουν διάφοροι διαφορετικοί τρόποι για να λάβετε ένα αντίγραφο του macOS για εγκατάσταση στην μονάδα USB.
- Εάν το Mac σας εκτελεί μια έκδοση του MacOS παλαιότερη από το Mojave, μπορείτε να κάνετε λήψη πολλών εκδόσεων μέσω του App Store. Απλώς μεταβείτε στην καρτέλα " Αγορές " και θα πρέπει να τις δείτε ανάμεσα στις άλλες εφαρμογές σας.
- Σε περίπτωση που η καρτέλα " Αγορές " δεν περιέχει την έκδοση που αναζητάτε, ίσως μπορείτε να την αποκτήσετε μέσω της ιστοσελίδας της Apple. Για παράδειγμα, μπορείτε να κατεβάσετε τη Sierra και να κατεβάσετε το High Sierra από τον ιστότοπό της.
- Εάν έχετε αναβαθμίσει σε Mojave (ή αργότερα), δυστυχώς ο μόνος νόμιμος τρόπος για να πάρετε τα παλαιά λειτουργικά συστήματα είναι να τα αγοράσετε. Εναλλακτικά, μπορεί να έχετε ακόμα αντίγραφα σε μια παλιά δισκέτα εγκατάστασης.
- Για να κάνετε λήψη του macOS beta, θα πρέπει πρώτα να εγγραφείτε για το Πρόγραμμα λογισμικού Apple Beta.
Όταν επιλέγετε μια έκδοση που είναι περισσότερο από μερικά χρόνια μεγαλύτερη από αυτήν που εκτελείτε αυτήν τη στιγμή στο Mac σας, ενδέχεται να εμφανιστεί ένα μήνυμα σφάλματος που δηλώνει ότι είναι πολύ παλιά για εγκατάσταση. Αν συμβεί κάτι τέτοιο, υπάρχει λύση.
Επικεφαλίδα πάνω στον οδηγό μας σχετικά με τον τρόπο εγκατάστασης macOS από USB Πώς να εγκαταστήσετε macOS Από USB Πώς να εγκαταστήσετε macOS Από USB Θέλετε να εγκαταστήσετε macOS από μια μονάδα USB; Θα σας καθοδηγήσουμε μέσω αυτής της εναλλακτικής μεθόδου για την εγκατάσταση του macOS. Διαβάστε περισσότερα, όπου θα βρείτε πλήρεις οδηγίες. Αυτό απαιτεί τη χρήση της εφαρμογής Terminal. Είναι λίγο πιο πρακτικό, αλλά είναι ακόμα εύκολο να το ακολουθήσεις.
Εγκαταστήστε το macOS σε μια μονάδα USB
Έτσι, τώρα είστε έτοιμοι να ρυθμίσετε τη μονάδα USB για εκκίνηση σε MacOS. Πρώτα, πρέπει να διαμορφώσετε τη μονάδα δίσκου. Συνδέστε το στον υπολογιστή σας και ξεκινήστε το Disk Utility .
Εντοπίστε τη μονάδα δίσκου στην αριστερή στήλη, όπου θα δείτε τη συσκευή και την ένταση του ήχου. Σε νεότερες εκδόσεις του macOS, ίσως χρειαστεί να μεταβείτε στην προβολή> Εμφάνιση όλων των συσκευών για να εμφανιστεί αυτό το θέμα.

Αφαιρέστε την ένταση κάνοντας κλικ στο κουμπί εξαγωγής δίπλα της. Τώρα επιλέξτε το όνομα της συσκευής.
Μεταβείτε στην επιλογή Διαγραφή και πληκτρολογήστε ένα όνομα για τη μονάδα δίσκου. Ρυθμίστε τη μορφή σε Mac OS Extended (Journaled) και ορίστε το Σχήμα σε χάρτη κατατμήσεων GUID . Κάντε κλικ στο κουμπί Διαγραφή . Θυμηθείτε ότι αυτό θα σβήσει τα πάντα στη μονάδα σας .

Τώρα κατεβάστε την έκδοση του macOS που θέλετε να χρησιμοποιήσετε. Αν το αποκτήσετε από το App Store, θα αποθηκευτεί στο φάκελο " Εφαρμογές ". Κάντε διπλό κλικ για να ξεκινήσετε.
Κάντε κλικ στη συμφωνία άδειας χρήσης. Στη συνέχεια, θα ερωτηθείτε από πού θέλετε να εγκαταστήσετε το λειτουργικό σύστημα. Κάντε κλικ στην επιλογή Εμφάνιση όλων των δίσκων και επιλέξτε την εξωτερική μονάδα δίσκου. Επιλέξτε Εγκατάσταση, πληκτρολογήστε τον κωδικό πρόσβασης και θα ξεκινήσει.

Όλα τα απαραίτητα αρχεία θα αντιγραφούν πρώτα στη μονάδα δίσκου σας, η οποία μπορεί να διαρκέσει έως και 10 λεπτά. Στη συνέχεια, ο Mac θα τερματιστεί και θα ξεκινήσει η πλήρης εγκατάσταση. Αυτό διαρκεί και η εκτίμηση χρόνου δεν είναι απαραίτητα ακριβής.
Στην περίπτωσή μας η εκτίμηση ήταν 15 λεπτά, αλλά η διαδικασία ήταν ακόμα chugging μακριά μετά από μισή ώρα. Το ταχύτερο υλικό είναι σίγουρα ένα συν.
Όταν τελειώσει, η Mac θα επανεκκινήσει στο νέο σας, παρθένο αντίγραφο του macOS. Τώρα πρέπει να το ρυθμίσετε όπως θα κάνατε κανονικά. Συνδεθείτε στο Wi-Fi, προσθέστε τα στοιχεία της Apple ID και ούτω καθεξής. Είναι έτοιμο να πάει.

Πώς να εκτελέσετε macOS από μια εξωτερική μονάδα δίσκου
Την επόμενη φορά που θα εκκινήσετε τον υπολογιστή σας, ενδέχεται να επανέλθει στην εκκίνηση από τον εσωτερικό σκληρό σας δίσκο. Έχετε δύο επιλογές για εκκίνηση στην εξωτερική σας μονάδα δίσκου.
Μεταβείτε στις Προτιμήσεις συστήματος> Δίσκος εκκίνησης . Κάντε κλικ στο κλείδωμα και πληκτρολογήστε τον κωδικό πρόσβασής σας για να αλλάξετε τις ρυθμίσεις. Επιλέξτε τη μονάδα USB από τη λίστα και κάντε κλικ στην επιλογή Επανεκκίνηση .

Η δεύτερη μέθοδος είναι να ενεργοποιήσετε τον υπολογιστή σας και να κρατήσετε πατημένο το πλήκτρο Option . Μετά από μια σύντομη καθυστέρηση, θα δείτε μια λίστα διαθέσιμων μονάδων, συμπεριλαμβανομένων εσωτερικών και εξωτερικών. Επιλέξτε την εξωτερική μονάδα δίσκου και πατήστε Enter για να συνεχίσετε την εκκίνηση.

Και οι δύο αυτές μέθοδοι θέτουν την εξωτερική μονάδα δίσκου ως προεπιλογή. Φυσικά, μπορείτε να εκκινήσετε μόνο από μια εξωτερική μονάδα δίσκου όταν είναι συνδεδεμένη. Επομένως, μπορείτε απλά να το αποσυνδέσετε κάθε φορά που θέλετε να εκκινήσετε στην εσωτερική μονάδα δίσκου.
Υπάρχει ένα τελευταίο (και σημαντικό) σημείο που πρέπει να γνωρίζετε. Όταν εκτελείτε MacOS από μια εξωτερική μονάδα δίσκου, πρέπει να την απενεργοποιήσετε κανονικά. Μην βγάζετε μόνο τη μονάδα USB ή προσπαθείτε να την εξάγετε με κάποιο τρόπο. Αυτό θα μπορούσε να σας προκαλέσει τη φθορά των δεδομένων σας. Χρειάζεται μια πλήρη επανεκκίνηση του υπολογιστή για να μεταβείτε από τη μία μονάδα στην άλλη.
Αντιμετώπιση προβλημάτων εκκίνησης για Mac
Η όλη διαδικασία ρύθμισης του Mac σας για εκκίνηση από USB θα πρέπει να διαρκέσει περίπου μισή ώρα το πολύ. Εγκαταστήστε το σε ένα γρήγορο SSD και έχετε στα χέρια σας ένα χρησιμοποιήσιμο σύστημα διπλής εκκίνησης. Ή μπορείτε να εγκαταστήσετε το macOS σε μια μονάδα flash, να το κολλήσετε σε ένα συρτάρι και να το κρατήσετε για επείγουσες περιπτώσεις.
Η εκκίνηση του Mac από μια μονάδα USB σας δίνει έναν τρόπο να διορθώσετε τυχόν προβλήματα εκκίνησης που αντιμετωπίζει ο υπολογιστής σας. Αλλά δεν είναι η μόνη λύση. Έχουμε έναν πλήρη οδηγό για τον τρόπο αντιμετώπισης προβλημάτων εκκίνησης Mac Mac που δεν θα ενεργοποιηθεί; Πώς να το διορθώσετε και να το κάνετε Boot Mac δεν θα ενεργοποιηθεί; Πώς να το διορθώσετε και να το εκκινήσετε Εάν το Mac ή το Macbook δεν ενεργοποιηθεί, μην απελπίζεστε. Ο οδηγός μας για την αντιμετώπιση προβλημάτων όλων των προβλημάτων εκκίνησης για Mac θα το διορθώσει γρήγορα. Διαβάστε περισσότερα που θα σας βοηθήσουν να ξεκινήσετε τη λειτουργία σας, ανεξάρτητα από το τι είναι λάθος.
Εξερευνήστε περισσότερα σχετικά με: την οθόνη εκκίνησης, τη διπλή εκκίνηση, τα Mac Tricks, το macOS Mojave, το Drive USB.

