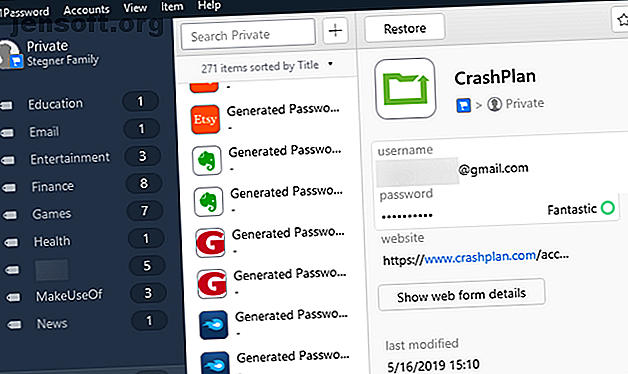
Πώς να οργανώσετε το Password Manager σας σε 7 βήματα
Διαφήμιση
Μετά τη χρήση του LastPass για περισσότερα από έξι χρόνια, αποφάσισα πρόσφατα να μεταβείτε στο 1Password. Μόλις είχα μεταφέρει τις πληροφορίες μου στη νέα υπηρεσία, συνειδητοποίησα πόσα σκουπίδια είχαν δημιουργήσει στο διαχειριστή κωδικών μου όλα αυτά τα χρόνια.
Αν έχετε αποφασίσει ότι ο διαχειριστής κωδικών σας χρειάζεται και ένα καθαρισμό, ακολουθεί ένας οδηγός για την αποθάρρυνση της λίστας κωδικών πρόσβασης και την καθιστώντας πιο χρήσιμη. Είτε έχετε αλλάξει υπηρεσίες ή όχι, όλοι μπορούν να επωφεληθούν από την καλύτερη οργάνωση κωδικού πρόσβασης.
Βήμα 1: Διαγραφή λογαριασμών που δεν χρειάζεστε πια

Μόλις φτάσετε στη συνήθεια αποθήκευσης κάθε νέου κωδικού πρόσβασης στο διαχειριστή κωδικών σας, δεν θα περάσει πολύς χρόνος πριν από τη θήκη σας. Οι συνδέσεις που χρησιμοποιήσατε μία φορά για να αποκτήσετε πρόσβαση σε κάποιο από τα πανεπιστήμια, τα διπλότυπα και τους ιστότοπους που δεν υπάρχουν πλέον όλα τα περιθώρια σπατάλης και καθιστούν πιο δύσκολο να βρεθούν νόμιμοι κωδικοί πρόσβασης.
Περπατήστε μέσω του διαχειριστή κωδικών πρόσβασης και σκουπίστε οτιδήποτε είστε σίγουροι ότι δεν θα χρειαστείτε ξανά. Κατηγορίες όπως αυτές που προαναφέρθηκαν είναι πρωταρχικοί υποψήφιοι για διαγραφή. Εάν δεν είστε σίγουροι αν θα χρειαστείτε μια σύνδεση, κρατήστε το για τώρα. Θα τα αντιμετωπίσετε στο επόμενο βήμα.
Σημειώστε ότι θα πρέπει να είστε προσεκτικοί σχετικά με διπλούς ιστότοπους. Παρόλο που δεν χρειάζεστε δύο ακριβή αντίγραφα του ίδιου λογαριασμού, ίσως έχετε, για παράδειγμα, έναν προσωπικό λογαριασμό Microsoft καθώς και ένα για εργασία. Σε αυτή την περίπτωση, θα πρέπει να τα σημειώσετε με σαφήνεια, ώστε να μην πιστεύετε εσφαλμένα ότι είναι διπλότυπα. Και μην χρησιμοποιείτε τον ίδιο κωδικό πρόσβασης και για τους δύο!
Βήμα 2: Δημιουργήστε ένα νέο θησαυρό για παλιές συνδέσεις

Δεν χρειάζεται να ξεπεράσετε τη διαγραφή. Εάν πιστεύετε ότι ενδέχεται να χρειάζεστε έναν λογαριασμό στο μέλλον, αλλά να μην έχετε συχνά πρόσβαση σε αυτό, μπορείτε να δημιουργήσετε ένα ξεχωριστό σεμινάριο για αυτές τις συνδέσεις.
Το 1Password σάς επιτρέπει να δημιουργείτε πολλαπλές θήκες για να διαχωρίσετε πληροφορίες. Το LastPass καλεί αυτά τα ξεχωριστά Identities θήλεων. Ο διαχειριστής κωδικών πρόσβασης ενδέχεται να μην υποστηρίζει αυτή τη λειτουργία, αλλά αν το κάνει, είναι πολύ καλό να εκμεταλλευτείτε.
Πάρτε ένα άλλο πέρασμα από τη λίστα των κωδικών πρόσβασης. Μετακινήστε τυχόν συνδέσεις που θέλετε να διατηρήσετε, αλλά δεν χρειάζεστε τακτικά, σε μια δεύτερη θήκη που ονομάζεται Αρχείο ή παρόμοια. Όταν τελειώσετε, μπορείτε να αποκλείσετε ότι το θησαυροφυλάκιο θα εμφανίζεται σε όλα τα θησαυροφυλάκια για να τα αποφύγετε.
Αυτό σας δίνει ένα ασφαλές μέρος για την αποθήκευση των παλαιών δεδομένων χωρίς να φτάσετε στο δρόμο σας. Είναι καλύτερο να έχετε αυτές τις συνδέσεις χρήσιμες παρά να τις διαγράψετε και να σας ευχηθώ όχι αργότερα.
Βήμα 3: Σημειώστε τα αγαπημένα σας

Ακόμα και αν έχετε εκατοντάδες κωδικούς πρόσβασης στο διαχειριστή σας, οι πιθανότητες είναι ότι χρησιμοποιείτε μόνο μερικές δωδεκάδες από αυτούς τακτικά. Για πιο αποτελεσματική πρόσβαση, θα πρέπει να τα χαρακτηρίσετε ως αγαπημένα στον διαχειριστή κωδικών σας. Με αυτόν τον τρόπο, μπορείτε να τα τραβήξετε γρήγορα, αντί να ψάξετε κάθε φορά.
Όπως και τα περισσότερα από αυτά τα βήματα, αυτό θα διαφέρει ελαφρώς ανάλογα με το ποιος διαχειριστής κωδικών πρόσβασης χρησιμοποιείτε. Στο 1Password, απλά κάντε δεξί κλικ σε μια καταχώρηση και επιλέξτε Προσθήκη στα Αγαπημένα . Στη συνέχεια, θα το δείτε στην καρτέλα " Αγαπημένα " στην αριστερή πλαϊνή γραμμή.
Βήμα 4: Κάντε σωστή χρήση των ετικετών

Μιλώντας για μείωση της αναζήτησης, η επόμενη κίνηση θα πρέπει να είναι η εφαρμογή ετικετών για τους αποθηκευμένους ιστότοπούς σας. Οι ετικέτες σας επιτρέπουν να ομαδοποιείτε κοινούς τύπους υπηρεσιών μαζί, όπως Οικονομικά, Κοινωνικά και Αγορές .
Θα δείτε αυτές τις ετικέτες να εμφανίζονται στην πλαϊνή γραμμή του θησαυρού του διαχειριστή κωδικών σας. Ομαδοποίηση ιστότοπων όπως αυτό σας επιτρέπει να βρείτε γρήγορα αυτό που ψάχνετε, ακόμα και αν δεν είναι ένα από τα αγαπημένα. Είναι επίσης ένας εύχρηστος τρόπος να προσδιορίσετε αν έχετε ξεχάσει να προσθέσετε μια σύνδεση για μια συγκεκριμένη υπηρεσία στον διαχειριστή κωδικών σας. Για παράδειγμα, εάν εξετάζετε τα στοιχεία που έχετε επισημάνει ως Χρηματοοικονομικά και διαπιστώνετε ότι ξεχάσατε τα στοιχεία σύνδεσης των τραπεζών σας, θα θυμάστε να ενημερώσετε αυτόν τον κωδικό πρόσβασης.
Βήμα 5: Ταξινόμηση σημειώσεων στις σωστές κατηγορίες

Οι σημειώσεις του διαχειριστή κωδικών πρόσβασης επιτρέπουν την ασφαλή αποθήκευση πληροφοριών εκτός των διαπιστευτηρίων λογαριασμού. Λόγω της φύσης των σημειώσεων, πιθανότατα σημειώσατε κάτι γρήγορα και το ρίξατε στο θησαυρό σας χωρίς να το σκεφτείτε. Με την πάροδο του χρόνου, αυτό μπορεί να οδηγήσει σε μια δέσμη διάσπαρτων σημειώσεων που δεν κατηγοριοποιούνται σωστά.
Για αυτό το βήμα, εξετάστε όλες τις σημειώσεις του διαχειριστή κωδικών σας και βεβαιωθείτε ότι έχουν ρυθμιστεί σωστά. Εάν έχετε χαράξει έναν κωδικό πρόσβασης, μετατρέψτε το σε ένα σωστό στοιχείο σύνδεσης. Οι περισσότεροι διαχειριστές κωδικών πρόσβασης σας επιτρέπουν να επιλέξετε μια κατηγορία δεδομένων, όπως μια πιστωτική κάρτα ή έναν ασύρματο δρομολογητή, για να προσθέσετε τα σχετικά πεδία.
Θα πρέπει να χρησιμοποιείτε μόνο γενικές σημειώσεις εάν τα δεδομένα δεν ταιριάζουν σε κανένα από αυτά.
Βήμα 6: Ελέγξτε τα θέματα ασφάλειας κωδικού πρόσβασης

Σε αυτό το σημείο, έχετε αποβάλλει παλιές και άχρηστες καταχωρίσεις και κατηγοριοποιήσατε τις υπόλοιπες συνδέσεις σας για να τους διευκολύνετε να εργαστείτε. Πριν τελειώσετε, θα πρέπει να ρίξετε μια ματιά στην υγιεινή των κωδικών πρόσβασης για να βεβαιωθείτε ότι είστε σε καλή κατάσταση.
Επειδή ένας διαχειριστής κωδικών πρόσβασης καθιστά εύκολο να δημιουργήσει ισχυρούς κωδικούς πρόσβασης Πώς να δημιουργήσετε έναν ισχυρό κωδικό πρόσβασης που δεν θα ξεχάσετε Πώς να δημιουργήσετε έναν ισχυρό κωδικό πρόσβασης που δεν θα ξεχάσετε Ξέρετε πώς να δημιουργήσετε και να θυμάστε έναν καλό κωδικό πρόσβασης; Ακολουθούν μερικές συμβουλές και κόλπα για να διατηρήσετε ισχυρούς, ξεχωριστούς κωδικούς πρόσβασης για όλους τους λογαριασμούς σας στο διαδίκτυο. Διαβάστε περισσότερα και θυμηθείτε τους, δεν υπάρχει κανένας λόγος να διατηρήσετε αδύναμους, διπλούς ή άλλους ευάλωτους κωδικούς πρόσβασης. Οι περισσότεροι διαχειριστές κωδικών πρόσβασης διαθέτουν λειτουργίες που θα σας βοηθήσουν να τις εντοπίσετε. Το 1Password τις κρατά κάτω από το Watchtower, ενώ οι χρήστες του LastPass μπορούν να εκτελέσουν έναν έλεγχο ασφάλειας για να τα αναγνωρίσουν.
Βεβαιωθείτε ότι δεν χρησιμοποιείτε τον ίδιο κωδικό πρόσβασης σε οποιονδήποτε ιστότοπο. Εάν έχετε κωδικούς που είναι σύντομοι και αδύναμοι, τους ανταλλάξτε για κάτι πιο ισχυρό. Δώστε ιδιαίτερη προσοχή σε οποιαδήποτε στοιχεία που ο διαχειριστής κωδικών σας σηματοδοτεί ως διαρρεύσει σε παραβιάσεις δεδομένων.
Βήμα 7: Διάφορα φινιρίσματα

Ο θησαυρός σας για τον κωδικό πρόσβασης είναι σχεδόν τέλειος τώρα. Για να βάλετε τις τελευταίες πινελιές και να κάνετε λάμψη, μπορείτε να κάνετε μερικά επιπλέον βήματα.
Ενώ οι περισσότεροι ιστότοποι (ενδεχομένως) χρησιμοποιούν το HTTPS για σύνδεση αυτές τις μέρες, το 1Password θα επισημάνει ιστότοπους για τους οποίους έχετε HTTP URLs. Εάν έχετε χρησιμοποιήσει έναν διαχειριστή κωδικών πρόσβασης για κάποιο χρονικό διάστημα, υπάρχουν πιθανότητες να έχετε μερικά από αυτά να κάθονται γύρω.
Για να καταργήσετε αυτές τις προειδοποιήσεις και βεβαιωθείτε ότι συνδέεστε πάντοτε με την έκδοση HTTPS των ιστότοπων, βεβαιωθείτε ότι κάθε διεύθυνση ιστότοπου ξεκινά με τη διεύθυνση https: // και όχι http: // . Είναι απλό θέμα να προσθέσετε το s για να διορθώσετε αυτό το ζήτημα. Εάν διαπιστώσετε ότι ένας ιστότοπος δεν προσφέρει καθόλου HTTPS, θα πρέπει να είστε προσεκτικοί κατά τη χρήση του, καθώς το HTTP δεν μεταδίδει τα διαπιστευτήρια με ασφάλεια.
Ένα άλλο δευτερεύον στοιχείο που πρέπει να αναθεωρήσετε είναι τα ονόματα ιστοτόπων στο θησαυρό σας. Εάν θέλετε να διατηρήσετε όλα τα παρθένα, κάντε ένα άλλο πέρασμα από τους ιστότοπούς σας και διορθώστε τη χρήση κεφαλαίων, τα ονόματα ιστοτόπων και άλλες συμβάσεις. Για την σωστή αλφαβητική σειρά, προσέξτε για ονόματα που αποθηκεύτηκαν ως κάτι σαν login.website.com αντί site.com .
Ενώ οι περισσότεροι ιστότοποι χρησιμοποιούν τη διεύθυνση ηλεκτρονικού ταχυδρομείου σας για να συνδεθούν, κάποιοι χρησιμοποιούν ένα ξεχωριστό όνομα χρήστη ή αριθμό μέλους. Βεβαιωθείτε ότι έχετε ορίσει το σωστό όνομα χρήστη για εύκολη αυτόματη συμπλήρωση.
Τέλος, ίσως θέλετε να ελέγξετε τη λίστα των συνδέσεών σας για τυχόν πρόσθετες πληροφορίες που μπορείτε να διατηρήσετε σε αυτές. Χρησιμοποιήστε την ενότητα " Σημειώσεις " στην καταχώριση ενός ιστότοπου για την εύκολη αποθήκευση των απαντήσεων σε ισχυρές ερωτήσεις ασφαλείας Γιατί απαντάτε σε ερωτήσεις ασφαλείας κωδικού πρόσβασης Λάθος Γιατί απαντάτε σε ερωτήσεις ασφαλείας κωδικού πρόσβασης Λάθος Πώς απαντάτε σε ερωτήσεις ασφαλείας λογαριασμού στο διαδίκτυο; Ειλικρινείς απαντήσεις; Δυστυχώς, η ειλικρίνεια σας θα μπορούσε να δημιουργήσει μια χνούδι στην online πανοπλία σας. Ας ρίξουμε μια ματιά στο πώς μπορούμε να απαντήσουμε με ασφάλεια στις ερωτήσεις ασφαλείας. Διαβάστε περισσότερα, PIN ή σχετικές πληροφορίες. Αυτό σας εμποδίζει να ψάξετε αυτά τα δεδομένα αλλού.
Οργανωμένη διαχείριση κωδικών πρόσβασης Bliss
Παρόλο που δεν είναι το πιο ευχάριστο έργο στον κόσμο, ο καθαρισμός των κωδικών πρόσβασης σίγουρα αξίζει τον κόπο. Τώρα ο διαχειριστής κωδικών σας έχει πάει από έναν αποδιοργανωμένο σωρό σκουπιδιών σε μια καλά κατασκευασμένη λίστα. Λάβετε υπόψη τις παραπάνω συμβουλές κατά την προσθήκη νέων συνδέσεων στο μέλλον, και δεν θα πρέπει ποτέ να φτάσετε ξανά σε ένα συντριπτικό σημείο.
Μιλώντας για ποια, γιατί να μην ρίξετε μια ματιά στις καλύτερες δυνατότητες διαχειριστή κωδικών πρόσβασης 7 Χαρακτηριστικά του Διαχειριστή Συναλλαγών Τι πρέπει να ξέρετε για 7 Χαρακτηριστικά του Διαχειριστή κωδικών πρόσβασης που πρέπει να ξέρετε για το διαχειριστή κωδικών σας κάνει πολύ περισσότερα από την απλή αποθήκευση κωδικών πρόσβασης. Εδώ είναι επτά χαρακτηριστικά διαχείρισης κωδικών πρόσβασης που πρέπει να χρησιμοποιείτε. Διαβάστε περισσότερα για να ξεπεράσετε το δικό σας;
Εξερευνήστε περισσότερα σχετικά με: 1Password, LastPass, Λογισμικό Οργάνωσης, Κωδικός πρόσβασης, Διαχείριση κωδικών πρόσβασης.

