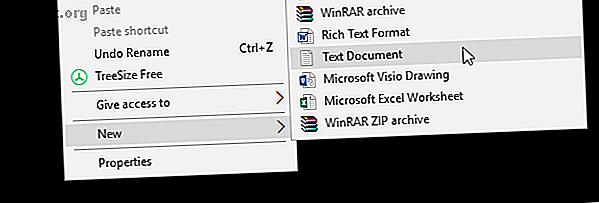
Πώς να προστατεύσετε με κωδικό πρόσβασης έναν φάκελο στα Windows
Διαφήμιση
Πάρτε ένα δευτερόλεπτο για να εξετάσετε πόσο ευαίσθητες πληροφορίες έχετε αποθηκεύσει στον υπολογιστή σας αυτή τη στιγμή. Πληροφορίες Τράπεζας? Οικογενειακές φωτογραφίες; Οικονομικά έγγραφα;
Ασφαλής όσο τα αρχεία σας αισθάνονται στον υπολογιστή σας, είναι επίσης πρωταρχικοί στόχοι για κακόβουλη πρόθεση. Ο κωδικός πρόσβασης που προστατεύει τους ευαίσθητους φακέλους σας είναι ένα βασικό βήμα ασφαλείας. Σκεφτείτε το ως ένα εικονικό θόλο, το οποίο κρυπτογραφεί τα αρχεία ή τους πρόσθετους φακέλους που θα χρειαστείτε να διατηρούνται ασφαλείς.
Διαβάστε παρακάτω για να μάθετε πώς μπορείτε να δημιουργήσετε έναν φάκελο που προστατεύεται με κωδικό πρόσβασης, ώστε να προστατεύετε τα πολύτιμα αρχεία σας και τους κρυμμένους θεατές.
Μέθοδος 1: Κλείδωμα φακέλων με κείμενο
Ενώ τα Windows 10 δεν επιτρέπουν στους χρήστες να προστατεύουν φακέλους με κωδικό πρόσβασης από προεπιλογή, μπορείτε να χρησιμοποιήσετε δέσμη δέσμης ενεργειών για να κλειδώσετε φακέλους χρησιμοποιώντας έναν κωδικό πρόσβασης της επιλογής σας. Εάν δεν είστε εξοικειωμένοι με δέσμες ενεργειών δέσμης ενεργειών Πώς να δημιουργήσετε ένα αρχείο παρτίδας (BAT) σε πέντε απλά βήματα Πώς να δημιουργήσετε ένα αρχείο BAT σε πέντε απλά βήματα Αυτό το άρθρο καλύπτει τον τρόπο δημιουργίας ενός αρχείου δέσμης χρησιμοποιώντας πέντε απλά βήματα για την Λειτουργικό σύστημα Windows. Διαβάστε περισσότερα, εδώ είναι ένα αστάρι.
Ξεκινήστε πλοηγώντας στο φάκελο που θέλετε να κλειδώσετε. Θα δημιουργήσω ένα νέο φάκελο που θα χρησιμοποιηθεί ως εικονικό ασφαλές με το όνομα Safe .
Κάντε διπλό κλικ στο φάκελο. Θα δημιουργήσετε το αρχείο δέσμης μέσα στον κατάλογο που θα αποθηκεύσει τον κλειδωμένο φάκελο. Δημιουργήστε ένα κενό έγγραφο κειμένου μέσα στο φάκελο σας κάνοντας δεξί κλικ σε ένα κενό χώρο και επιλέγοντας Νέο> Έγγραφο κειμένου .

Σε αυτό το έγγραφο, αντιγράψτε και επικολλήστε τον ακόλουθο κώδικα:
cls @ECHO OFF title Folder Locker if EXIST "Control Panel.{21EC2020-3AEA-1069-A2DD-08002B30309D}" goto UNLOCK if NOT EXIST Locker goto MDLOCKER :CONFIRM echo Are you sure u want to Lock the folder(Y/N) set/p "cho=>" if %cho%==Y goto LOCK if %cho%==y goto LOCK if %cho%==n goto END if %cho%==N goto END echo Invalid choice. goto CONFIRM :LOCK ren Locker "Control Panel.{21EC2020-3AEA-1069-A2DD-08002B30309D}" attrib +h +s "Control Panel.{21EC2020-3AEA-1069-A2DD-08002B30309D}" echo Folder locked goto End :UNLOCK echo Enter password to Unlock folder set/p "pass=>" if NOT %pass%==your_password goto FAIL attrib -h -s "Control Panel.{21EC2020-3AEA-1069-A2DD-08002B30309D}" ren "Control Panel.{21EC2020-3AEA-1069-A2DD-08002B30309D}" Locker echo Folder Unlocked successfully goto End :FAIL echo Invalid password goto end :MDLOCKER md Locker echo Locker created successfully goto End :End Για να ορίσετε τον κωδικό πρόσβασής σας, αλλάξτε το bit_password στη γραμμή εάν ΔΕΝ "% pass% == your_password" πήρε FAIL σε έναν κωδικό πρόσβασης της επιλογής σας:

Μόλις προσθέσετε τον κωδικό πρόσβασής σας, κατευθυνθείτε στο Αρχείο> Αποθήκευση ως στο πρόγραμμα του Σημειωματάριου. Ονομάστε οτιδήποτε θέλετε, το Locker στην περίπτωσή μου, αλλά βεβαιωθείτε ότι προσθέτετε επέκταση .bat στο αρχείο σας. Στην περίπτωσή μου, θα ονομάσω το αρχείο μου Locker.bat (διασφαλίζοντας ότι έχω συμπεριλάβει την επέκταση).
Κάντε διπλό κλικ στο αρχείο BAT για να δημιουργήσετε το φάκελο Locker. Αυτός είναι ο φάκελος που θα κλειδωθεί με τον κωδικό πρόσβασής σας. Θα πρέπει τώρα να έχετε ένα φάκελο και ένα αρχείο που ονομάζεται Locker .

Τοποθετήστε όλα τα ευαίσθητα έγγραφα σας μέσα σε αυτό το φάκελο Locker. Μόλις τοποθετήσετε τα αρχεία σας, κάντε διπλό κλικ στο αρχείο Locker.bat ξανά. Θα ανοίξει μια γραμμή εντολών με ερώτημα εάν θέλετε να κλειδώσετε το φάκελο. Εισάγετε Y και πατήστε Enter .

Ομοφυλόφιλος! Ο φάκελός σας θα πρέπει να εξαφανιστεί. Αυτό είναι ένα φυσικό παραπροϊόν του αρχείου BAT σας.
Για να αποκτήσετε πάλι πρόσβαση στα αρχεία σας, κάντε διπλό κλικ στο αρχείο Locker.bat. Θα σας ζητηθεί να εισαγάγετε τον κωδικό πρόσβασης που προσθέσατε κατά τη δημιουργία του αρχείου.

Voila! Εάν εισαγάγετε τον κωδικό πρόσβασής σας σωστά, το φάκελο Locker θα εμφανιστεί ξανά.
Σημείωση: Αυτό το αρχείο BAT μπορεί να αλλάξει μέσω του υπολογιστή σας. Αυτό σημαίνει ότι άλλοι που είναι εξοικειωμένοι με αυτό το τέχνασμα μπορεί να είναι σε θέση να αλλάξουν τον κωδικό πρόσβασής σας. Εντούτοις, στο μεγαλύτερο μέρος του, αυτό το κομψό μικρό τέχνασμα θα προσθέσει ένα πολύ απαραίτητο buffer στα πιο ευαίσθητα τοπικά σας έγγραφα!
Αν θέλετε να μάθετε περισσότερα για το τι μπορούν να κάνουν τα αρχεία BAT Πώς να χρησιμοποιήσετε τις εντολές αρχείων δέσμης των Windows για να αυτοματοποιήσετε επαναλαμβανόμενες εργασίες Πώς να χρησιμοποιήσετε τις εντολές αρχείων δέσμης των Windows για να αυτοματοποιήσετε επαναλαμβανόμενες εργασίες Εκτελείτε συχνά βαρετές και επαναλαμβανόμενες εργασίες; Ένα αρχείο δέσμης μπορεί να είναι ακριβώς αυτό που ψάχνετε. Χρησιμοποιήστε το για να αυτοματοποιήσετε τις ενέργειες. Θα σας δείξουμε τις εντολές που πρέπει να γνωρίζετε. Διαβάστε περισσότερα, σας έχουμε καλύψει.
Μέθοδος 2: Κλείδωμα φακέλου ZIP
Ενώ το παραπάνω τέχνασμα χρησιμοποιεί το προεπιλεγμένο πρόγραμμα του Notepad, μπορείτε επίσης να κλειδώσετε και να συμπυκνώσετε τα ευαίσθητα έγγραφα χρησιμοποιώντας ένα δημοφιλές πρόγραμμα επιφάνειας εργασίας που ονομάζεται 7-Zip.
Συνήθως χρησιμοποιείται για να αποσυνδέσετε τους φακέλους και τα αρχεία εξαγωγής, το 7-Zip επιτρέπει επίσης στους χρήστες να προστατεύουν με κωδικό τους φακέλους τους. Για να ακολουθήσετε αυτή τη μέθοδο, κατεβάστε πρώτα το 7-Zip.
Μόλις κατεβάσετε και εγκαταστήσετε το 7-Zip, κάντε κλικ στο μενού έναρξης και πληκτρολογήστε 7zip . Επιλέξτε την επιλογή Διαχειριστής αρχείων 7-Zip . Στη συνέχεια, εντοπίστε το αρχείο ή το φάκελο που θέλετε να προστατεύσετε, κάντε κλικ σε αυτό και κάντε κλικ στην επιλογή Προσθήκη στο επάνω μέρος του παραθύρου.

Στη συνέχεια, πληκτρολογήστε τον νέο κωδικό πρόσβασης στην ενότητα Κρυπτογράφηση . Όταν τελειώσετε, κάντε κλικ στο OK . Ελέγξτε την τοποθεσία του φακέλου σας και θα βρείτε ένα αρχείο ZIP που ονομάζεται το ίδιο με τον αρχικό σας φάκελο.

Τώρα που έχετε το αρχειοθηκογραφικό σας αρχείο, διαγράψτε τον αρχικό σας φάκελο (όπως διατηρώντας ότι θα απέτρεπε τον σκοπό του κωδικού πρόσβασης που προστατεύει το νέο σας αρχείο ZIP).
Είναι καλή ιδέα να δημιουργήσετε ένα άλλο φάκελο που περιέχει το αρχειοθηκογραφικό σας αρχείο, καθώς η αποσυμπίεση μπορεί να διασκορπίσει τα αρχεία σας σε έναν κατάλογο. Στο παρακάτω παράδειγμα, ο φάκελος " Ευαίσθητα έγγραφα " θα κρατήσει το ασφαλές αρχείο μου.
Κάντε δεξί κλικ στο αρχείο zip και επιλέξτε 7-Zip> Extract Here . Θα σας ζητηθεί να εισαγάγετε τον κωδικό πρόσβασής σας.

Πληκτρολογήστε τον κωδικό πρόσβασης και τα αρχεία σας θα εμφανιστούν στον κατάλογό σας.

Αυτό είναι! Ενώ αυτή η μέθοδος δεν είναι ακριβώς έγκαιρη, δεδομένου ότι πρέπει να υποβληθείτε σε όλη τη διαδικασία κάθε φορά που χρειάζεται να προσθέσετε ή να προβάλετε τα αρχεία σας, λειτουργεί τέλεια και χρησιμοποιεί μόνο αυτό το αξιόπιστο λογισμικό.
Παρεμπιπτόντως, εξετάσαμε επίσης πώς να διορθώσετε τα σφάλματα φακέλου "Access denied" "Σφάλματα φακέλου πρόσβασης" που δεν επιτρέπονται στα Windows 10; 5 Easy Fixes σφάλματα φακέλων "Δεν επιτρέπεται η πρόσβαση" στα Windows 10; 5 Εύκολη επιδιόρθωση Βλέποντας την "πρόσβαση δεν επιτρέπεται" στα Windows 10 όταν προσπαθείτε να αποκτήσετε πρόσβαση σε συγκεκριμένους φακέλους ή αρχεία; Δείτε πώς μπορείτε να διορθώσετε αυτό το ζήτημα. Διαβάστε περισσότερα εάν αντιμετωπίζετε προβλήματα σε έναν κατάλογο.
Μέθοδος 3: Απόκρυψη αρχείων και φακέλων
Τώρα που έχετε κλειδώσει το φάκελο σας, μπορείτε επίσης να πάρετε το πρόσθετο βήμα της απόκρυψης του φακέλου σας από την προβολή Πώς να αποκρύψετε αρχεία, φακέλους και μονάδες δίσκου στα Windows 10 Πώς να αποκρύψετε αρχεία, φακέλους και μονάδες στα Windows 10 Χρειάζεστε να αποκρύψετε αρχεία και φακέλους στον υπολογιστή σας; Εδώ καλύπτουμε πέντε τρόπους για να αποκρύψετε αρχεία, φακέλους, ακόμα και δίσκους στα Windows. Διαβάστε περισσότερα .
Κάντε δεξί κλικ σε ένα αρχείο ή φάκελο ή στην επιλογή σας και επιλέξτε Ιδιότητες . Ελέγξτε την επιλογή " Κρυφό " δίπλα στην επιλογή "Χαρακτηριστικά". Κάντε κλικ στην επιλογή Εφαρμογή και έπειτα στο κουμπί OK .

Το αρχείο ή ο φάκελός σας θα πρέπει τώρα να εξαφανιστούν. Για να προβάλετε ξανά τον φάκελο, κάντε κλικ στην καρτέλα Προβολή του διαχειριστή αρχείων των Windows 10. Στη συνέχεια, επιλέξτε Επιλογές> Αλλαγή φακέλων και επιλογών αναζήτησης .

Στο παράθυρο "Επιλογές αρχείου", κάντε κλικ στην καρτέλα Προβολή . Τέλος, κάντε κλικ στην επιλογή με τίτλο Εμφάνιση κρυφών αρχείων, φακέλων και μονάδων στο πλαίσιο κρυφών αρχείων και φακέλων . Κάντε κλικ στην επιλογή Εφαρμογή και έπειτα στο κουμπί OK .

Θα πρέπει τώρα να μπορείτε να προβάλετε το αρχείο ή το φάκελο. Για να επαναφέρετε το αρχείο ή το φάκελο σας πίσω στο κρυφό, μεταβείτε ξανά στο παράθυρο "Επιλογές αρχείου" και επιλέξτε Να μην εμφανίζονται κρυφά αρχεία, φάκελοι ή μονάδες δίσκου . Αυτό είναι!
Κλείστε τους φακέλους των Windows για να διατηρήσετε τα δεδομένα σας ασφαλή
Με τις παραπάνω απλές μεθόδους, μπορείτε να επιλέξετε να εφαρμόσετε είτε το ένα είτε και τα τρία. Δεν έχει σημασία τι επιλέγετε, μπορείτε να είστε βέβαιοι ότι τα προηγούμενα ευαίσθητα έγγραφα σας είναι ασφαλή κάτω από ένα πρόσθετο επίπεδο προστασίας που δεν είναι ενεργοποιημένο από προεπιλογή στον υπολογιστή σας.
Μερικές φορές, το μόνο που χρειάζεται είναι κλειδώματος κωδικού πρόσβασης για την πρόληψη της κλοπής. Αυτό ισχύει για τον εικονικό κόσμο όσο και για τον πραγματικό κόσμο. Και εξαρτάται από εσάς να αλεξίσουμε τον υπολογιστή σας με τα καλύτερα εργαλεία ασφαλείας για τον υπολογιστή σας. Τα καλύτερα εργαλεία ασφάλειας υπολογιστών και προστασίας από ιούς Τα καλύτερα εργαλεία ασφάλειας υπολογιστών και εντοπισμού ιών ανησυχούν για κακόβουλο λογισμικό, ransomware και ιούς; Εδώ είναι οι καλύτερες εφαρμογές ασφάλειας και προστασίας από ιούς που χρειάζεστε για να παραμείνετε προστατευμένες. Διαβάστε περισσότερα .
Εξερευνήστε περισσότερα σχετικά με: την προστασία προσωπικών δεδομένων, την ασφάλεια δεδομένων, την κρυπτογράφηση, τη διαχείριση αρχείων, τον κωδικό πρόσβασης, τα κόλπα των Windows.

