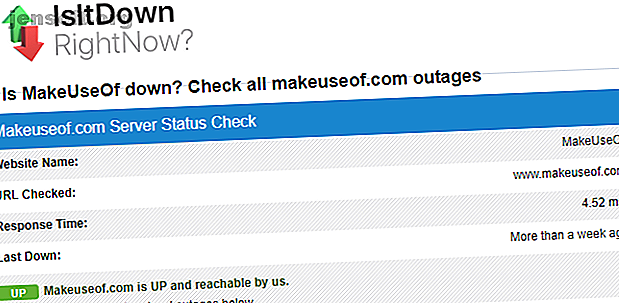
Προβλήματα δικτύου; 7 διαγνωστικά τεχνάσματα και απλές διορθώσεις
Διαφήμιση
Από όλους τους τύπους προβλημάτων υπολογιστή που μπορείτε να έχετε, τα θέματα δικτύου είναι ένα από τα χειρότερα. Αν και οι υπολογιστές μας μπορούν να κάνουν πολλά εκτός σύνδεσης, η αποκοπή τους από το διαδίκτυο δεν είναι διασκεδαστική. Ακόμα χειρότερα, όταν δεν μπορείτε να συνδεθείτε στο διαδίκτυο, δεν είναι εύκολο να ερευνήσετε τις διορθώσεις για το πρόβλημά σας.
Ας προχωρήσουμε στη βασική διαδικασία αντιμετώπισης προβλημάτων συνδεσιμότητας δικτύου. Με αυτόν τον τρόπο, την επόμενη φορά που θα ανοίξετε το πρόγραμμα περιήγησης ιστού σε ένα μήνυμα Can not Connect, θα ξέρετε τι να κάνετε. Όπως όλα τα προβλήματα αντιμετώπισης προβλημάτων, θα ξεκινήσουμε ευρέως και θα περιορίσουμε τις λεπτομέρειες.
Μετά από κάθε βήμα, επιχειρήστε να συνδεθείτε σε έναν ιστότοπο για να επαληθεύσετε ότι η σύνδεσή σας λειτουργεί. Εάν εξακολουθεί να μην λειτουργεί, συνεχίστε στο επόμενο μέρος.
Βεβαιωθείτε ότι είναι στην πραγματικότητα το πρόβλημα του δικτύου σας
Μερικές φορές αυτό που μοιάζει με διακοπή δικτύου είναι στην πραγματικότητα ένα πρόβλημα στο τέλος ενός συγκεκριμένου ιστότοπου. Εάν δεν μπορείτε να πάρετε στο Twitter, για παράδειγμα, ελέγξτε άλλους ιστοτόπους για να βεβαιωθείτε ότι το πρόβλημα δεν είναι μόνο σε ένα μόνο ιστότοπο.
Μπορείτε να χρησιμοποιήσετε το IsUp.me για να ελέγξετε εύκολα εάν ένας ιστότοπος είναι κάτω για όλους ή για εσάς.

1. Κύκλωμα Power All και ελέγξτε άλλες συσκευές
Δεν χρειάζεται να αναστατωθείτε αμέσως, καθώς η λύση στο πρόβλημά σας μπορεί να είναι τόσο απλή όσο η επανεκκίνηση του εξοπλισμού σας. Η επανεκκίνηση διορθώνει έναν αριθμό προβλημάτων, οπότε βεβαιωθείτε ότι είναι και η πρώτη σας απάντηση σε προβλήματα δικτύου.
Πραγματοποιήστε εκκίνηση και επανεκκινήστε τον υπολογιστή σας, καθώς και το μόντεμ και το δρομολογητή σας. Για να εκκαθαρίσετε τις μνήμες μνήμης και δρομολογητή, περιμένετε 60 δευτερόλεπτα προτού τα ενεργοποιήσετε ξανά. Όταν συνδέετε τα πάντα ξανά, συνδέστε πρώτα το μόντεμ σας και περιμένετε να συνδεθεί πριν συνδέσετε το δρομολογητή σας.
Εάν απενεργοποιήσετε και ενεργοποιήσετε τα πάντα, βεβαιωθείτε ότι δεν πρόκειται για προσωρινό πρόβλημα δικτύου. Είναι καλύτερο να επανεκκινήσετε τώρα από το να χάσετε 30 λεπτά συνεχίζοντας όταν δεν χρειάζεται.
Μόλις κάνετε επανεκκίνηση, εάν έχετε άλλον υπολογιστή (ή κινητή συσκευή), δοκιμάστε να συνδεθείτε στο διαδίκτυο με αυτό το μηχάνημα. Εάν διαπιστώσετε ότι δεν είναι δυνατή η σύνδεση συσκευών, πιθανόν να υπάρχει κάποιο πρόβλημα με τον εξοπλισμό σας ή τον ISP σας.
Αν διαπιστώσετε ότι μόνο ένας υπολογιστής δεν μπορεί να συνδεθεί στο διαδίκτυο, μπορείτε να συνεχίσετε να περιορίζετε το πρόβλημα. Σε αυτήν τη συσκευή, βεβαιωθείτε ότι έχετε εκτελέσει μια ανίχνευση ιών για να βεβαιωθείτε ότι δεν έχετε παρεμβολές κακόβουλου λογισμικού στη σύνδεσή σας. Θα πρέπει επίσης να βεβαιωθείτε ότι οι ρυθμίσεις του τείχους προστασίας δεν εμποδίζουν τη σύνδεση.
Τέλος, δοκιμάστε να χρησιμοποιήσετε ένα διαφορετικό πρόγραμμα περιήγησης για να διαπιστώσετε εάν το συνηθισμένο σας είναι κάπως κατεστραμμένο.
2. Ελέγξτε τις φυσικές συνδέσεις

Το πρόβλημα του δικτύου σας παραμένει μετά την επανεκκίνηση; Πριν αρχίσετε να καταδύεστε σε ρυθμίσεις και δοκιμές, το επόμενο βήμα για να ελέγξετε είναι ότι είστε σωματικά συνδεδεμένοι.
Εάν χρησιμοποιείτε καλώδιο Ethernet για σύνδεση με το δρομολογητή σας, ελέγξτε για να βεβαιωθείτε ότι δεν είναι αποσυνδεδεμένο ή κατεστραμμένο. Εάν ο φορητός υπολογιστής σας διαθέτει φυσικό ασύρματο διακόπτη, βεβαιωθείτε ότι δεν έχει ρυθμιστεί στη θέση εκτός λειτουργίας .
Μόλις επαληθεύσετε τη σωστή σύνδεση, ελέγξτε τον εξοπλισμό σας. Τα φώτα στο δρομολογητή και / ή στο μόντεμ αναβοσβήνουν πράσινα όπως συνήθως; Εάν δεν ανάβουν τα φώτα μετά την επανεκκίνηση, η συσκευή μπορεί να είναι νεκρή ή να μην λειτουργεί σωστά. Ωστόσο, εάν λάβετε κόκκινα φώτα ή ένα φως τροφοδοσίας αλλά δεν υπάρχει φως σύνδεσης, ο ISP σας ενδέχεται να βιώνει διακοπές.
3. Εκτελέστε την Αντιμετώπιση προβλημάτων δικτύου των Windows

Τα Windows περιλαμβάνουν μερικά ενσωματωμένα προγράμματα αντιμετώπισης προβλημάτων που μπορούν να εντοπίσουν και να διορθώσουν αυτόματα προβλήματα. Για να εκτελέσετε την αντιμετώπιση προβλημάτων για προβλήματα δικτύου, κάντε δεξί κλικ στο εικονίδιο δικτύου στο δίσκο συστήματος και επιλέξτε Αντιμετώπιση προβλημάτων . Μόλις εκτελεστεί το εργαλείο αντιμετώπισης προβλημάτων, θα μπορούσε να διορθώσει προβλήματα, να εντοπίσει προβλήματα, αλλά να μην τα διορθώσει ή να μη βρει τίποτα.
Εάν το εργαλείο αντιμετώπισης προβλημάτων εντοπίσει ένα πρόβλημα που επιδιορθώνει, προσπαθήστε να συνδεθείτε ξανά. Εάν λάβετε ένα συγκεκριμένο όνομα λάθους ή προβλήματος που τα Windows δεν μπορούν να επιδιορθώσουν αυτόματα, λάβετε υπόψη σας για μεταγενέστερη έρευνα.
Οι προχωρημένοι χρήστες ενδέχεται επίσης να εξετάσουν τη χρήση άλλων εργαλείων των Windows για την αντιμετώπιση προβλημάτων δικτύου 7 Βέλτιστα εργαλεία αντιμετώπισης προβλημάτων δικτύου 7 Βέλτιστα εργαλεία αντιμετώπισης προβλημάτων δικτύου Έχετε πρόβλημα δικτύου; Ή απλά θέλετε να μάθετε περισσότερα για το οικιακό σας δίκτυο; Αυτά τα επτά εργαλεία μπορούν να σας βοηθήσουν να αναλύσετε και να αντιμετωπίσετε το δίκτυό σας. Διαβάστε περισσότερα .
4. Ελέγξτε για μια έγκυρη διεύθυνση IP
Σε αυτό το σημείο, έχετε επαληθεύσει ότι το πρόβλημα δεν είναι προσωρινό και ότι λειτουργεί όλο το υλικό σας. Δεδομένου ότι τα Windows δεν μπορούν να διορθώσουν το πρόβλημα από μόνο του, πρέπει να εντοπίσουμε το σημείο κατά μήκος της σύνδεσης όπου συμβαίνει το πρόβλημα.
Είναι καλή ιδέα να βεβαιωθείτε ότι δεν έχετε επιλέξει παράξενες ρυθμίσεις IP. Για να το ελέγξετε, ανοίξτε τις Ρυθμίσεις και μεταβείτε στο Δίκτυο και Internet> Κατάσταση . Κάτω από την καρτέλα Αλλαγή των ρυθμίσεων δικτύου, επιλέξτε Αλλαγή επιλογών προσαρμογέα . Στο παράθυρο που προκύπτει, κάντε διπλό κλικ στο όνομα του δικτύου σας.
Στη συνέχεια, θα δείτε ένα πλαίσιο κατάστασης. Κάντε κλικ στο κουμπί Ιδιότητες .

Εδώ, κάντε διπλό κλικ στην καταχώρηση του πρωτοκόλλου Internet Version 4 .
Εάν δεν έχετε ρυθμίσει μια στατική διεύθυνση IP (αν δεν ξέρετε τι είναι αυτό, ίσως να μην χρησιμοποιείτε ένα), βεβαιωθείτε ότι έχετε αποκτήσει αυτόματα μια διεύθυνση IP αυτόματα και ελέγξτε αυτόματα τη διεύθυνση του διακομιστή DNS . Επαναλάβετε αυτή τη διαδικασία για το πρωτόκολλο Internet Protocol Version 6 για να διασφαλίσετε ότι όλα είναι αυτόματα και εκεί.

Αναθεώρηση της διάρκειας της διεύθυνσης IP
Μόλις το κάνετε αυτό, μπορείτε να ελέγξετε για να επιβεβαιώσετε ότι ο δρομολογητής σας δίνει μια έγκυρη διεύθυνση IP. Ανοίξτε ένα παράθυρο γραμμής εντολών πληκτρολογώντας cmd στο μενού Έναρξη. Εισαγάγετε το ipconfig και αναζητήστε το κείμενο κάτω από τον προσαρμογέα Ethernet (για ενσύρματες συνδέσεις) ή τον προσαρμογέα ασύρματου LAN (για ασύρματες συνδέσεις).
Εάν η διεύθυνση IPv4 αρχίζει με 169.xxx, ο υπολογιστής σας δεν λαμβάνει έγκυρη διεύθυνση IP από το δρομολογητή σας. Η πληκτρολόγηση των ακόλουθων δύο εντολών θα απελευθερώσει την τρέχουσα διεύθυνση IP του υπολογιστή σας και θα ζητήσει ένα νέο, το οποίο μπορεί να επιλύσει αυτό:
ipconfig /release ipconfig /renew Εάν εξακολουθείτε να έχετε διεύθυνση 169.xxx αφού πληκτρολογήσετε ξανά τις παραπάνω εντολές και το ipconfig, το μηχάνημά σας εξακολουθεί να μην λαμβάνει IP από το δρομολογητή. Δοκιμάστε να συνδέσετε τον υπολογιστή σας απευθείας στο μόντεμ με ένα καλώδιο Ethernet και να δείτε εάν μπορείτε να συνδεθείτε στο διαδίκτυο. Αν ναι, ο δρομολογητής σας είναι το πρόβλημα.
5. Δοκιμάστε ένα Ping και εντοπίστε τη διαδρομή του

Αν η διεύθυνση IP σας ξεκινά με οτιδήποτε άλλο εκτός από 169 όταν εκτελείτε το ipconfig, έχετε μια έγκυρη διεύθυνση IP από το δρομολογητή σας. Σε αυτό το σημείο, έχετε επιβεβαιώσει ότι το πρόβλημα είναι κάπου μεταξύ του δρομολογητή σας και του διαδικτύου.
Πληκτρολογήστε αυτήν την εντολή στο ping των διακομιστών DNS της Google για να δείτε εάν μπορείτε να συνδεθείτε στο διαδίκτυο (μπορείτε να αντικαταστήσετε το 8.8.8.8 με οτιδήποτε, όπως www.msn.com ):
ping 8.8.8.8 Αυτό θα στείλει τέσσερα πακέτα στην Google. Αν αποτύχουν να στείλουν, θα δείτε μερικές βασικές πληροφορίες σχετικά με την αποτυχία. Σε περίπτωση που θέλετε να συνεχίσετε να εκτελείτε ping επ 'αόριστον, ώστε να μπορείτε να το παρακολουθήσετε κατά την αντιμετώπιση προβλημάτων, προσθέστε μόνο το -t στο τέλος, όπως έτσι:
ping 8.8.8.8 -t Μπορείτε να πατήσετε Ctrl + C για να σταματήσετε το pinging ανά πάσα στιγμή. Για περισσότερες πληροφορίες, πληκτρολογήστε αυτήν την εντολή για να εντοπίσετε τη διαδρομή μεταξύ του υπολογιστή σας και των διακομιστών DNS της Google:
tracert 8.8.8.8 Η παραπάνω εντολή σας παρέχει μια βήμα προς βήμα ανάλυση της διαδρομής που λαμβάνουν οι πληροφορίες για να φτάσετε στον προορισμό που καθορίζετε. Παρακολουθήστε το και αν αποτύχει, ελέγξτε για να δείτε πού εμφανίζεται το πρόβλημα. Εάν εμφανιστεί ένα σφάλμα κατά τη διάρκεια της διαδρομής, το πιθανότερο πρόβλημα είναι το τοπικό σας δίκτυο.
6. Επικοινωνήστε με τον ISP σας
Αν όλα τα παραπάνω βήματα ολοκληρώθηκαν με επιτυχία, έχετε πλέον επαληθεύσει ότι ο εξοπλισμός σας λειτουργεί και επιβεβαιώσατε ότι έχετε μια έγκυρη διεύθυνση IP από το δρομολογητή. Επίσης, είστε βέβαιοι ότι το πρόβλημα προκύπτει εκτός δικτύου για πολλές συσκευές. Εάν συμβαίνει αυτό, η επόμενη καλύτερη επιλογή σας είναι να μάθετε εάν ο ISP σας έχει προβλήματα.
Η χρήση του smartphone σας θα αποδειχθεί χρήσιμη εδώ, καθώς μπορείτε να αναζητήσετε έναν χάρτη διακοπών (όπως το DownDetector.com) για τον παροχέα σας ή να ελέγξετε το Twitter για να δείτε αν άλλοι στην περιοχή σας αντιμετωπίζουν προβλήματα επίσης. Εάν δεν βλέπετε τίποτα σε ηλεκτρονική σημείωση, δοκιμάστε να καλέσετε τον ISP σας για να δείτε αν υπάρχουν γνωστά προβλήματα. Ίσως θέματα γραμμής επηρεάζουν μια μικρή περιοχή? ένας εκπρόσωπος θα πρέπει να μπορεί να εκτελέσει δοκιμές για έλεγχο.
7. Περιμένετε τα προβλήματα δικτύου
Μόλις ενημερώσετε τον ISP σας για το πρόβλημα και επιβεβαιώσετε ότι δεν υπάρχει μόνο ένας υπολογιστής που έχει πρόβλημα, μπορείτε μόνο να περιμένετε. Πολλές φορές, δεν μπορείτε να διορθώσετε προβλήματα δικτύου μόνοι σας.
Εάν ο πάροχος υπηρεσιών διαδικτύου σας γνωρίζει τα προβλήματα, ελπίζουμε ότι θα τα βγάλουν όλα σε σύντομο χρονικό διάστημα. Εν τω μεταξύ, μπορείτε να πάρετε την ευκαιρία να απολαύσετε την ανάγνωση ενός βιβλίου, να πάτε για μια βόλτα ή κάτι άλλο που είναι εκτός σύνδεσης.
Θέματα δικτύων σκουός
Αυτά τα βήματα είναι ένα γενικό πρότυπο για τη διάγνωση προβλημάτων δικτύου, καθώς η ακριβής ρύθμιση μπορεί να διαφέρει. Σε γενικές γραμμές, απαντήστε επανεκκινώντας όλα, βλέποντας αν υπάρχουν πολλές συσκευές που αντιμετωπίζουν προβλήματα με τη σύνδεση στο διαδίκτυο και ελέγχοντας για να βεβαιωθείτε ότι οι ρυθμίσεις σας είναι σωστές, σύμφωνα με τα παραπάνω.
Αν έχετε ελέγξει όλα αυτά, το ζήτημα πιθανώς βρίσκεται στον ISP σας. Έχουμε επίσης έναν εκτενή οδηγό αντιμετώπισης προβλημάτων δικτύου εάν χρειάζεστε βοήθεια για προχωρημένους ή μπορείτε να πάρετε το All-in-One για δικτυακούς τόπους για φορητούς υπολογιστές Λήψη δικτύων All-in-One για ανδρείκελα (αξίας $ 17) ΔΩΡΕΑΝ! Λήψη του All-in-One Δικτύου για Ανδρείκελα (αξίας $ 17) ΔΩΡΕΑΝ! Πιάσε αυτή την ελεύθερη συλλογή ebook και επωφεληθείτε από τις τελευταίες συμβουλές δικτύωσης, τα κόλπα και τα βήματα αντιμετώπισης προβλημάτων. Διαβάστε περισσότερα για βασικές συμβουλές.
Εξακολουθείτε να έχετε αργή ασύρματη σύνδεση μετά την επίλυση του προβλήματος του δικτύου σας; Μάθετε πώς μπορείτε να διορθώσετε το αργό Wi-Fi και πώς να ενισχύσετε το σήμα Wi-Fi Πώς να ενισχύσετε το σήμα Wi-Fi: 6 Μέθοδοι Πώς να ενισχύσετε το σήμα Wi-Fi: 6 Μέθοδοι Το σήμα Wi-Fi πέφτει καθώς προχωράτε περισσότερο από το δρομολογητή σας; Δοκιμάστε αυτά τα τεχνάσματα ενίσχυσης σήματος Wi-Fi για καλύτερη σύνδεση! Διαβάστε περισσότερα .
Πιστωτική εικόνα: Andreas Beer / Flickr
Εξερευνήστε περισσότερα σχετικά με: Δίκτυα Υπολογιστών, LAN, Αντιμετώπιση προβλημάτων, Wi-Fi.

