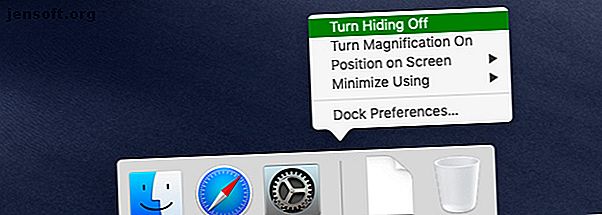
Κάτι εξαφανίστηκε από το Mac σας; Πώς να επαναφέρετε 7 κοινά στοιχεία
Διαφήμιση
Έχει εξαφανιστεί μια γραμμή εργαλείων ή ένα παράθυρο από το Mac; Ή ίσως είναι ένα εικονίδιο γραμμής μενού που έχει λείψει.
Μερικές φορές ένα ακούσιο πάτημα πλήκτρων ή μια αλλαγή σε μια ρύθμιση μυστηρίου είναι το μόνο που χρειάζεται για να κάνετε τα στοιχεία να εξαφανιστούν από την προβολή. Όπως θα δούμε παρακάτω, είναι συχνά εύκολο να επαναφέρετε τέτοια στοιχεία αν ξέρετε πού να κοιτάξετε.
Ας εξερευνήσουμε πολλά κοινά στοιχεία που θα μπορούσαν να εξαφανιστούν από το Mac σας και πώς μπορείτε να τα επαναφέρετε.
1. Η αποβάθρα

Δεν βλέπετε πλέον την αποβάθρα; Εμφανίζεται μόνο όταν το ποντίκι βρίσκεται πάνω από το κάτω άκρο της οθόνης; Αυτό πιθανότατα οφείλεται στο γεγονός ότι ενεργοποιήσατε τη δυνατότητα αυτόματης απόκρυψης του Dock είτε:
- Εισαγωγή της λειτουργίας πλήρους οθόνης για την ενεργή εφαρμογή ή
- Πατώντας τη συντόμευση πληκτρολογίου Option + Cmd + D κατά λάθος
Η συντόμευση μετατρέπει την λειτουργία αυτόματης απόκρυψης, οπότε χρησιμοποιώντας ξανά την ίδια συντόμευση, θα επαναφέρετε το Dock στην κατάσταση που είναι πάντα ορατή.
Μπορείτε επίσης να αλλάξετε την αυτόματη απόκρυψη για το Dock από System Preferences> Dock . Αναζητήστε το πλαίσιο ελέγχου Αυτόματη απόκρυψη και εμφάνιση του Dock και ενεργοποιήστε ή απενεργοποιήστε το ανάλογα με τις ανάγκες. Θα βρείτε επίσης την επιλογή εναλλαγής που έχει τοποθετηθεί στο μενού δεξί κλικ του Dock.
Εάν το Dock εξακολουθεί να μην έχει επιστρέψει, μπορείτε να το επαναφέρετε στις προεπιλεγμένες ρυθμίσεις του. Για να το κάνετε αυτό, ανοίξτε την εφαρμογή Τερματικό και πληκτρολογήστε την ακόλουθη εντολή:
defaults delete com.apple.dock && killall Dock Θυμηθείτε να πατήσετε Enter για να εκτελέσετε την εντολή.
2. Η γραμμή μενού
Όπως και στο Dock, η γραμμή μενού macOS διαθέτει λειτουργία αυτόματης απόκρυψης, την οποία μπορείτε να αλλάξετε από τις Προτιμήσεις συστήματος> Γενικά . Αναζητήστε το πλαίσιο ελέγχου Αυτόματη απόκρυψη και εμφάνιση της γραμμής μενού .
Μπορείτε να αλλάξετε την ορατότητα της γραμμής μενού με τη συντόμευση Ctrl + F2 επίσης. Εάν αυτή η συντόμευση δεν λειτουργεί, βεβαιωθείτε ότι:
- Το macOS έχει ρυθμιστεί να χρησιμοποιεί F1, F2, κλπ. ως βασικά πλήκτρα λειτουργιών στο πλαίσιο System Preferences (Προτιμήσεις συστήματος)> Keyboard (Πληκτρολόγιο)> Keyboard (Πληκτρολόγιο) .
- Δεν έχετε αλλάξει ή απενεργοποιήσει την προεπιλεγμένη συντόμευση κάτω από τις Προτιμήσεις συστήματος> Πληκτρολόγιο> Συντομεύσεις> Πληκτρολόγιο .
3. Εικονίδια γραμμής μενού

Ας υποθέσουμε ότι θέλετε να επαναφέρετε το εικονίδιο κατάστασης Wi-Fi στη γραμμή μενού. Για να το κάνετε αυτό, ανοίξτε την εφαρμογή Προτιμήσεις συστήματος και αναζητήστε τη γραμμή μενού χρησιμοποιώντας το πλαίσιο αναζήτησης που παρέχεται στην επάνω δεξιά γωνία.
Στο αναπτυσσόμενο μενού αποτελεσμάτων αναζήτησης, θα εμφανιστούν πολλά στοιχεία Εμφάνιση [εικονίδιο] στα στοιχεία της γραμμής μενού . (Παρατηρήστε τα εικονίδια του συστήματος που μπορείτε να επιλέξετε να εμφανίσετε.) Επιλέξτε την επιλογή Εμφάνιση κατάστασης Wi-Fi στη γραμμή μενού για πρόσβαση και ενεργοποίηση αυτής της ρύθμισης.
Για οποιαδήποτε εικονίδια που θέλετε να αποκρύψετε ξανά, κρατήστε πατημένο το πλήκτρο Command, σύρετε το εικονίδιο έξω από τη γραμμή μενού και αφήστε το να εμφανιστεί ένα σύμβολο X δίπλα στο εικονίδιο. Λάβετε υπόψη ότι αυτό λειτουργεί μόνο για εικονίδια συστήματος.
Δεν χρειάζεται να ανησυχείτε για το γεγονός ότι το εικονίδιο Spotlight εξαφανίζεται. Είναι αδύνατο να απαλλαγείτε, τυχαία ή αλλιώς, εκτός εάν εγκαταστήσετε μια εφαρμογή τρίτου μέρους όπως η Βανίλια ή ο Μπάρμαν.
4. Εφαρμογές και Windows εφαρμογών

Είναι εύκολο να χάσετε τα παράθυρα από την όραση όταν δουλεύετε. Ενδέχεται να πατήσετε τυχαία το κίτρινο πλήκτρο Ελαχιστοποίηση ή να σπρώξετε ένα παράθυρο από τη θέα, χάρη σε ένα άσχημο trackpad. Εάν έχετε ενεργοποιήσει τις καυτές γωνίες για ταχύτερη ροή εργασιών, η προσέγγιση για τυχόν γωνίες της οθόνης του Mac σας μπορεί να προκαλέσει τυχαία έκρηξη της ενεργής προβολής.
Μερικές φορές, τα παράθυρα εφαρμογών δεν ανταποκρίνονται όπως αναμένεται όταν χρησιμοποιείτε τον διακόπτη εντολών, κάνοντάς σας να πιστεύετε ότι έχετε χάσει ένα παράθυρο. Αυτό συμβαίνει, για παράδειγμα, όταν μεταβείτε στη λειτουργία πλήρους οθόνης για μια συγκεκριμένη εφαρμογή και το macOS τοποθετεί αυτόματα αυτήν την εφαρμογή σε ξεχωριστή επιφάνεια εργασίας.
Κατά καιρούς, συμβαίνει όταν ανοίγετε πολλά παράθυρα της ίδιας εφαρμογής σε λειτουργία πλήρους οθόνης. Στην περίπτωση αυτή, μόνο το τελευταίο παράθυρο είναι προσβάσιμο μέσω του διακόπτη εντολών. Ομοίως, όταν βγείτε από την προβολή διαχωρισμού, μεταβαίνοντας σε πλήρη οθόνη σε οποιαδήποτε από τις εφαρμογές Split View, μία από τις εφαρμογές ενδέχεται να μην εμφανιστεί όταν πατήσετε το Cmd + Tab .
Σε όλες τις περιπτώσεις, ο ευκολότερος τρόπος για να ανακαλύψετε και να ανακτήσετε χαμένα παράθυρα είναι μέσω αυτών των δύο λειτουργιών macOS:
- Έλεγχος αποστολής: Εμφανίζει μια επισκόπηση όλων των ενεργών εφαρμογών και των επιτραπέζιων υπολογιστών.
- App Exposé: Αποκαλύπτει όλα τα παράθυρα της ενεργής εφαρμογής.
Και οι δύο προβολές σάς επιτρέπουν να κάνετε κλικ στην "κρυφή" εφαρμογή ή παράθυρο για να την επαναφέρετε.
Μπορείτε να ενεργοποιήσετε τον έλεγχο αποστολής με ένα δάχτυλο προς τα πάνω με τέσσερα δάχτυλα στο trackpad. Το πάτημα του πλήκτρου F3 λειτουργεί επίσης εάν δεν έχετε τροποποιήσει την προεπιλεγμένη συντόμευση. Για να ενεργοποιήσετε το App Exposé, χρειάζεστε χειρονομία προς τα κάτω με τέσσερα δάχτυλα.
Και για τις δύο αυτές δυνατότητες, μπορείτε να μεταβείτε σε χειρονομίες τριών δακτύλων μέσω των Προτιμήσεων συστήματος> Trackpad> Περισσότερες χειρονομίες .
5. Sidebars και γραμμές εργαλείων

Στις εγγενείς εφαρμογές Mac καθώς και σε εφαρμογές τρίτων κατασκευαστών, μπορείτε να επαναφέρετε στοιχεία όπως γραμμές εργαλείων και πλευρικές γραμμές από το μενού Προβολή . Εάν η εφαρμογή σάς επιτρέπει να αλλάζετε το συγκεκριμένο στοιχείο, πιθανότατα θα βρείτε μια αντίστοιχη επιλογή μενού Προβολή για αυτό.
Αυτό ισχύει και για ειδικές προβολές που είναι μοναδικές για κάθε εφαρμογή. Για παράδειγμα, μπορείτε να χρησιμοποιήσετε το μενού Προβολή για να αλλάξετε την Επισκόπηση καρτέλας σε Safari, Προεπισκόπηση στο Finder και Panel Notes στα Βιβλία.
6. Δρομέας ποντικιού
Αν δεν μπορείτε να εντοπίσετε τον δείκτη του ποντικιού ή το δείκτη του ποντικιού στην οθόνη του Mac σας, δώστε στο trackpad ή το ποντίκι γρήγορο κούνημα. Αυτό κάνει το δρομέα προσωρινά μεγαλύτερο για να σας βοηθήσει να το εντοπίσετε.
Αυτό το τέχνασμα δεν λειτουργεί για σας; Μπορεί να έχετε απενεργοποιήσει την αντίστοιχη ρύθμιση macOS στο παρελθόν-είναι ενεργοποιημένη από προεπιλογή. Για να το ενεργοποιήσετε ξανά, επισκεφτείτε πρώτα την επιλογή Προτιμήσεις συστήματος> Προσβασιμότητα> Οθόνη . Εκεί, επιλέξτε το δείκτη του ποντικιού Shake για να εντοπίσετε το πλαίσιο ελέγχου.
7. Ειδικοί τύποι αποτελεσμάτων αναζήτησης προβολέων

Δεν είναι δυνατή η προβολή προτάσεων που βασίζονται στον ιστό στο Spotlight; Έχετε συγκεκριμένους τύπους δεδομένων, όπως παρουσιάσεις, εξαφανίστηκαν από τα αποτελέσματα των προβολέων;
Μπορεί να έχετε απενεργοποιήσει την οθόνη τους κάποια στιγμή. Ας υποθέσουμε ότι ακολουθήσατε έναν ηλεκτρονικό οδηγό για τη βελτίωση της ιδιωτικότητας του Spotlight. Στη συνέχεια, πιθανότατα απενεργοποιήσατε προτάσεις Spotlight σύμφωνα με τις οδηγίες. Ή ίσως έχετε αποφασίσει ότι δεν χρειάζεστε φακέλους για να εμφανιστείτε στο Spotlight.
Όποια και αν είναι η περίπτωση, εάν θέλετε να επαναρυθμίσετε τι είναι ορατό στα αποτελέσματα αναζήτησης Spotlight, επισκεφτείτε τις Προτιμήσεις συστήματος> Spotlight> Αποτελέσματα αναζήτησης .
Εκεί, μεταβείτε στη λίστα των διαθέσιμων τύπων δεδομένων και επιλέξτε ή αποεπιλέξτε τα αντίστοιχα πλαίσια ελέγχου για να αλλάξετε την ορατότητα τους ανάλογα με τις ανάγκες. Στη συνέχεια, μεταβείτε στην καρτέλα " Απόρρητο " και προσθέστε όλους τους φακέλους ή τους δίσκους που δεν θέλετε να δείξει το Spotlight.
Εάν οι εφαρμογές σας εξακολουθούν να λείπουν από τα αποτελέσματα αναζήτησης, ίσως χρειαστεί να ξανακτίσετε το δείκτη Spotlight Can not Find Mac Apps στο Spotlight; Εδώ είναι το Fix δεν μπορεί να βρει Mac Apps στο Spotlight; Εδώ είναι το Fix Αναζήτηση για κάτι στο Mac σας και να διαπιστώσετε ότι Spotlight φέρνει ανοησίες; Δείτε πώς μπορείτε να ξαναφτιάξετε το δείκτη Spotlight και να κάνετε την αναζήτηση σωστά. Διαβάστε περισσότερα .
Αναπαραγωγή απόκρυψης και αναζήτησης με macOS
Ανεξάρτητα από το πόσο καλό είναι ένα λειτουργικό σύστημα, η συμπεριφορά είναι μερικές φορές απρόβλεπτη. Και οι τεχνικές δυσλειτουργίες και τα σφάλματα των χρηστών παίζουν ρόλο στις δυσλειτουργίες του συστήματος. Εξαφανισμένα στοιχεία οθόνης είναι ένα σύνηθες φαινόμενο. Και τώρα ξέρετε πού να ψάξετε για να επαναφέρετε τέτοια χαμένα αντικείμενα στο Mac σας.
Φυσικά, υπάρχουν πολλά περισσότερα που μπορούν να λείπουν και να παραμένουν λείπουν, όπως φωτογραφίες, αρχεία και φάκελοι. Αλλά μπορείτε να ανακτήσετε τα χαμένα δεδομένα εάν έχετε το σωστό λογισμικό αποκατάστασης στοιχείων για το Mac σας.
Αφού μάθετε πώς να επαναφέρετε αντικείμενα που συχνά εξαφανίζονται από την οθόνη σας, πώς να δοκιμάσετε το αντίθετο; Ελέγξτε πώς να κρύψετε τα ανεπιθύμητα αντικείμενα στο Mac σας Πώς να κρύψετε σχεδόν οτιδήποτε στο Mac σας: Ένας οδηγός παραγωγικότητας Πώς να κρύψετε σχεδόν οτιδήποτε στο Mac σας: Ένας οδηγός παραγωγικότητας Θέλετε ένα πιο παραγωγικό χώρο εργασίας; Ας περάσουμε από κάθε γωνιά του Mac σας και να κρύψουμε όλα τα πράγματα που δεν χρειάζεστε. Διαβάστε περισσότερα για βελτιωμένη παραγωγικότητα.
Εξερευνήστε περισσότερα σχετικά με: Mac Customization, Mac Tips.

