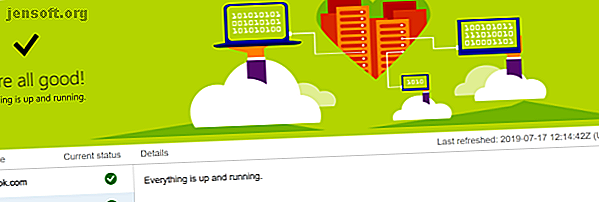
Συγχρονισμός προβλημάτων με το OneDrive στα Windows 10; Εδώ είναι 10 εύκολες διορθώσεις
Διαφήμιση
Το OneDrive είναι η υπηρεσία αποθήκευσης cloud της Microsoft που είναι ενσωματωμένη στα Windows 10. Το γεγονός ότι είναι δωρεάν και έχει ενσωμάτωση στο Office καθιστά μια δημοφιλής και εύκολη επιλογή για πολλούς.
Ωστόσο, μπορεί μερικές φορές να έχει πρόβλημα με το συγχρονισμό των αρχείων σας. Εάν αντιμετωπίζετε ότι ορισμένα ή όλα τα αρχεία του Microsoft OneDrive δεν συγχρονίζονται, έχουμε δημιουργήσει εύκολες λύσεις για την επίλυση του προβλήματος.
1. Προσπαθήστε να αποκτήσετε πρόσβαση στο OneDrive Online
Το πρώτο πράγμα που πρέπει να ελέγξετε είναι ότι το πρόβλημα είναι με το σύστημά σας, αντί της ίδιας της υπηρεσίας OneDrive.
Για να το κάνετε αυτό, κάντε δεξί κλικ στο εικονίδιο OneDrive στην περιοχή ειδοποιήσεων και κάντε κλικ στην επιλογή Προβολή στο διαδίκτυο . Αυτό θα πρέπει να ανοίξει τα αρχεία OneDrive στο πρόγραμμα περιήγησης. Αν δεν φορτωθούν ή λάβετε ένα σφάλμα (και όχι ένα γενικό σφάλμα δικτύου, το οποίο σηματοδοτεί ότι το διαδίκτυο σας είναι εκτός λειτουργίας), είναι πιθανότατα ένα πρόβλημα στο τέλος της Microsoft.

Μπορείτε να κάνετε διπλό έλεγχο αυτό με την επίσκεψη στη σελίδα υγείας της υπηρεσίας Microsoft 365. Αυτό σας λέει εάν το OneDrive είναι σε λειτουργία και εάν δείτε ένα πράσινο τσίμπημα, όλα είναι καλά.
Εάν το πρόβλημα είναι με το ίδιο το OneDrive, το μόνο που μπορείτε να κάνετε είναι να περιμένετε μέχρι να επιλυθεί.
2. Κάντε επανεκκίνηση του OneDrive
Προσπαθήσατε να το απενεργοποιήσετε και να το ενεργοποιήσετε ξανά; Συχνά το κλείσιμο και το άνοιγμα ενός προγράμματος μπορεί να το διορθώσει.
Κάντε δεξί κλικ στο εικονίδιο OneDrive στην περιοχή ειδοποιήσεων και κάντε κλικ στο κουμπί Κλείσιμο OneDrive . Στη συνέχεια, ανοίξτε την επιλογή Έναρξη, αναζητήστε OneDrive και ανοίξτε την.

3. Βεβαιωθείτε ότι έχετε αρκετό χώρο αποθήκευσης
Το OneDrive προσφέρει δωρεάν χώρο αποθήκευσης 5 GB, αν και έχετε αναβαθμιστεί ή έχετε συνδρομή του Office 365 50 GB, 1 TB ή 5 TB.
Παρόλο που μπορεί να φανεί άφθονο χώρο, θα εκπλαγείτε πόσο γρήγορα γεμίζει. Ως εκ τούτου, θα πρέπει να ελέγξετε ότι ο λογαριασμός σας OneDrive δεν είναι σε ισχύ.
Για να το κάνετε αυτό, κάντε δεξί κλικ στο εικονίδιο OneDrive στην περιοχή ειδοποιήσεων και κάντε κλικ στην επιλογή Ρυθμίσεις . Μεταβείτε στην καρτέλα Λογαριασμός και δείτε πόσα αποθηκευτικό χώρο έχετε χρησιμοποιήσει.

Εάν δεν έχετε καθόλου ελεύθερο χώρο ή είστε κοντά στο όριο, αφαιρέστε μερικά αρχεία από το OneDrive ή αναβαθμίστε την χωρητικότητά σας.
4. Ελέγξτε για μη συμβατά αρχεία
Πρώτον: Βεβαιωθείτε ότι κανένα μεμονωμένο αρχείο που θέλετε να συγχρονίσετε είναι μεγαλύτερο από 20 GB ή μεγαλύτερο από το υπόλοιπο χώρο OneDrive. Αν είναι, προσπαθήστε πρώτα να συμπιεστεί το αρχείο. Ελέγξτε τη λίστα των δωρεάν εργαλείων συμπίεσης εάν χρειάζεστε ένα χέρι.
Δεύτερον: Η όλη διαδρομή αρχείου (συμπεριλαμβανομένου του ονόματος αρχείου) δεν μπορεί να υπερβαίνει τους 400 χαρακτήρες . Αυτό μπορεί να συμβεί εάν έχετε πολλά ένθετα φακέλους ή πολύ μεγάλα ονόματα φακέλων ή αρχείων. Για να διορθώσετε αυτό, μετονομάστε τα αρχεία ή μετακινήστε τα σε ένα φάκελο ανώτατου επιπέδου.
Τρίτον: Τα ονόματα αρχείων και φακέλων δεν μπορούν να περιέχουν αυτούς τους χαρακτήρες:
"*:? / \ |
Για περισσότερες πληροφορίες σχετικά με τους περιορισμούς ονόματος αρχείου, ανατρέξτε στο άρθρο υποστήριξης της Microsoft.
5. Ενημερώστε τα Windows και το OneDrive
Θα πρέπει πάντα να ενημερώνετε τα Windows και το OneDrive για να επωφεληθείτε από τις πιο πρόσφατες λειτουργίες και διορθώσεις σφαλμάτων. Και οι δύο θα πρέπει να ενημερώνονται αυτόματα, αλλά μπορείτε να το κάνετε και με το χέρι.
Για να ενημερώσετε τα Windows, πατήστε το πλήκτρο Windows + I για να ανοίξετε τις Ρυθμίσεις. Κάντε κλικ στην επιλογή Ενημέρωση & ασφάλεια και στη συνέχεια επιλέξτε Έλεγχος για ενημερώσεις Θα ενημερώνονται μόνο εφόσον γίνονται συμβατά με το σύστημά σας.

Για το OneDrive, μπορείτε να πάρετε την τελευταία έκδοση από την τοποθεσία Web του OneDrive. Αναζητήστε το μήνυμα "Χρειάζεστε να επανεγκαταστήσετε;", εκτελέστε το πρόγραμμα εγκατάστασης, ακολουθήστε τον οδηγό για να ολοκληρώσετε και, στη συνέχεια, συνδεθείτε ξανά στον λογαριασμό σας Microsoft στο OneDrive.
6. Relink OneDrive
Ενδέχεται να υπάρχει πρόβλημα με τη σύνδεση στο λογαριασμό σας OneDrive. Αξίζει να αποσυνδεθείτε το OneDrive από τον υπολογιστή σας και στη συνέχεια να το επανασυνδέσετε για να δείτε αν αυτό το πρόβλημα επιλύεται.
Μην ανησυχείτε, αυτό δεν θα διαγράψει τίποτα από τον λογαριασμό σας OneDrive. Τα δεδομένα σας είναι ασφαλή.
Κάντε δεξί κλικ στο εικονίδιο OneDrive στην περιοχή ειδοποιήσεων και κάντε κλικ στην επιλογή Ρυθμίσεις . Στην καρτέλα Λογαριασμός, κάντε κλικ στην επιλογή Αποσύνδεση αυτού του υπολογιστή > Αποσύνδεση λογαριασμού .

Στη συνέχεια, θα δείτε τον οδηγό ρύθμισης του OneDrive . Εισαγάγετε τη διεύθυνσή σας ηλεκτρονικού ταχυδρομείου και ακολουθήστε το για να συνδέσετε ξανά το λογαριασμό σας OneDrive.
7. Προσωρινά Απενεργοποίηση Προστασίας
Το τείχος προστασίας των Windows ή το λογισμικό προστασίας από ιούς ενδέχεται να έρχονται σε σύγκρουση με το OneDrive. Μπορείτε να τα απενεργοποιήσετε προσωρινά για να διαπιστώσετε αν αυτό είναι αλήθεια.
Για να απενεργοποιήσετε το Τείχος προστασίας του Windows Defender, πατήστε το πλήκτρο Windows + I για να ανοίξετε τις Ρυθμίσεις και να μεταβείτε στην επιλογή Ενημέρωση και ασφάλεια> Ασφάλεια των Windows> Τείχος προστασίας και προστασία δικτύου . Επιλέξτε το δίκτυο που έχει χαρακτηριστεί ως ενεργό και μετακινήστε το Τείχος προστασίας του Windows Defender στο Off .

Στη συνέχεια, για να απενεργοποιήσετε το πρόγραμμα προστασίας από ιούς του Windows Defender, κρατήστε το ίδιο παράθυρο ανοιχτό και κάντε κλικ στην επιλογή Προστασία από ιούς και απειλές από την αριστερή πλοήγηση. Κάντε κλικ στις ρυθμίσεις προστασίας από ιούς και απειλές και σπρώξτε την προστασία πραγματικού χρόνου στη θέση Off (Απενεργοποίηση) .
Εάν χρησιμοποιείτε ένα τείχος προστασίας ή ένα antivirus τρίτου κατασκευαστή (αν και έχουμε συγκρίνει το καλύτερο λογισμικό προστασίας από ιούς Το καλύτερο λογισμικό προστασίας από ιούς για τα Windows 10 Το καλύτερο λογισμικό προστασίας από ιούς για Windows 10 Θέλετε να ενισχύσετε την ασφάλεια του υπολογιστή σας; επιλογές για τα Windows 10. Διαβάστε περισσότερα και αξιολογήστε ιδιαίτερα το Windows Defender), ανατρέξτε στην τεκμηρίωση υποστήριξης αυτού του προγράμματος για να μάθετε πώς μπορείτε να τα απενεργοποιήσετε.
Θυμηθείτε να ενεργοποιήσετε και πάλι το τείχος προστασίας και το λογισμικό προστασίας από ιούς, αφού δείτε εάν διορθώνει το ζήτημα συγχρονισμού OneDrive.
8. Μετακινήστε τα Stuck Files από το OneDrive
Είτε γνωρίζετε ποια αρχεία προκαλούν προβλήματα συγχρονισμού είτε όχι, η μεταφορά ορισμένων αρχείων από ένα φάκελο συγχρονισμού OneDrive μπορεί να σας βοηθήσει.
Πρώτα, κάντε δεξί κλικ στο εικονίδιο OneDrive στην περιοχή ειδοποιήσεων και κάντε κλικ στην επιλογή Παύση συγχρονισμού> 2 ώρες .
Στη συνέχεια, μεταβείτε σε έναν από τους φακέλους που προσπαθείτε να συγχρονίσετε και μετακινήστε ένα αρχείο σε μια θέση στον υπολογιστή σας που δεν συγχρονίζετε. Κάντε δεξί κλικ στο OneDrive ξανά και κάντε κλικ στην επιλογή Συνέχιση συγχρονισμού . Όταν ολοκληρωθεί ο συγχρονισμός, μετακινήστε το αρχείο πίσω.
9. Απενεργοποιήστε τη μεταφόρτωση του Office
Εάν το πρόβλημα συγχρονισμού σας είναι ειδικά με τα αρχεία του Microsoft Office, η προσωρινή αποθήκευση αποστολής του Office ενδέχεται να παρεμβάλλεται στο OneDrive. Μπορείτε να απενεργοποιήσετε τη ρύθμιση στο OneDrive για να δείτε αν επιλύει το πρόβλημα.
Κάντε δεξί κλικ στο εικονίδιο OneDrive στην περιοχή ειδοποιήσεων και κάντε κλικ στην επιλογή Ρυθμίσεις . Μεταβείτε στην καρτέλα του Office και καταργήστε την επιλογή Use Office 2016 για να συγχρονίσετε τα αρχεία του Office που ανοίγουν και κάντε κλικ στο OK .

Η απενεργοποίηση αυτού του στοιχείου σημαίνει ότι οι ταυτόχρονες αλλαγές στα αρχεία του Office στο OneDrive δεν θα συγχωνευθούν αυτόματα. Φυσικά, αν δεν επιλύσει το πρόβλημα συγχρονισμού, απλώς ενεργοποιήστε ξανά τη ρύθμιση.
10. Πλήρης επαναφορά του OneDrive
Η επαναφορά του OneDrive θα επαναφέρει όλες τις ρυθμίσεις στις προεπιλεγμένες ρυθμίσεις, συμπεριλαμβανομένων των φακέλων που έχετε επιλέξει για συγχρονισμό, αλλά μπορεί να επιλύσει προβλήματα συγχρονισμού. Επίσης, δεν θα καταργήσει κανένα από τα αρχεία σας, οπότε μην ανησυχείτε.
Για να ξεκινήσετε, πατήστε το πλήκτρο Windows + R για να ανοίξετε την επιλογή Εκτέλεση. Καταχωρίστε τα παρακάτω και κάντε κλικ στο OK :
%localappdata%\Microsoft\OneDrive\onedrive.exe /reset Ενδέχεται να εμφανιστεί ένα παράθυρο γραμμής εντολών. Αν το κάνετε, περιμένετε να εξαφανιστεί.
Στη συνέχεια, ανοίξτε την επιλογή Έναρξη, αναζητήστε το OneDrive και ανοίξτε το. Ακολουθήστε τον οδηγό για να ρυθμίσετε τις ρυθμίσεις του λογαριασμού σας. Θυμηθείτε να ρυθμίσετε ξανά τις ρυθμίσεις σας, όπως την επιλογή των φακέλων προς συγχρονισμό.
Είναι το OneDrive σωστό για εσάς;
Ας ελπίσουμε ότι μία από αυτές τις συμβουλές βοήθησε στην επίλυση των προβλημάτων συγχρονισμού OneDrive και τα αρχεία σας τώρα κυκλοφορούν με ευκολία. (Λάβετε υπόψη σας ότι αυτές οι συμβουλές μπορούν επίσης να σας βοηθήσουν να αντιμετωπίσετε τα προβλήματα συγχρονισμού αρχείων με το OneDrive for Business.) Αναρωτιέστε πώς η υπηρεσία αυτή διαφέρει από την OneDrive;
Εάν τα προβλήματα αυτά έχουν κάνει την επανεξέταση της χρήσης του OneDrive, ίσως θελήσετε να ρίξετε μια ματιά στη σύγκριση των τριών μεγάλων παρόχων αποθήκευσης cloud Dropbox εναντίον Google Drive vs. OneDrive: Ποια Cloud Storage είναι καλύτερη για εσάς; Dropbox εναντίον Google Drive εναντίον OneDrive: Ποια Cloud Storage είναι η καλύτερη για εσάς; Έχετε αλλάξει τον τρόπο που σκέφτεστε για την αποθήκευση σύννεφων; Οι δημοφιλείς επιλογές του Dropbox, του Google Drive και του OneDrive έχουν ενώσει άλλοι. Σας βοηθάμε να απαντήσετε σε ποια υπηρεσία αποθήκευσης σύννεφων πρέπει να χρησιμοποιήσετε. Διαβάστε περισσότερα για να αποφασίσετε για μια εναλλακτική λύση.
Εξερευνήστε περισσότερα σχετικά με: Cloud Storage, συντήρηση υπολογιστών, Microsoft OneDrive, Αντιμετώπιση προβλημάτων, Windows 10.

