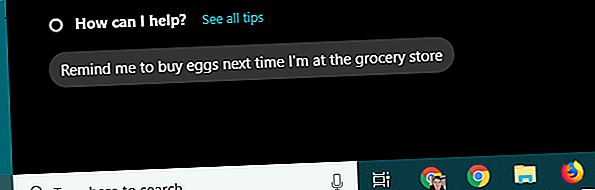
Η γραμμή εργασιών των Windows 10 δεν λειτουργεί; 6 γρήγορες διορθώσεις
Διαφήμιση
Δεν λειτουργεί η γραμμή εργασιών των Windows 10; Η Microsoft έδωσε την ταπεινή Taskbar νέα κόλπα στα Windows 10. Αλλά αυτό εισήγαγε απογοητευτικά λάθη.
Ξεκλειδώστε το φύλλο εξαπάτησης "Συντομεύσεις πληκτρολογίου των Windows 101" τώρα!
Αυτό θα σας υπογράψει στο newsletter μας
Εισαγάγετε το Email σας Ξεκλειδώστε Διαβάστε την πολιτική απορρήτου μαςΠαρακάτω θα συζητήσουμε τι άλλαξε σχετικά με το Taskbar με την εμφάνιση των Windows 10, καθώς επίσης και μερικές λύσεις για τα πιο συνηθισμένα ζητήματα που πλήττουν τη Γραμμή εργασιών.
Με αυτές τις συμβουλές στη ρυμούλκηση, θα πρέπει να είστε καλά στο δρόμο σας για να έχετε μια πλήρως λειτουργική Taskbar για άλλη μια φορά.
Τι νέο υπάρχει με τη γραμμή εργασιών των Windows 10;
Όπως και ένα μεγάλο μέρος του λειτουργικού συστήματος, το Taskbar έλαβε ένα αισθητικό και λειτουργικό makeover όταν τα Windows 10 ξεκίνησαν το 2015.
Η μεγαλύτερη αλλαγή είναι η προσθήκη του πλαισίου αναζήτησης, το οποίο διπλασιάζεται ως μέθοδος αλληλεπίδρασης με την προσωπική βοηθό της Microsoft, την Cortana. Αν δεν σας αρέσει αυτή η μπάρα, κάντε δεξί κλικ στη γραμμή εργασιών και επιλέξτε Cortana> Εμφάνιση εικονιδίου Cortana για ένα πολύ λιγότερο επεμβατικό εικονίδιο ή Κρυφό για να το αφαιρέσετε τελείως.

Στην αμέσως δεξιά πλευρά της γραμμής αναζήτησης εμφανίζεται το εικονίδιο Προβολή εργασιών . Αυτή η ισχυρή λειτουργικότητα σας επιτρέπει να βλέπετε όλα τα παράθυρα που έχετε ανοιχτά με μια ματιά. Προσφέρει επίσης έναν εύκολο τρόπο δημιουργίας εικονικών επιτραπέζιων υπολογιστών.
Οι εικονικοί επιτραπέζιοι υπολογιστές σας επιτρέπουν να διαχωρίζετε διαφορετικά παράθυρα και εφαρμογές σε μεμονωμένες περιπτώσεις. Για παράδειγμα, μπορεί να θέλετε να δημιουργήσετε μια επιφάνεια εργασίας ξεχωριστή από αυτήν που χρησιμοποιείτε για να περιηγηθείτε στον ιστό και να ακούσετε μουσική στο μεσημεριανό σας διάλειμμα.

Η προβολή εργασιών σας δίνει επίσης τη δυνατότητα να αποκτήσετε πρόσβαση στη λειτουργία Timeline των Windows 10. Αυτό παρέχει ένα ιστορικό ό, τι κάνατε πρόσφατα, ώστε να μπορείτε εύκολα να μεταβείτε σε μια προηγούμενη εργασία.

Τα Windows 10 προσφέρουν ένα μεγάλο επίπεδο ελέγχου στη νέα γραμμή εργασιών. Εμείς θα επικεντρωθούμε στην επίλυση των παρακάτω ζητημάτων, οπότε ελέγξτε τον πλήρη οδηγό μας για την προσαρμογή της γραμμής εργασιών Windows 10 Προσαρμογή της γραμμής εργασιών: Ο πλήρης οδηγός Προσαρμογή της γραμμής εργασιών των Windows 10: Ο πλήρης οδηγός Χρησιμοποιήστε αυτόν τον οδηγό για να κάνετε τη γραμμή εργασιών των Windows 10 τόσο πιο αισθητικά ευχάριστη και πιο χρήσιμο. Θα σας δείξουμε πώς να προσαρμόσετε πλήρως το Taskbar. Διαβάστε περισσότερα αν αυτό είναι αυτό που ψάχνετε.
1. Ξεκινήστε ξανά την Εξερεύνηση των Windows
Ένα πρώτο γρήγορο βήμα όταν αντιμετωπίζετε κάποιο πρόβλημα με το Taskbar είναι να κάνετε επανεκκίνηση της διεργασίας explorer.exe . Αυτό ελέγχει το κέλυφος των Windows, το οποίο περιλαμβάνει την εφαρμογή Εξερεύνηση αρχείων καθώς και τη γραμμή εργασιών και το μενού "Έναρξη". Η επανεκκίνηση μπορεί να ξεκαθαρίσει τυχόν μικρούς λόξυγκους.
Για να επανεκκινήσετε αυτήν τη διαδικασία, πατήστε Ctrl + Shift + Esc για να ξεκινήσετε το Task Manager. Κάντε κλικ στην επιλογή Περισσότερες λεπτομέρειες στο κάτω μέρος, εάν βλέπετε μόνο το απλό παράθυρο. Στη συνέχεια, στην καρτέλα Διεργασίες, εντοπίστε την Εξερεύνηση των Windows . Κάντε δεξί κλικ και επιλέξτε Επανεκκίνηση .

Θα παρατηρήσετε ότι το Taskbar σβήνει για ένα λεπτό και έρχεται πίσω. Αυτό είναι φυσιολογικό, και όταν επιστρέψει, ελπίζω ότι θα είναι πίσω στο φυσιολογικό.
Εάν αυτό δεν έχει αποτέλεσμα, μπορείτε επίσης να δοκιμάσετε την αποσύνδεση και την επιστροφή του λογαριασμού χρήστη. Μην ξεχνάτε ότι η επανεκκίνηση του υπολογιστή σας είναι πάντα μια καλή ιδέα αν δεν το έχετε κάνει κάποια στιγμή.
2. Η γραμμή εργασιών των Windows 10 δεν είναι κρυμμένη
Όταν ενεργοποιήσετε τη λειτουργία αυτόματης απόκρυψης της Γραμμής εργασιών, είναι ενοχλητικό εάν δεν λειτουργεί σωστά. Εάν η επανεκκίνηση της διαδικασίας του Explorer δεν λειτουργεί ή το ζήτημα συμβαίνει συχνά, μπορείτε να δοκιμάσετε κάποιες άλλες διορθώσεις.
Αρχικά, βεβαιωθείτε ότι έχετε ενεργοποιήσει αυτόματα την απόκρυψη. Μεταβείτε στις Ρυθμίσεις> Εξατομίκευση> Γραμμή εργασιών και βεβαιωθείτε ότι είναι ενεργοποιημένη η Αυτόματη απόκρυψη της γραμμής εργασιών στην κατάσταση λειτουργίας επιφάνειας εργασίας . Αξίζει να απενεργοποιήσετε και να ενεργοποιήσετε ξανά αυτό ενώ βρίσκεστε και εδώ.

Μία από τις πιο κοινές αιτίες για την αποτυχία αυτόματης ανάσυρσης της γραμμής εργασιών είναι μια εφαρμογή που απαιτεί την προσοχή σας. Ενώ αυτό συχνά συνοδεύεται από ένα λαμπερό εικονίδιο εφαρμογής, δεν είναι πάντα προφανές πότε συμβαίνει αυτό.
Περιηγηθείτε στις εφαρμογές που έχετε ανοίξει και βεβαιωθείτε ότι δεν υπάρχουν μηνύματα σφάλματος ή άλλες ειδοποιήσεις που σας περιμένουν. Ο περιηγητής σας μπορεί να μεταβεί σε αυτήν την κατάσταση "προσοχής" εάν ένας ιστότοπος εμφανίζει μια ειδοποίηση, για παράδειγμα, ή το WhatsApp ενδέχεται να έχει μόλις λάβει ένα νέο μήνυμα.
Εάν ο έλεγχος των ανοιχτών εφαρμογών σας δεν διορθώνει αυτό, ρίξτε μια ματιά στις εφαρμογές στο δίσκο συστήματος. Ένας από αυτούς, που τρέχει στο παρασκήνιο, ίσως ζητά προσοχή.
Σε περίπτωση που αντιμετωπίζετε αυτό το πρόβλημα σε τακτική βάση, δοκιμάστε να προσαρμόσετε τις ειδοποιήσεις για την εφαρμογή που παραμένει ανοιχτή Ρυθμίσεις> Σύστημα> Ειδοποιήσεις και ενέργειες ή ελέγξτε τις ρυθμίσεις της εφαρμογής. Σε αντίθετη περίπτωση, η επανεγκατάσταση της εφαρμογής ενδέχεται να διορθώσει το πρόβλημα.

3. Εικονίδια γραμμής εργασιών των Windows 10 λείπουν
Εάν η Γραμμή εργασιών σας λείπει από τα εικονίδια της και ο Δίσκος συστήματος στο κάτω δεξιά δεν εμφανίζει το ρολόι και άλλες λειτουργίες, ίσως χρειαστεί να βουτήξετε στη γραμμή εντολών για να διορθώσετε το πρόβλημά σας. Ευτυχώς, αυτό δεν είναι τόσο εκφοβιστικό όσο μπορεί να ακούγεται.
Αρχικά, χρησιμοποιήστε τη συντόμευση Windows + X (ή κάντε δεξί κλικ στο κουμπί Έναρξη) για να ανοίξετε το μενού Power User. Από εδώ, μπορείτε να ξεκινήσετε ένα παράθυρο γραμμής εντολών (Admin) ή Windows PowerShell (Admin) . Από οποιαδήποτε από αυτές, μπορείτε να έχετε πρόσβαση σε μερικά εργαλεία που μπορούν να εκτελέσουν την επιδιόρθωση.

Στην προτροπή που προκύπτει, θα πρέπει πρώτα να δοκιμάσετε μια εντολή SFC, η οποία εκτελεί το βοηθητικό πρόγραμμα "Έλεγχος αρχείων συστήματος" (System File Checker ) για να διορθώσει προβλήματα στα Windows. Χρησιμοποιήστε αυτήν την εντολή για να το κάνετε και, στη συνέχεια, κάντε επανεκκίνηση μόλις ολοκληρωθεί:
sfc /scannow Εάν αυτό δεν διορθώσει το πρόβλημα, μπορείτε να δοκιμάσετε άλλο βοηθητικό πρόγραμμα. Εισαγάγετε την ακόλουθη εντολή για να καλέσετε τη λειτουργία Disk Image Service and Management (DISM) και θα πρέπει να διαπιστώσετε ότι η γραμμή εργασιών σας επιστρέφει στην κανονική της κατάσταση μετά από μια επανεκκίνηση:
DISM /Online /Cleanup-Image /RestoreHealth 4. Γραμμή εργασιών των Windows 10 Κατεψυγμένη
Εάν η Γραμμή εργασιών σας είναι παρούσα, αλλά δεν μπορείτε να κάνετε κλικ σε κάποιο από τα εικονίδια, μπορείτε να δοκιμάσετε μερικές επιδιορθώσεις PowerShell.

Υπάρχει μια σχετικά εύκολη διαδικασία που πρέπει να ξεκαθαρίσει αυτή την κατάσταση με μια μη επεμβατική εντολή. Πληκτρολογήστε PowerShell στο μενού Έναρξη, στη συνέχεια κάντε δεξί κλικ στην καταχώρησή του και επιλέξτε Εκτέλεση ως διαχειριστής .
Εισαγάγετε την ακόλουθη εντολή για να καταχωρίσετε ξανά όλες τις εφαρμογές:
Get-AppXPackage -AllUsers | Foreach {Add-AppxPackage -DisableDevelopmentMode -Register "$($_.InstallLocation)\AppXManifest.xml"} Μετά από αυτό, μεταβείτε στο C: \ Users \ [Username] \ AppData \ Local . Βρείτε το φάκελο TileDataLayer και διαγράψτε το. Ας ελπίσουμε ότι, μετά από μια στιγμή, αυτό θα διορθώσει το Taskbar επάνω.

Υπάρχει μια δεύτερη, πιο επεμβατική λύση. Δυστυχώς, αυτή η τιμή έρχεται με κόστος, καθώς θα αφαιρέσει επίσης όλες τις εφαρμογές των Windows 10, συμπεριλαμβανομένου του Store, από το σύστημά σας.
Για να το δοκιμάσετε, ανοίξτε το PowerShell με τα διαπιστευτήρια διαχειριστή, όπως αποδείχθηκε παραπάνω. Στη συνέχεια, εισάγετε αυτήν την εντολή:
Get-AppxPackage | Remove-AppxPackage Get-AppxProvisionedPackage -Online | Remove-AppxProvisionedPackage -online Στη συνέχεια, επανεκκινήστε το σύστημά σας και ελπίζουμε ότι θα έχετε τα πάντα σταθερά. Ακολουθήστε τον οδηγό του Winaero εάν αποφασίσετε ότι θέλετε να επιστρέψετε το Windows Store.
5. Ελέγξτε για ενημερώσεις προγραμμάτων οδήγησης και Windows
Αυτές είναι ευρείες συμβουλές που ισχύουν για πολλά προβλήματα PC, αλλά έχει λυθεί η σύγκρουση του Taskbar για μερικούς. Τα ξεπερασμένα προγράμματα οδήγησης, ειδικά τα προγράμματα οδήγησης οθόνης, μπορούν να προκαλέσουν κάθε είδους ζητήματα. Έτσι, η ενημέρωσή τους αξίζει να δούμε εάν είστε ακόμα σε απώλεια ως προς το τι επηρεάζει το σύστημά σας.
Υπάρχει μια πιθανότητα ότι τα Windows 10 θα μπορούσαν να προκαλέσουν τη διαφορά του οδηγού σας. Η εκτόξευση αυτόματων ενημερώσεων μεταφέρεται στους οδηγούς, αλλά η εφαρμογή αυτής της λειτουργίας δεν είναι τέλεια. Έχουμε δείξει πώς να αποκτήσετε τον έλεγχο των ενημερώσεων του προγράμματος οδήγησης σας πίσω αν σας απασχολεί.
Φυσικά, θα πρέπει στη συνέχεια να βεβαιωθείτε ότι οι οδηγοί σας ενημερώνονται πραγματικά. Ακολουθήστε τον οδηγό μας για την ασφαλή ενημέρωση των προγραμμάτων οδήγησης των Windows Πώς να βρείτε και να αντικαταστήσετε τους παλιούς οδηγούς των Windows Πώς να βρείτε και να αντικαταστήσετε τους παλιούς οδηγούς των Windows Τα προγράμματα οδήγησης ενδέχεται να είναι ξεπερασμένα και χρειάζονται ενημέρωση, αλλά πώς γνωρίζετε; Εδώ είναι τι πρέπει να ξέρετε και πώς να το κάνετε. Διαβάστε περισσότερα και δείτε αν αυτό εξαλείφει το πρόβλημά σας.
Ενώ βρίσκεστε σε αυτήν, βεβαιωθείτε ότι έχετε εγκαταστήσει όλες τις ενημερώσεις των Windows στις Ρυθμίσεις> Ενημέρωση και ασφάλεια> Windows Update . Μερικές φορές τα πιο πρόσφατα patches των Windows μπορούν να ξεκαθαρίσουν τέτοια ζητήματα.
6. Δοκιμάστε την Επαναφορά Συστήματος ή Δημιουργήστε ένα νέο λογαριασμό χρήστη
Δοκίμασα όλα τα παραπάνω και εξακολουθεί να μην μπορεί να καταφέρει να συμπεριφέρεται στη γραμμή εργασιών σας όπως θα έπρεπε; Μπορείτε να δοκιμάσετε ένα σημείο επαναφοράς συστήματος Πώς να επαναφέρετε τα Windows 10 ή να χρησιμοποιήσετε την Επαναφορά Συστήματος Πώς να Επαναφέρετε Εργοστασιακά τα Windows 10 ή να χρησιμοποιήσετε την Επαναφορά Συστήματος Μάθετε πώς η Επαναφορά Συστήματος και η Εργοστασιακή Επαναφορά μπορούν να σας βοηθήσουν να επιβιώσετε σε κάθε καταστροφή των Windows 10 και να ανακτήσετε το σύστημά σας. Διαβάστε περισσότερα, αν έχετε, για να επιστρέψετε εγκαίρως πριν ξεκινήσει το ζήτημα.
Σε αντίθετη περίπτωση, μπορείτε να δημιουργήσετε ένα νέο λογαριασμό χρήστη των Windows Διόρθωση ζητημάτων των Windows δημιουργώντας ένα νέο λογαριασμό χρήστη Επίλυση προβλημάτων των Windows δημιουργώντας ένα νέο λογαριασμό χρήστη Αντιμετώπιση προβλημάτων των Windows χωρίς επιτυχία; Η δημιουργία ενός νέου λογαριασμού χρήστη θα μπορούσε να είναι η τελευταία λύση. Είναι δύσκολο, αλλά θα σας δείξουμε πώς να το κάνετε σωστά. Διαβάστε περισσότερα για να ξεκαθαρίσετε το πρόβλημα. Αν και αυτό είναι αρκετά ενοχλητικό, φυσικά.
Για να δημιουργήσετε ένα νέο λογαριασμό χρήστη, ανοίξτε την εφαρμογή Ρυθμίσεις ( Windows + I ) και μεταβείτε στην επιλογή Λογαριασμοί > Οικογένεια και άλλοι χρήστες . Στην ενότητα Άλλοι χρήστες, επιλέξτε Προσθήκη άλλου σε αυτόν τον υπολογιστή .

Στη συνέχεια, μπορείτε να εργαστείτε με τη διαδικασία δημιουργίας λογαριασμού. Αν αντικαθιστάτε το δικό σας λογαριασμό χρήστη, θα πρέπει να επιλέξετε το στοιχείο Δεν έχω τις πληροφορίες σύνδεσης αυτού του ατόμου και, στη συνέχεια, να προσθέσετε έναν χρήστη χωρίς λογαριασμό της Microsoft, για να αποφύγετε οποιαδήποτε σύγχυση με την αρχική σύνδεσή σας.
Μεγάλη ζωντανή γραμμή εργασιών των Windows 10
Ας ελπίσουμε ότι ποτέ δεν θα αντιμετωπίσετε προβλήματα με το Windows 10 Taskbar (ξανά). Ελπίζουμε ότι μία από αυτές τις συμβουλές σας βοήθησε να διορθώσετε τυχόν ενοχλητικά προβλήματα.
Για περισσότερα, ελέγξτε τα καλύτερα δωρεάν εργαλεία για να διορθώσετε οποιοδήποτε πρόβλημα των Windows 10 Τα καλύτερα δωρεάν εργαλεία επισκευής των Windows 10 για την επίλυση οποιουδήποτε προβλήματος Τα καλύτερα δωρεάν εργαλεία επισκευής των Windows 10 για την επίλυση οποιουδήποτε προβλήματος Εάν αντιμετωπίζετε προβλήματα συστήματος ή αθέμιτες ρυθμίσεις, πρέπει να χρησιμοποιήσετε αυτά τα δωρεάν εργαλεία επισκευής των Windows 10 για να διορθώσετε τον υπολογιστή σας. Διαβάστε περισσότερα . Αν αντιμετωπίζετε προβλήματα με την αγορά εφαρμογών ειδικότερα, δοκιμάστε τις διορθώσεις μας για θέματα του Microsoft Store 8 Συμβουλές για την επίλυση ζητημάτων της Microsoft Store και εφαρμογής στα Windows 10 8 Συμβουλές για την επίλυση ζητημάτων της Microsoft Store και Εφαρμογών στα Windows 10 Έχετε προβλήματα με το Το Microsoft Store ή οι εφαρμογές του δεν μεταφορτώνονται; Ακολουθήστε αυτά τα βήματα αντιμετώπισης προβλημάτων για να διορθώσετε τα προβλήματα. Διαβάστε περισσότερα .
Εξερευνήστε περισσότερα σχετικά με: Αντιμετώπιση προβλημάτων, Windows 10, Γραμμή εργασιών των Windows.

