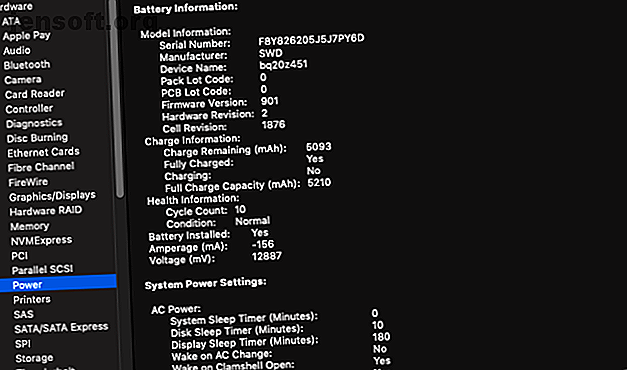
Ο Mac σας κρατάει να κλείνει τυχαία; Εδώ είναι τι μπορείτε να κάνετε
Διαφήμιση
Εργάζεστε σε μια εργασία, περιηγείστε στον ιστό ή κάνετε κάποια άλλη σημαντική εργασία. Ξαφνικά, ο Mac σας κλείνει τυχαία - και προφανώς, χωρίς λόγο. Συνήθως, αυτό είναι απλώς ένα περιστατικό και δεν συμβαίνει ποτέ ξανά.
Αλλά εάν ασχολείστε με έναν υπολογιστή που συνήθως κλείνει χωρίς προειδοποίηση, μπορεί να έχετε μεγαλύτερα προβλήματα. Ακολουθούν ορισμένες συμβουλές και εργαλεία αντιμετώπισης προβλημάτων που βοηθούν στην επιδιόρθωση του Mac σας.
Τι να κάνετε όταν ο υπολογιστής Mac σας κλείνει
Όταν αντιμετωπίζετε ένα τυχαίο κλείσιμο του Mac, το πρώτο και σημαντικό βήμα είναι να το εκκινήσετε ξανά, και στη συνέχεια να το επανεκκινήσετε ξανά. Αυτό είναι απαραίτητο επειδή τα προγράμματα δεν κλείνουν πάντα σωστά κατά τη διάρκεια ενός σκληρού τερματισμού λειτουργίας.
Για να επανεκκινήσετε ξανά, επιλέξτε Επανεκκίνηση από το μενού Apple στην επάνω αριστερή γωνία. Δυστυχώς, μόνο η επανεκκίνηση του Mac σας μπορεί να μην λύσει το πρόβλημα. Στην περίπτωση αυτή, η Apple συνιστά την επαναφορά του ελεγκτή διαχείρισης συστήματος (SMC) του υπολογιστή.
Το SMC είναι ένα υποσύστημα των Mac με επεξεργαστή Intel. Ελέγχει εξαρτήματα όπως η φόρτιση της μπαταρίας, η εναλλαγή τρόπου λειτουργίας βίντεο, ο ύπνος και η αφύπνιση, οι ενδεικτικές λυχνίες LED και πολλά άλλα.
Πριν από την επαναφορά του SMC, η Apple συνιστά να ακολουθήσετε τα παρακάτω βήματα με τη σειρά που αναφέρονται:
- Εάν ο υπολογιστής Mac δεν ανταποκρίνεται, πατήστε και κρατήστε πατημένο το κουμπί λειτουργίας μέχρι να τερματιστεί η λειτουργία του. Στη συνέχεια, πατήστε ξανά το κουμπί λειτουργίας για να ενεργοποιήσετε το Mac.
- Πατήστε Cmd + Option + Esc για να τερματίσετε την εφαρμογή που δεν ανταποκρίνεται.
- Βάλτε το Mac σας σε ύπνο επιλέγοντας Sleep από το μενού της Apple. Αφύπνιση του υπολογιστή μετά την αναμονή.
- Κάντε επανεκκίνηση του Mac επιλέγοντας Επανεκκίνηση από το μενού της Apple.
- Τερματίστε το Mac σας επιλέγοντας Shut Down (Τερματισμός λειτουργίας) από το μενού της Apple.
Πώς να επαναφέρετε το SMC
Μόλις εξαντλήσετε αυτά τα βήματα, ήρθε η ώρα να επαναφέρετε το SMC του Mac σας Πώς να κάνετε επαναφορά SMC και PRAM / NVRAM στο Mac σας Πώς να κάνετε επαναφορά SMC και PRAM / NVRAM στο Mac σας Επαναφορά των SMC και PRAM / NVRAM μπορεί να βοηθήσει οποιοδήποτε Mac, συμπεριλαμβανομένων των MacBook Pro και MacBook Air, να τρέξει ομαλά ξανά. Διαβάστε περισσότερα . Τα βήματα που εμπλέκονται ποικίλουν, ανάλογα με το αν το σύστημά σας διαθέτει αποσπώμενη μπαταρία. Τα MacBooks που διαθέτουν μη αφαιρούμενη μπαταρία περιλαμβάνουν οποιοδήποτε MacBook Pro από το 2009 και αργότερα, κάθε MacBook Air, MacBook (Late 2009) και το MacBook 12 ιντσών από το 2015 και αργότερα.
Υπάρχει επίσης ένα ξεχωριστό σύνολο βημάτων για οποιοδήποτε MacBook με τσιπ ασφάλειας Apple T2. Αυτά είναι συνήθως υπολογιστές από το 2018 και αργότερα.
Εάν η μπαταρία δεν είναι αφαιρούμενη :
- Τερματίστε το Mac.
- Συνδέστε το προσαρμογέα MagSafe ή USB-C σε μια πηγή τροφοδοσίας και στο Mac σας.
- Χρησιμοποιώντας το ενσωματωμένο πληκτρολόγιο, πατήστε το πλήκτρο Shift + Control + Option στην αριστερή πλευρά του πληκτρολογίου και, στη συνέχεια, πατήστε το κουμπί τροφοδοσίας ταυτόχρονα.
- Απελευθερώστε όλα τα πλήκτρα και, στη συνέχεια, πατήστε ξανά το κουμπί λειτουργίας για να ενεργοποιήσετε το Mac.
Εάν η μπαταρία είναι αποσπώμενη, κάντε τα εξής:
- Τερματίστε το Mac.
- Αποσυνδέστε το τροφοδοτικό MagSafe.
- Αφαιρέστε την μπαταρία.
- Πατήστε και κρατήστε πατημένο το κουμπί λειτουργίας για πέντε δευτερόλεπτα.
- Επανασυνδέστε την μπαταρία και το τροφοδοτικό MagSafe.
- Πατήστε το κουμπί λειτουργίας για να ενεργοποιήσετε το Mac.
Σε ένα iMac, Mac mini ή Mac Pro :
- Τερματίστε το Mac.
- Αποσυνδέστε το καλώδιο τροφοδοσίας.
- Περιμένετε 15 δευτερόλεπτα.
- Συνδέστε ξανά το καλώδιο τροφοδοσίας.
- Περιμένετε πέντε δευτερόλεπτα και, στη συνέχεια, πατήστε το κουμπί λειτουργίας για να ενεργοποιήσετε το Mac.
Για κάθε φορητό υπολογιστή Mac με τσιπ T2 :
- Επιλέξτε Τερματισμός λειτουργίας από το μενού της Apple.
- Μετά την απενεργοποίηση του Mac, πατήστε παρατεταμένα το δεξί πλήκτρο Shift, το αριστερό πλήκτρο Option και το αριστερό πλήκτρο ελέγχου για επτά δευτερόλεπτα. Στη συνέχεια κρατήστε τα πλήκτρα αυτά ενώ πατάτε και κρατάτε πατημένο το κουμπί λειτουργίας για άλλα επτά δευτερόλεπτα.
- Απελευθερώστε και τα τρία πλήκτρα και το κουμπί λειτουργίας, στη συνέχεια, περιμένετε μερικά δευτερόλεπτα.
- Πατήστε ξανά το κουμπί λειτουργίας για να ενεργοποιήσετε το Mac.
Διατηρώντας ένα υγιές Mac
Οι Mac διαρκούν για μεγάλο χρονικό διάστημα, αλλά μπορούν να αναπτύξουν προβλήματα με την ηλικία. Ευτυχώς, μπορείτε να κάνετε κάποια βήματα για να βεβαιωθείτε ότι ο Mac σας συνεχίζει να λειτουργεί ομαλά. Τουλάχιστον, μπορείτε να ξέρετε πριν από τα προβλήματα χτυπήματα.
Παρακολουθήστε τη μπαταρία σας

Οι επαναφορτιζόμενες μπαταρίες δεν διαρκούν για πάντα. Η χρήση της μπαταρίας MacBook σας συσσωρεύεται με τη μορφή κύκλων φόρτισης. Κάθε μπαταρία είναι καλή μόνο για περιορισμένο αριθμό κύκλων φόρτισης. Σε αυτό το σημείο, η μπαταρία καταναλώνεται και θα πρέπει να την αντικαταστήσετε.
Μπορείτε να προβάλετε την τρέχουσα μέτρηση του κύκλου μπαταριών ενός Mac, κατευθυνόμενοι στο μενού της Apple και επιλέγοντας About This Mac . Επιλέξτε Σύστημα αναφοράς και, στη συνέχεια, περιηγηθείτε στην υποενότητα Ισχύς κάτω από το στοιχείο Υλικό . Στην περιοχή Πληροφορίες μπαταρίας, θα δείτε τον τρέχοντα αριθμό κύκλων .
Ο μέγιστος αριθμός κύκλων κυμαίνεται ανάλογα με το μοντέλο. Μερικοί πρώην MacBooks προσέφεραν μόνο 300 μετρήσεις κύκλων, ενώ τα νεότερα μοντέλα διαρκούν συνήθως μέχρι και 1.000 κύκλους μετρήσεων. Ένας κύκλος φόρτισης σημαίνει ότι χρησιμοποιείται όλη η ισχύς της μπαταρίας, όχι απαραίτητα μια μόνο φόρτιση. Για παράδειγμα, η αποφόρτιση από 100 έως 50% της μπαταρίας, και στη συνέχεια η επαναφόρτιση στο 100% πριν αποφορτιστεί ξανά στο 50%, μετράει ως ένας κύκλος.
Όταν η μπαταρία σας έχει φτάσει στον μέγιστο αριθμό κύκλων, ήρθε η ώρα για αντικατάσταση.
Εργαλεία τρίτου μέρους κάνουν ακόμα περισσότερα
Όταν το Mac σας αντιμετωπίζει προβλήματα, υπάρχουν πολλά δωρεάν εργαλεία τρίτων για Mac Τα 8 Best Free Mac Tools για την ανίχνευση και την επιδιόρθωση κοινών προβλημάτων MacOS Τα 8 καλύτερα δωρεάν εργαλεία Mac για την ανίχνευση και την επιδιόρθωση κοινών προβλημάτων macOS Κάθε χρήστης Mac πρέπει να κρατήσει αυτά τα 8 εργαλεία γύρω για να διορθώσετε τυχόν προβλήματα που μπορεί να προκύψουν, όπως κακόβουλο λογισμικό, ζητήματα υλικού και πολλά άλλα. Διαβάστε περισσότερα που σας καθοδηγούν προς τη σωστή κατεύθυνση.
Μια μεγάλη επιλογή όταν ψάχνετε να μάθετε περισσότερα για τη μπαταρία ενός Mac είναι η Υγεία της Μπαταρίας. Η εφαρμογή ξεπερνά τις μετρήσεις του κύκλου και εξηγεί τις πληροφορίες με λιγότερο τεχνικούς όρους, ώστε να μπορείτε να παρακολουθείτε τη θερμοκρασία της μπαταρίας, την κατάσταση, τη χωρητικότητα σχεδιασμού και πολλά άλλα. Η εφαρμογή δείχνει επίσης πόση ώρα η μπαταρία σας θα διαρκέσει με την τρέχουσα χρέωση για διάφορες δραστηριότητες.
Ο έλεγχος της θερμοκρασίας της μπαταρίας σας είναι επίσης σημαντικός. Μια μπαταρία που συχνά υπερθερμαίνεται υποδεικνύει μεγαλύτερα προβλήματα.
Ανάγνωση των αρχείων καταγραφής

Όσο λιγότερο χρειάζεται να φορτίσετε την μπαταρία σας, τόσο μεγαλύτερη είναι η διάρκεια της μπαταρίας και ο υγιέστερος υπολογιστής σας θα παραμείνει. Έτσι, οι εφαρμογές που είναι συνεπείς μπαταρίες hood μπορούν να προκαλέσουν μακροπρόθεσμη ζημιά στην επένδυσή σας.
Ο ευκολότερος τρόπος να δείτε τι εφαρμογές χρησιμοποιούν τη μεγαλύτερη διάρκεια ζωής της μπαταρίας στο MacBook σας είναι να επιλέξετε το εικονίδιο της μπαταρίας στη γραμμή μενού στην επάνω δεξιά γωνία της οθόνης. Εδώ μπορείτε να δείτε εφαρμογές που χρησιμοποιούν Σημαντική Ενέργεια .
Θα πρέπει επίσης να χρησιμοποιήσετε τη Δραστηριότητα Παρακολούθησης δραστηριότητας του Mac σας, τι είναι η δραστηριότητα παρακολούθησης; Το ισοδύναμο Mac του Task Manager Τι είναι η δραστηριότητα Παρακολούθηση; Το ισοδύναμο Mac του Task Manager Μάθετε όλα σχετικά με την Παρακολούθηση δραστηριότητας στο Mac σας και τον τρόπο χρήσης του για να ελέγξετε λεπτομερείς πληροφορίες σχετικά με το σύστημά σας. Διαβάστε περισσότερα, στην οποία εμφανίζονται οι εφαρμογές και οι υπηρεσίες που καταναλώνουν τη μεγαλύτερη ισχύ CPU. Μεταβείτε στην επιλογή Εφαρμογές> Βοηθητικά προγράμματα> Παρακολούθηση δραστηριοτήτων για να την ανοίξετε. Δώστε ιδιαίτερη προσοχή στα αντικείμενα που βρίσκονται κάτω από τις καρτέλες CPU και Energy, καθώς μεγάλοι αριθμοί εδώ θα μπορούσαν να είναι ενοχλητικοί.
Εξοικονομήστε την ενέργεια σας
Θα πρέπει επίσης να ελέγξετε τις ρυθμίσεις εξοικονόμησης ενέργειας του υπολογιστή σας, οι οποίες βρίσκονται στο μενού System Preferences (Προτιμήσεις συστήματος) . Για τους περισσότερους χρήστες, οι προεπιλεγμένες ρυθμίσεις είναι κατάλληλες. Κάντε κλικ στην επιλογή Επαναφορά προεπιλογών για αυτές τις ρυθμίσεις.
Βαθμονόμηση της μπαταρίας MacBook
Θα πρέπει να βαθμονομήσετε την μπαταρία σε ένα παλαιότερο Mac Calibrate & Διατηρήστε τη μπαταρία MacBook σας για καλύτερη απόδοση Βαθμολογήστε και διατηρήστε τη μπαταρία MacBook για καλύτερη απόδοση Εάν βαθμονομήσετε σωστά και διατηρήσετε τη μπαταρία MacBook σας, είναι δυνατόν να βελτιώσετε την απόδοση και να αποκαταστήσετε την αντικατάστασή της για όσο χρονικό διάστημα όσο το δυνατόν. Διαβάστε περισσότερα μία φορά το μήνα. Σύμφωνα με την Apple, κάθε μοντέλο MacBook που κυκλοφόρησε μετά τα μέσα του 2009 είναι προ-βαθμονομημένο και δεν απαιτεί βαθμονόμηση.
Η σωστή βαθμονόμηση της μπαταρίας MacBook σας είναι ο καλύτερος τρόπος για να παρακολουθείτε πόση ισχύς έχει αφήσει το μηχάνημά σας προτού τερματίσετε τη λειτουργία. Εάν μια μπαταρία δεν είναι σωστά βαθμονομημένη, ένα φορητό υπολογιστή μπορεί να κλείσει ή να πάει στον ύπνο χωρίς προειδοποίηση. Όταν ολοκληρωθεί η βαθμονόμηση, θα λάβετε ακριβέστερη εικόνα για την ποσότητα ενέργειας στην μπαταρία.
Για να βελτιώσετε τη διάρκεια ζωής της μπαταρίας του MacBook Πώς να βελτιώσετε τη διάρκεια ζωής της μπαταρίας του MacBook Αν και τα τρέχοντα MacBooks είναι αρκετά ισχυρά, έχουν την ίδια διάρκεια ζωής μπαταρίας όπως και οι προκατόχους τους. Τι μπορείτε να κάνετε; Πολύ λίγο, αποδεικνύεται. Διαβάστε περισσότερα .
Τι συμβαίνει εάν ο Mac σας κλείνει τυχαία;
Εάν ο υπολογιστής Mac συνεχίζει να τερματίζεται τυχαία ακόμα και μετά τη χρήση των εργαλείων αντιμετώπισης προβλημάτων που αναφέρονται παραπάνω, ήρθε η ώρα να επισκεφτείτε ένα κατάστημα λιανικής της Apple ή ένα εγκεκριμένο κέντρο εξυπηρέτησης πελατών. Μπορείτε επίσης να επικοινωνήσετε με την εταιρεία μέσω της υποστήριξης της Apple.
Για κάθε Mac που δεν καλύπτεται από εγγύηση, μια άλλη επιλογή που πρέπει να εξετάσετε είναι ένα κέντρο επισκευής τρίτων. Αυτά μπορεί συχνά να διορθώσουν το ζήτημα για πολύ λιγότερο από το να πηγαίνουν κατευθείαν μέσω της Apple.
Εάν η αιτία των τυχαίων διακοπών σας είναι η μπαταρία, φροντίστε να ρίξετε μια ματιά στις επιλογές σας για να αντικαταστήσετε μια μπαταρία MacBook Ανταλλαγή μπαταρίας MacBook: 4 επιλογές, από την ασφαλέστερη έως την ελάχιστη αντικατάσταση μπαταρίας MacBook: 4 επιλογές, από το ασφαλέστερο στο Λιγότερο Εάν η μπαταρία MacBook δεν κατέχει χρέωση, έχετε αρκετές επιλογές για μια νέα. Εδώ είναι οι επιλογές αντικατάστασης μπαταριών MacBook που σας προτείνουμε. Διαβάστε περισσότερα .
Εξερευνήστε περισσότερα σχετικά με: Ζωή μπαταρίας, Συμβουλές υλικού, MacBook, MacBook Air, Αντιμετώπιση προβλημάτων.

