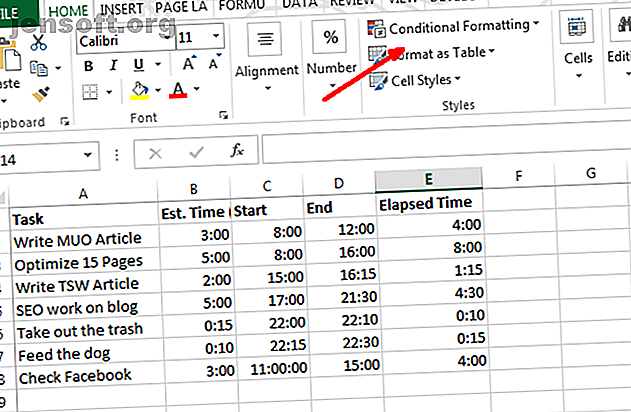
3 Τρελοί τύποι Excel που κάνουν εκπληκτικά πράγματα
Διαφήμιση
Οι τύποι Excel μπορούν να κάνουν σχεδόν οτιδήποτε. Σε αυτό το άρθρο, θα μάθετε πόσο δυνατοί είναι οι ισχυροί τύποι Microsoft Excel και η μορφοποίηση υπό όρους, με τρία χρήσιμα παραδείγματα.
Ξεκλειδώστε το φύλλο εξαπατήσεων "Essential Excel Formulas" τώρα!
Αυτό θα σας υπογράψει στο newsletter μας
Εισαγάγετε το Email σας Ξεκλειδώστε Διαβάστε την πολιτική απορρήτου μαςΚοίτα στο Microsoft Excel
Έχουμε καλύψει έναν αριθμό διαφορετικών τρόπων για την καλύτερη χρήση του Excel, όπως η χρήση του για να δημιουργήσετε το δικό σας πρότυπο ημερολογίου ή να το χρησιμοποιήσετε ως εργαλείο διαχείρισης έργου.
Μεγάλο μέρος της δύναμης βρίσκεται πίσω από τους τύπους Excel και τους κανόνες που μπορείτε να γράψετε για αυτόματη επεξεργασία δεδομένων και πληροφοριών, ανεξάρτητα από τα δεδομένα που εισάγετε στο υπολογιστικό φύλλο.
Ας δούμε πώς μπορείτε να χρησιμοποιήσετε τύπους και άλλα εργαλεία για να χρησιμοποιήσετε καλύτερα το Microsoft Excel.
Υποχρεωτική μορφοποίηση με τύπους Excel
Ένα από τα εργαλεία που οι άνθρωποι δεν χρησιμοποιούν αρκετά συχνά είναι υπό μορφοποίηση υπό όρους. Εάν αναζητάτε πιο προηγμένες πληροφορίες σχετικά με τη μορφοποίηση υπό όρους στο Microsoft Excel, φροντίστε να ελέγξετε το άρθρο της Sandy σχετικά με τη μορφοποίηση δεδομένων στο Microsoft Excel με μορφοποίηση υπό όρους.
Με τη χρήση τύπων Excel, κανόνων ή απλώς μερικών πολύ απλών ρυθμίσεων, μπορείτε να μετατρέψετε ένα υπολογιστικό φύλλο σε αυτοματοποιημένο πίνακα ελέγχου.
Για να μεταβείτε στην υπό όρους μορφοποίηση, απλά κάντε κλικ στην καρτέλα Αρχική σελίδα και κάντε κλικ στο εικονίδιο της γραμμής εργαλείων υπό όρους.

Κάτω από την υπό όρους μορφοποίηση, υπάρχουν πολλές επιλογές. Τα περισσότερα από αυτά είναι πέρα από το πεδίο εφαρμογής αυτού του συγκεκριμένου άρθρου, αλλά η πλειονότητα αυτών αφορά την επισήμανση, το χρωματισμό ή τη σκίαση κυττάρων με βάση τα δεδομένα μέσα σε αυτό το κελί.
Αυτή είναι πιθανώς η πιο συνηθισμένη χρήση της μορφοποίησης υπό όρους - πράγματα όπως η μετατροπή ενός κόκκινου κελιού σε λιγότερο από ή μεγαλύτερη από τις φόρμουλες. Μάθετε περισσότερα σχετικά με τον τρόπο χρήσης των καταστάσεων IF στο Excel.
Ένα από τα λιγότερο χρησιμοποιημένα εργαλεία μορφοποίησης υπό όρους είναι η επιλογή Icon Sets, η οποία προσφέρει ένα μεγάλο σύνολο εικονιδίων που μπορείτε να χρησιμοποιήσετε για να μετατρέψετε ένα κελί δεδομένων Excel σε ένα εικονίδιο οθόνης του πίνακα ελέγχου.

Όταν κάνετε κλικ στην επιλογή Διαχείριση κανόνων, θα μεταφερθείτε στον Διαχειριστή Κανόνων Διαμόρφωσης υπό όρους .
Ανάλογα με τα δεδομένα που επιλέξατε πριν επιλέξετε το σύνολο εικονιδίων, θα δείτε το κελί που υποδεικνύεται στο παράθυρο διαχειριστή, με το εικονίδιο που μόλις επιλέξατε.

Όταν κάνετε κλικ στο Επεξεργασία κανόνα, θα δείτε το παράθυρο διαλόγου όπου συμβαίνει η μαγεία.
Εκεί μπορείτε να δημιουργήσετε τον λογικό τύπο και τις εξισώσεις που θα εμφανίσουν το εικονίδιο του πίνακα ελέγχου που θέλετε.
Αυτός ο πίνακας ελέγχου παραδείγματος θα δείξει χρόνο που δαπανάται για διαφορετικά καθήκοντα έναντι του προϋπολογισμού χρόνου. Εάν υπερβείτε το ήμισυ του προϋπολογισμού, θα εμφανιστεί ένα κίτρινο φως. Αν είστε υπερβολικά πάνω από τον προϋπολογισμό, θα γίνει κόκκινο.

Όπως μπορείτε να δείτε, αυτός ο πίνακας ελέγχου δείχνει ότι ο προϋπολογισμός χρόνου δεν είναι επιτυχής.
Σχεδόν το ήμισυ του χρόνου δαπανάται πέρα από τα ποσά που έχουν εγγραφεί στον προϋπολογισμό.

Ώρα να επαναπροσδιορίσετε και να διαχειριστείτε καλύτερα το χρόνο σας!
1. Χρησιμοποιώντας τη λειτουργία VLookup
Εάν θέλετε να χρησιμοποιήσετε πιο προηγμένες λειτουργίες του Microsoft Excel, τότε εδώ είναι μια άλλη για εσάς.
Ίσως γνωρίζετε τη λειτουργία VLookup, η οποία σας επιτρέπει να αναζητήσετε μια λίστα για ένα συγκεκριμένο στοιχείο σε μια στήλη και να επιστρέψετε τα δεδομένα από μια διαφορετική στήλη στην ίδια σειρά με εκείνη του στοιχείου.
Δυστυχώς, η λειτουργία απαιτεί το στοιχείο που αναζητάτε στη λίστα να βρίσκεται στην αριστερή στήλη και τα δεδομένα που αναζητάτε είναι στα δεξιά, αλλά τι γίνεται αν αλλάξουν;
Στο παρακάτω παράδειγμα, τι γίνεται αν θέλω να βρω την εργασία που έδωσα στις 25/6/2018 από τα ακόλουθα δεδομένα;

Σε αυτήν την περίπτωση, αναζητάτε τιμές στα δεξιά και θέλετε να επαναφέρετε την αντίστοιχη τιμή στα αριστερά - αντίθετα από τον τρόπο λειτουργίας του VLookup.
Εάν διαβάσετε φόρουμ προ-χρηστών του Microsoft Excel, θα βρείτε πολλούς ανθρώπους που λένε ότι αυτό δεν είναι δυνατό με το VLookup και ότι πρέπει να χρησιμοποιήσετε ένα συνδυασμό λειτουργιών ευρετηρίου και αντιστοίχισης για να το κάνετε αυτό. Αυτό δεν είναι απολύτως αληθές.
Μπορείτε να πάρετε το VLookup για να δουλέψετε με αυτόν τον τρόπο τοποθετώντας μια λειτουργία CHOOSE σε αυτό. Σε αυτή την περίπτωση, ο τύπος του Excel θα φαίνεται ως εξής:
"=VLOOKUP(DATE(2018, 6, 25), CHOOSE({1, 2}, E2:E8, A2:A8), 2, 0)" Αυτό που σημαίνει αυτή η λειτουργία είναι ότι θέλετε να βρείτε την ημερομηνία 6/25/2013 στη λίστα αναζήτησης και, στη συνέχεια, να επιστρέψετε την αντίστοιχη τιμή από το ευρετήριο της στήλης.
Σε αυτή την περίπτωση, θα παρατηρήσετε ότι το δείκτη της στήλης είναι "2", αλλά όπως βλέπετε η στήλη στον παραπάνω πίνακα είναι στην πραγματικότητα 1, σωστά;

Αυτό είναι αλήθεια, αλλά αυτό που κάνετε με τη λειτουργία "CHOOSE" είναι ο χειρισμός των δύο πεδίων.
Αναθέτετε τους αριθμούς "ευρετηρίου" αναφοράς σε εύρη δεδομένων - ορίζοντας τις ημερομηνίες στον αριθμό ευρετηρίου 1 και τις εργασίες στο ευρετήριο αριθ. 2.
Επομένως, όταν πληκτρολογείτε "2" στη λειτουργία VLookup, αναφέρεστε στον αριθμό ευρετηρίου 2 στη λειτουργία CHOOSE. Καλά, σωστά;

Έτσι, τώρα το VLookup χρησιμοποιεί τη στήλη Date και επιστρέφει τα δεδομένα από τη στήλη Task, παρόλο που η Task βρίσκεται στα αριστερά.
Τώρα που γνωρίζετε αυτό το μικρό κομμάτι, φανταστείτε τι άλλο μπορείτε να κάνετε!
Αν προσπαθείτε να κάνετε άλλες προηγμένες εργασίες αναζήτησης δεδομένων, φροντίστε να ελέγξετε το πλήρες άρθρο του Dann σχετικά με την εύρεση δεδομένων στο Excel χρησιμοποιώντας λειτουργίες αναζήτησης.
2. Ένθετος τύπος για την ανάλυση των χορδών
Ακολουθεί ένας ακόμα τρελός τύπος Excel για εσάς.
Ενδεχομένως να υπάρχουν περιπτώσεις στις οποίες είτε εισάγετε δεδομένα στο Microsoft Excel από εξωτερική πηγή που αποτελείται από μια σειρά από οριοθετημένα δεδομένα.
Μόλις φέρετε τα δεδομένα, θέλετε να τα αναλύσετε στα επιμέρους στοιχεία. Ακολουθεί ένα παράδειγμα ονόματος, διεύθυνσης και αριθμού τηλεφώνου που οριοθετείται από τον χαρακτήρα ";".

Εδώ μπορείτε να αναλύσετε αυτές τις πληροφορίες χρησιμοποιώντας έναν τύπο Excel (δείτε αν μπορείτε να ακολουθήσετε διανοητικά μαζί με αυτή την παραφροσύνη):
Για το πρώτο πεδίο, για να εξαγάγετε το αριστερό στοιχείο (το όνομα του ατόμου), θα χρησιμοποιούσατε απλά μια συνάρτηση ΑΡΙΣΤΕΡΑ στον τύπο.
"=LEFT(A2, FIND(";", A2, 1)-1)" Δείτε πώς λειτουργεί αυτή η λογική:
- Ψάχνει τη συμβολοσειρά κειμένου από το A2
- Βρίσκει το σύμβολο οριοθέτη ";"
- Αφαιρεί ένα για τη σωστή θέση του τέλους αυτού του τμήματος συμβολοσειράς
- Πιάσε το αριστερό κείμενο σε εκείνο το σημείο
Στην περίπτωση αυτή, το αριστερό κείμενο είναι "Ryan". Αποστολή εξετελέσθει.
3. Φόρμουλα που έχει ενσωματωθεί στο Excel
Αλλά τι γίνεται με τα άλλα τμήματα;
Μπορεί να υπάρχουν ευκολότεροι τρόποι για να γίνει αυτό, αλλά δεδομένου ότι θέλουμε να προσπαθήσουμε και να δημιουργήσουμε τον πιο τρελό φόβο του Excel (που πραγματικά λειτουργεί), θα χρησιμοποιήσουμε μια μοναδική προσέγγιση.
Για να εξαγάγετε τα εξαρτήματα στα δεξιά, πρέπει να τοποθετήσετε πολλές λειτουργίες ΔΕΞΙΑ για να τραβήξετε το τμήμα του κειμένου μέχρι το πρώτο σύμβολο ";" και να εκτελέσετε ξανά τη λειτουργία ΑΡΙΣΤΕΡΑ. Εδώ είναι αυτό που μοιάζει με την εξαγωγή του τμήματος του αριθμού του δρόμου της διεύθυνσης.
"=LEFT((RIGHT(A2, LEN(A2)-FIND(";", A2))), FIND(";", (RIGHT(A2, LEN(A2)-FIND(";", A2))), 1)-1)" Φαίνεται τρελός, αλλά δεν είναι δύσκολο να το δεις μαζί. Το μόνο που έκανα ήταν ότι πήρε αυτή τη λειτουργία:
RIGHT(A2, LEN(A2)-FIND(";", A2)) Και το τοποθετήσατε σε κάθε θέση στη λειτουργία LEFT πάνω από εκεί όπου υπάρχει ένα "A2".
Αυτό εξάγει σωστά το δεύτερο τμήμα της συμβολοσειράς.
Κάθε επόμενο τμήμα της συμβολοσειράς χρειάζεται μια άλλη φωλιά που δημιουργήθηκε. Τώρα λοιπόν παίρνετε την τρελή εξίσωση "RIGHT" που δημιουργήσατε για την τελευταία ενότητα και στη συνέχεια μεταβιβάσατε αυτό σε ένα νέο τύπο RIGHT με την προηγούμενη φόρμουλα RIGHT επικολλημένη στον εαυτό της οπουδήποτε βλέπετε το "A2". Εδώ είναι αυτό που μοιάζει.
(RIGHT((RIGHT(A2, LEN(A2)-FIND(";", A2))), LEN((RIGHT(A2, LEN(A2)-FIND(";", A2))))-FIND(";", (RIGHT(A2, LEN(A2)-FIND(";", A2)))))) Στη συνέχεια, παίρνετε αυτόν τον τύπο και τοποθετήστε τον στην αρχική Αριστερά φόρμουλα όπου υπάρχει "Α2".
Ο τελικός τύπος κάμψης μυαλού μοιάζει με αυτό:
"=LEFT((RIGHT((RIGHT(A2, LEN(A2)-FIND(";", A2))), LEN((RIGHT(A2, LEN(A2)-FIND(";", A2))))-FIND(";", (RIGHT(A2, LEN(A2)-FIND(";", A2)))))), FIND(";", (RIGHT((RIGHT(A2, LEN(A2)-FIND(";", A2))), LEN((RIGHT(A2, LEN(A2)-FIND(";", A2))))-FIND(";", (RIGHT(A2, LEN(A2)-FIND(";", A2)))))), 1)-1)" Αυτός ο τύπος εξάγει σωστά το "Portland, ME 04076" από την αρχική συμβολοσειρά.

Για να εξαγάγετε την επόμενη ενότητα, επαναλάβετε ξανά την παραπάνω διαδικασία.
Οι τύποι Excel σας μπορούν να γίνουν λυπημένοι, αλλά το μόνο που κάνετε είναι να κόψετε και να επικολλήσετε μεγάλες φόρμουλες από μόνο του, να φτιάξετε μεγάλες φωλιές που πραγματικά λειτουργούν.
Ναι, αυτό ανταποκρίνεται στην απαίτηση για "τρελό". Αλλά ας είμαστε ειλικρινείς, υπάρχει ένας πολύ απλούστερος τρόπος για να πετύχουμε το ίδιο πράγμα με μία λειτουργία.
Απλά επιλέξτε τη στήλη με τα οριοθετημένα δεδομένα και, στη συνέχεια, στο στοιχείο μενού δεδομένων, επιλέξτε Κείμενο σε στήλες .
Αυτό θα φέρει ένα παράθυρο όπου μπορείτε να χωρίσετε τη συμβολοσειρά από οποιοδήποτε οριοθέτη που θέλετε.

Σε μερικά κλικ μπορείς να κάνεις το ίδιο πράγμα με τον τρελό τύπο παραπάνω ... αλλά πού είναι η διασκέδαση σε αυτό;
Getting Crazy με τους τύπους Microsoft Excel
Έτσι, εκεί έχετε. Οι ανωτέρω τύποι αποδεικνύουν πόσο πάνω από το πάνω μέρος μπορεί να πάρει κάποιος όταν δημιουργεί τύπους Microsoft Excel για να ολοκληρώσει ορισμένες εργασίες.
Μερικές φορές αυτοί οι τύποι του Excel δεν είναι στην πραγματικότητα ο ευκολότερος (ή καλύτερος) τρόπος για να επιτευχθούν τα πράγματα. Οι περισσότεροι προγραμματιστές θα σας πουν να το κρατήσετε απλό και αυτό ισχύει τόσο για τους τύπους Excel όσο για οτιδήποτε άλλο. Μπορείτε ακόμη να χρησιμοποιήσετε ενσωματωμένες λειτουργίες όπως Power Query.
Εάν θέλετε πραγματικά να κάνετε σοβαρή χρήση του Excel, θα θέλετε να διαβάσετε τον οδηγό του αρχαρίου μας για τη χρήση του Microsoft Excel Οδηγός για αρχάριους για το Microsoft Excel Οδηγός για αρχάριους για το Microsoft Excel Χρησιμοποιήστε αυτόν τον οδηγό για αρχάριους για να ξεκινήσετε την εμπειρία σας με το Microsoft Excel. Οι βασικές συμβουλές για υπολογιστικά φύλλα εδώ θα σας βοηθήσουν να ξεκινήσετε την εκμάθηση του Excel από μόνος σας. Διαβάστε περισσότερα . Διαθέτει όλα όσα χρειάζεστε για να ξεκινήσετε την αύξηση της παραγωγικότητάς σας με το Excel. Μετά από αυτό, βεβαιωθείτε ότι έχετε συμβουλευτεί τις βασικές λειτουργίες του Excel μας εξαπατήσει το φύλλο Οι βασικοί τύποι και λειτουργίες του Microsoft Excel Cheat Sheet Οι βασικοί τύποι και λειτουργίες του Microsoft Excel Cheat Sheet Κατεβάστε αυτό το φόρουμ εξαπατήσει φόρμες του Excel για να πάρετε μια συντόμευση μέσω του αγαπημένου προγράμματος υπολογιστικών φύλλων στον κόσμο. Διαβάστε περισσότερα .
Εξερευνήστε περισσότερα για: Microsoft Excel, Microsoft Office 2016, υπολογιστικό φύλλο.

