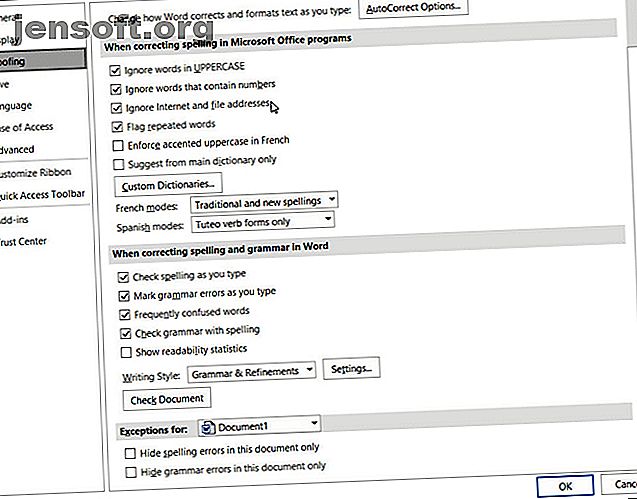
5 Ρυθμίσεις του Microsoft Word θα πρέπει οπωσδήποτε να προσαρμόσετε
Διαφήμιση
Όταν ανοίγετε για πρώτη φορά το Microsoft Word, μπορείτε να ξεκινήσετε τη δημιουργία εγγράφων αμέσως. Η εφαρμογή προσφέρει πολλές ενσωματωμένες λειτουργίες και προεπιλεγμένες ρυθμίσεις που θα σας βοηθήσουν να παράγετε τον ακριβή τύπο του εγγράφου, είτε πρόκειται για επαγγελματική έκθεση για επιχειρήσεις είτε για χαρτί για σχολείο.
Ξεκλειδώστε το φύλλο εξαπάτησης "Βασικές συντομεύσεις του Microsoft Office" τώρα!
Αυτό θα σας υπογράψει στο newsletter μας
Εισαγάγετε το Email σας Ξεκλειδώστε Διαβάστε την πολιτική απορρήτου μαςΒλέπετε χρήσιμες καρτέλες, κουμπιά και γραμμές εργαλείων. Και πίσω από τις σκηνές, το Word φροντίζει για ορθογραφία, γραμματική, άλλες διορθώσεις για σένα. Οι περισσότεροι άνθρωποι αρχίζουν να δακτυλογραφούν και δεν σκέφτονται αυτά τα εργαλεία. Αλλά μπορείτε να βελτιώσετε την εμπειρία σας με την εφαρμογή, λαμβάνοντας μόλις λίγα λεπτά για να προσαρμόσετε αυτές τις ρυθμίσεις.
1. Οι ρυθμίσεις ορθογραφίας, γραμματικής και ελέγχου
Αλλάζοντας τον τρόπο με τον οποίο το Word χειρίζεται την ορθογραφία και τη γραμματική σας είναι μια μεγάλη πρώτη αρχή για να προσαρμόσετε την εφαρμογή ανάλογα με τις ανάγκες σας. Αυτοί οι τύποι ρυθμίσεων είναι χρήσιμοι για να βεβαιωθείτε ότι δεν έχετε ορθογραφικά λάθη ή ότι χρησιμοποιείτε εσφαλμένη γραμματική. Αλλά μπορούν επίσης να αποσπούν την προσοχή σε ορισμένες περιπτώσεις.
Για παράδειγμα, μπορείτε να εργαστείτε για μια εταιρεία που χρησιμοποιεί όλα τα κεφαλαία γράμματα στο όνομα ή έχει ένα όνομα που είναι ένας συνδυασμός λέξεων και αριθμών. Μπορείτε να προσαρμόσετε τις ρυθμίσεις για αυτούς τους τύπους καταστάσεων, έτσι ώστε να μην βλέπετε συνεχώς τους δείκτες σφάλματος Πώς να σταματήσετε το Microsoft Word υπογραμμίζοντας τις σωστές λέξεις ως σφάλματα Πώς να σταματήσετε το Microsoft Word να υπογραμμίζει τα σωστά λόγια ως σφάλματα Το Microsoft Word τείνει να υπογραμμίσει λέξεις που δεν είναι ακόμη και λάθη. Εδώ είναι πώς να σταματήσει αυτό να συμβεί. Διαβάστε περισσότερα όταν δημιουργείτε τα έγγραφά σας.
Ανοίξτε το Word στον υπολογιστή σας των Windows σε οποιοδήποτε έγγραφο. Επιλέξτε Αρχείο από το μενού, κάντε κλικ στην επιλογή Επιλογές και, στη συνέχεια, επιλέξτε Έλεγχος . Θα δείτε όλες τις επιλογές σας για τη διόρθωση ορθογραφίας και γραμματικής. Ορισμένα ισχύουν για όλα τα προγράμματα του Microsoft Office που έχετε, ενώ άλλα ισχύουν μόνο για το Word.

Ανοίξτε το Word στον Mac σας με οποιοδήποτε έγγραφο. Επιλέξτε Word από τη γραμμή μενού, επιλέξτε Preferencs και, στη συνέχεια, κάντε κλικ στην επιλογή Ορθογραφία και γραμματική . Θα δείτε μια πληθώρα ρυθμίσεων που αναφέρονται κάτω από την ορθογραφία και τη γραμματική.

Χρησιμοποιώντας το παραπάνω παράδειγμα για το όνομα της εταιρείας, μπορείτε να σημειώσετε τα πλαίσια ελέγχου για να αγνοήσετε τις λέξεις με κεφαλαία γράμματα και να αγνοήσετε τις λέξεις με αριθμούς και στις δύο πλατφόρμες. Μπορείτε επίσης να ενεργοποιήσετε ή να απενεργοποιήσετε τις ρυθμίσεις για τον έλεγχο της ορθογραφίας ή της γραμματικής καθώς πληκτρολογείτε, επισημαίνοντας επαναλαμβανόμενες λέξεις και αγνοώντας τις διευθύνσεις διαδρομής διαδικτύου και αρχείων.
Πάρτε το χρόνο σας για να διαβάσετε κάθε ρύθμιση για εκείνους που πραγματικά θέλετε να χρησιμοποιήσετε και εκείνους που προτιμάτε να μην χρησιμοποιήσετε.
Επίσης, αν κάνετε κλικ στο κουμπί Ρυθμίσεις, μπορείτε να ενεργοποιήσετε ή να απενεργοποιήσετε πολλές επιπλέον ρυθμίσεις γραμματικής, όπως κεφαλαίο γράψιμο, χρήση κόμματος, αργκό και πλεονασμό. Αυτή είναι επίσης μια χρήσιμη περιοχή για να ελέγξετε τις ρυθμίσεις που είναι κατάλληλες για εσάς.
Στα Windows, το κουμπί βρίσκεται στη στήλη Όταν διορθώνεται η ορθογραφία και η γραμματική στο τμήμα του Word και στο Mac, είναι κάτω από τη γραμματική .

2. Οι ρυθμίσεις αυτόματης διόρθωσης
Όπως οι επιλογές ορθογραφίας και γραμματικής, η λειτουργία αυτόματης διόρθωσης είναι εκεί για να σας βοηθήσει να αποφύγετε σφάλματα στα έγγραφά σας. Αλλά όπως είδαμε πολλές φορές, το AutoCorrect δεν είναι πάντα το σωστό όταν πρόκειται για αυτό που πραγματικά προσπαθούμε να πούμε.
Εάν το όνομα της εταιρείας σας αρχίζει με δύο κεφαλαία γράμματα, θα διορθωθεί αυτόματα μόνο στο πρώτο γράμμα ως κεφάλαιο από προεπιλογή. Αυτό, όπως και τα άλλα παραδείγματα με το όνομα της εταιρείας σας, μπορεί να πάρει αποσπά την προσοχή και ακόμη και να επιδεινώσει κατά τη δημιουργία εγγράφων.
Από την άλλη πλευρά, μπορεί να θέλετε συγκεκριμένα πράγματα να διορθωθούν για σας. Για παράδειγμα, η χρησιμότητα των ονομάτων των ημερών της εβδομάδας και των πρώτων γραμμάτων των προτάσεων είναι βολική. Ακολουθεί ο τρόπος ρύθμισης αυτών των ρυθμίσεων τόσο στα Windows όσο και στα Mac.
Στο Word στα Windows, επιλέξτε Αρχείο από το μενού, κάντε κλικ στην επιλογή Επιλογές και στη συνέχεια επιλέξτε Proofing . Κάντε κλικ στο κουμπί Αυτόματης διόρθωσης στο επάνω μέρος του παραθύρου.

Στο Word για Mac, επιλέξτε Word από τη γραμμή μενού, επιλέξτε Προτιμήσεις και, στη συνέχεια, επιλέξτε Αυτόματη διόρθωση .

Στο αναδυόμενο παράθυρο, μπορείτε να ενεργοποιήσετε ή να απενεργοποιήσετε τους παραπάνω τύπους επιλογών αυτόματης διόρθωσης με το πάτημα ενός κουμπιού ελέγχου. Μπορείτε επίσης να δημιουργήσετε εξαιρέσεις στους κανόνες που ισχύουν κάνοντας κλικ στο κουμπί Εξαιρέσεις . Αυτό είναι το ιδανικό μέρος για να ρυθμίσετε το όνομα της εταιρείας με δύο κεφαλαία γράμματα, επειδή το Word θα το αγνοήσει ως ένα λάθος που κινείται προς τα εμπρός.
Κάντε κλικ στην επιλογή Εξαιρέσεις και, στη συνέχεια, στην καρτέλα Αρχική καπάκια . Καταχωρίστε τη λέξη που θέλετε να αγνοήσει το Microsoft Word που περιέχει δύο κεφαλαία γράμματα στην αρχή. Μπορείτε επίσης να ανατρέξετε στην καρτέλα " Πρώτη επιστολή " για ενσωματωμένες εξαιρέσεις στους κανόνες και να προσθέσετε περισσότερα στην καρτέλα " Άλλες διορθώσεις ". Κάντε κλικ στο κουμπί OK όταν τελειώσετε.

Πίσω στην κύρια οθόνη Αυτόματης Διόρθωσης, στο κάτω μέρος του παραθύρου μπορείτε να ελέγξετε τις υπάρχουσες αντικαταστάσεις και να προσθέσετε το δικό σας. Πράγματα όπως ειδικοί χαρακτήρες, emojis και συνήθως λέξεις με λάθος λέξεις, εμφανίζονται για να αλλάζουν αυτόματα όταν τις πληκτρολογείτε. Μπορείτε να προσθέσετε στη λίστα ή να διαγράψετε όσα δεν θέλετε πλέον.

3. Η Γραμμή εργαλείων γρήγορης πρόσβασης
Η Γραμμή εργαλείων γρήγορης πρόσβασης βρίσκεται στο πάνω αριστερό μέρος του παραθύρου του Word. Σκοπός της είναι να είναι ένα σημείο για να έχετε γρήγορα πρόσβαση στα εργαλεία που χρειάζεστε, όπως υπονοεί το όνομα. Έτσι αφιερώστε χρόνο για να προσαρμόσετε αυτή τη γραμμή εργαλείων, καθώς θα σας εξοικονομήσει έναν τόνο χρόνου αργότερα.
Από προεπιλογή, η γραμμή εργαλείων περιέχει κουμπιά όπως Αποθήκευση, Αναίρεση και Επανάληψη. Αλλά αν χρησιμοποιείτε διαφορετικά εργαλεία πολύ πιο συχνά, τότε είναι καλύτερο να τοποθετήσετε αυτά σε αυτό το εύχρηστο μέρος αντ 'αυτού. Με αυτόν τον τρόπο, μπορείτε να εκτελέσετε τις γρήγορες ενέργειες που χρειάζεστε μόνο με ένα κλικ.
Στα Windows, επιλέξτε Αρχείο από το μενού, κάντε κλικ στην επιλογή Επιλογές και, στη συνέχεια, επιλέξτε Γραμμή εργαλείων γρήγορης πρόσβασης .

Σε Mac, επιλέξτε Word από τη γραμμή μενού, επιλέξτε Προτιμήσεις και επιλέξτε Κορδέλα & Γραμμή εργαλείων . Κάντε κλικ στο κουμπί Γραμμή εργαλείων γρήγορης πρόσβασης στο επάνω μέρος του παραθύρου.

Στην περιοχή ρυθμίσεων της Γραμμής εργαλείων γρήγορης πρόσβασης, τα στοιχεία στα αριστερά είναι οι εντολές που μπορείτε να χρησιμοποιήσετε και εκείνες στα δεξιά είναι αυτό που βρίσκεται στη γραμμή εργαλείων. Μπορείτε να καταργήσετε μια ενέργεια από τη γραμμή εργαλείων επιλέγοντάς την και κάνοντας κλικ στο βέλος Κατάργηση στο κέντρο. Για να προσθέσετε μια ενέργεια, επιλέξτε την από αριστερά και κάντε κλικ στο Προσθήκη στο κέντρο.
Μπορείτε να επιλέξετε από τις Δημοφιλείς εντολές ή να κάνετε κλικ στο αναπτυσσόμενο πλαίσιο για μια πλήρη λίστα ενεργειών που υπάρχουν στις καρτέλες του Word. Έτσι, ίσως χρησιμοποιείτε συχνά τα εργαλεία Εύρεση, Άνοιγμα, Αποθήκευση ως και Προσθέστε μια υπερ-σύνδεση. Κάντε κλικ σε κάθε μία στα αριστερά και προσθέστε τα στα δεξιά. Κάντε κλικ στο κουμπί OK όταν τελειώσετε.

Εάν θέλετε να επαναφέρετε τις προεπιλεγμένες εντολές, μεταβείτε ξανά στις ρυθμίσεις της γραμμής εργαλείων γρήγορης πρόσβασης. Στη συνέχεια, στα Windows στο κάτω μέρος του παραθύρου κάτω από το στοιχείο Προσαρμογές, κάντε κλικ στην επιλογή Επαναφορά και έπειτα Επαναφορά μόνο της γραμμής εργαλείων γρήγορης πρόσβασης . Σε Mac, κάντε κλικ στο κουμπί Ρυθμίσεις (εικονίδιο με το γρανάζι) και επιλέξτε Επαναφορά μόνο της γραμμής εργαλείων γρήγορης πρόσβασης .

4. Η Κορδέλα
Η κορδέλα στο Word είναι ένα άλλο σημείο που θα πρέπει να εξετάσετε την προσαρμογή. Παρόμοια με τη Γραμμή εργαλείων Γρήγορης Πρόσβασης, θέλετε τις ενέργειες που χρησιμοποιείτε περισσότερο στα χέρια σας.
Από προεπιλογή, το Word έχει καρτέλες στην κορυφή για πράγματα όπως Αρχική σελίδα, Εισαγωγή, Σχεδίαση και Προβολή. Αλλά αν δεν χρησιμοποιείτε ποτέ τις καρτέλες "Σχεδίαση" ή "Σχεδίαση", γιατί να τις τοποθετήσετε εκεί;
Ταυτόχρονα, ίσως υπάρχουν εντολές μέσα στην καρτέλα Αρχική σελίδα που θέλετε να χρησιμοποιήσετε με μια σειρά που θεωρείτε πιο χρήσιμη. Αυτοί οι τύποι προσαρμογών οδηγούν σε μια πιο παραγωγική εμπειρία του Word.
Στα Windows, επιλέξτε Αρχείο από το μενού, κάντε κλικ στην επιλογή Επιλογές και στη συνέχεια επιλέξτε Προσαρμογή κορδέλας .

Σε Mac, επιλέξτε Word από τη γραμμή μενού, επιλέξτε Προτιμήσεις και επιλέξτε Κορδέλα & Γραμμή εργαλείων . Κάντε κλικ στο κουμπί Κορδέλα στο επάνω μέρος του παραθύρου.

Όπως και οι Ρυθμίσεις της Γραμμής Εργαλείων Γρήγορης Πρόσβασης, το παράθυρο ρυθμίσεων Ribbon έχει τις εντολές στα αριστερά και τις τρέχουσες ενέργειες που βρίσκονται δεξιά. Μετακινήστε τις στην κορδέλα ή έξω από την κορδέλα χρησιμοποιώντας τα κουμπιά βέλους προσθήκης και κατάργησης στο κέντρο.
- Για να προσαρμόσετε τις καρτέλες που βλέπετε στην κορυφή, απλά ελέγξτε ή καταργήστε την επιλογή τους στη δεξιά πλευρά.
- Για να δείτε τις εντολές μέσα σε κάθε καρτέλα, επιλέξτε το σύμβολο συν (Windows) ή το βέλος (Mac) δίπλα στην καρτέλα και στη συνέχεια τους επόμενους δείκτες για κάθε σύνολο εντολών.
- Για να αλλάξετε τη σειρά των καρτελών ή των εντολών, επιλέξτε τα και χρησιμοποιήστε τα βέλη στα δεξιά για να μετακινήσετε το επάνω ή κάτω στη λίστα στα Windows. Σε Mac, επιλέξτε και σύρετε τα στοιχεία για να τα αναδιατάξετε.
Για μια πιο εμπεριστατωμένη ματιά στην προσαρμογή της Κορδέλας Microsoft Word στα Windows, ανατρέξτε στο λεπτομερές σεμινάριο μας Πώς να βελτιστοποιήσετε το Office 2016 Κορδέλα ή διεπαφή μενού Πώς να βελτιστοποιήσετε το Office 2016 Κορδέλα ή διασύνδεση μενού Συχνά αναζητάτε στοιχεία μενού στο Microsoft Office; Ήρθε η ώρα να επαναπροσδιορίσετε και να προσαρμόσετε το μενού Κορδέλα για τις προσωπικές σας ανάγκες. Θα εκπλαγείτε πόσο ευέλικτο και εύκολο είναι! Διαβάστε περισσότερα .
5. Η γραμμή κατάστασης
Η Γραμμή κατάστασης, η οποία βρίσκεται στο κάτω μέρος του παραθύρου του Word, είναι μια τελευταία θέση που πιθανόν να μην αγγίζετε όσο περνούν οι προσαρμογές. Ωστόσο, αυτή η γραμμή εργαλείων παρέχει πολλές χρήσιμες πληροφορίες, οπότε αξίζει τον κόπο σας να την προσαρμόσετε.
Για παράδειγμα, εάν ελέγχετε συνεχώς τον αριθμό των λέξεων σας ή αλλάζετε τις προβολές της διάταξης του Word Τρόπος προσαρμογής των ρυθμίσεων διάταξης του Microsoft Word Τρόπος προσαρμογής των ρυθμίσεων διάταξης του Microsoft Word Το Microsoft Office συνοδεύεται από πολλά χρήσιμα πρότυπα, στυλ και θέματα. Θα σας δείξουμε όλες τις ρυθμίσεις που χρειάζεστε για να δημιουργήσετε τη δική σας προσαρμοσμένη διάταξη στο Word 2013 και στο Word 2016. Διαβάστε περισσότερα, θέλετε να βεβαιωθείτε ότι αυτά τα εργαλεία είναι άμεσα διαθέσιμα. Εναλλακτικά, ίσως να μην χρειαστείτε ποτέ ένα εργαλείο μακροεντολής ή την κάθετη σελίδα, ώστε να μπορείτε να τα αφαιρέσετε.
Στα Windows, κάντε δεξί κλικ στη γραμμή κατάστασης και στη Mac είτε κάντε δεξί κλικ ή κρατήστε πατημένο το πλήκτρο ελέγχου και κάντε κλικ πάνω του.
Όταν εμφανιστεί το μενού, απλά ελέγχετε τα στοιχεία που θέλετε να εμφανίζονται στη γραμμή κατάστασης. Θα δείτε αυτήν την ενημέρωση της γραμμής εργαλείων αυτόματα καθώς ελέγχετε και καταργείτε την επιλογή των διαφόρων επιλογών.

Οι αλλαγές στις προεπιλεγμένες ρυθμίσεις του Word μπορεί να είναι καλές
Όταν έχετε χρόνο για να ελέγξετε τις ρυθμίσεις 10 Προεπιλεγμένες ρυθμίσεις του Microsoft Word Μπορείτε να βελτιστοποιήσετε 10 προεπιλεγμένες ρυθμίσεις του Microsoft Word Μπορείτε να βελτιστοποιήσετε Μερικά απλά βήματα βελτιστοποίησης μπορούν να ενισχύσουν την παραγωγικότητά σας με το Microsoft Word. Σας δίνουμε 10 γρήγορες και εύκολες ρυθμίσεις για τις καθημερινές σας εργασίες. Διαβάστε περισσότερα για μια εφαρμογή που χρησιμοποιείτε τακτικά, μπορεί να εκπλαγείτε από το πόσο καλύτερα μπορείτε να το κάνετε. Αλλάζοντας μικρά πράγματα όπως αυτά, μπορείτε να εργαστείτε πιο αποτελεσματικά.
Εξερευνήστε περισσότερα σχετικά με: Microsoft Office 2016, Microsoft Office 2019, Microsoft Office 365, Microsoft Word.

