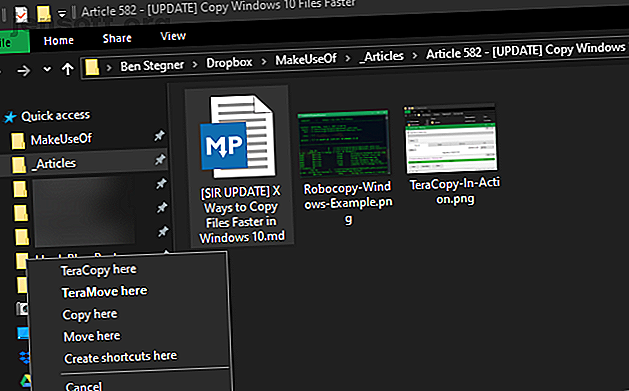
6 τρόποι για την ταχύτερη αντιγραφή αρχείων στα Windows 10
Διαφήμιση
Ενώ πιθανότατα δεν σκέφτεστε πολλά για το παράθυρο διαλόγου αντιγραφής στα Windows, θα μπορούσε να είναι καλύτερα με κάποιους τρόπους. Δεν είναι πάντα γρήγορο όταν αντιγράφετε μεγάλο αριθμό αρχείων. Και στα Windows 7 και νωρίτερα, ολόκληρη η διαδικασία σταματά και περιμένει για την είσοδό σας εάν υπάρχει σύγκρουση ή άλλο σφάλμα.
Ευτυχώς, τα Windows 10 δεν έχουν αυτό το πρόβλημα. Ωστόσο, μπορείτε ακόμα να επιταχύνετε την αντιγραφή αρχείων στα Windows με άλλους τρόπους. Ας ρίξουμε μια ματιά σε μερικά από αυτά.
1. Συντομεύσεις πλήκτρων πλήκτρων γρήγορης αντιγραφής βασικών αρχείων
Συντομεύσεις πληκτρολογίου είναι ένας πολύ καλός τρόπος για να εργάζεστε πιο αποτελεσματικά σε σχεδόν οποιοδήποτε κομμάτι του λογισμικού και το File Explorer δεν αποτελεί εξαίρεση. Για βασική αντιγραφή αρχείων και μετακίνηση, θα πρέπει να έχετε μερικές συνήθεις συντομεύσεις πληκτρολογίου κάτω από τη ζώνη σας.
Οι πιο σημαντικές είναι οι βασικές λειτουργίες κοπής, αντιγραφής και επικόλλησης:
- Πατήστε Ctrl + X για να κόψετε ένα αρχείο. Αυτό μετακινεί το αρχείο στο πρόχειρο σας, ώστε να μπορείτε να το επικολλήσετε σε άλλη τοποθεσία. Όταν επικολληθεί, αφαιρείται ένα αρχείο περικοπής από την αρχική θέση.
- Χρησιμοποιήστε τα πλήκτρα Ctrl + C για αντιγραφή. Η αντιγραφή είναι σαν την κοπή, εκτός από το αρχικό αρχείο που παραμένει αφού έχετε επικολλήσει ένα αντίγραφο.
- Το Ctrl + V είναι η συντόμευση για επικόλληση. Χρησιμοποιήστε αυτό το πλήκτρο για να μετακινήσετε ένα κομμένο αρχείο ή να δημιουργήσετε μια δεύτερη παρουσία ενός αντιγραμμένου αρχείου σε μια νέα θέση.
Αυτές δεν είναι οι μοναδικές συντομεύσεις πληκτρολογίου που πρέπει να γνωρίζετε. Χρησιμοποιήστε τα πλήκτρα Ctrl + Shift + N για να δημιουργήσετε γρήγορα ένα νέο φάκελο για να τοποθετήσετε τα αντιγραμμένα αρχεία σας. Alt + Αριστερά / Δεξιά θα σας επιτρέψει να μεταβείτε στον προηγούμενο και στον επόμενο φάκελο, αντίστοιχα. Χρησιμοποιήστε τα πλήκτρα Alt + Up για να μεταβείτε σε ένα επίπεδο στην ιεραρχία των φακέλων σας.
Για περισσότερες πληροφορίες, δείτε τον τεράστιο οδηγό μας για τις συντομεύσεις πληκτρολογίου των Windows 10 Συντομεύσεις πληκτρολογίου Windows 101: Ο τελικός οδηγός Συντομεύσεις πληκτρολογίου Windows 101: Ο τελευταίος οδηγός Συντομεύσεις πληκτρολογίου μπορεί να σας εξοικονομήσει ώρες. Μάθετε τις καθολικές συντομεύσεις πληκτρολογίου των Windows, τεχνάσματα πληκτρολογίου για συγκεκριμένα προγράμματα και μερικές άλλες συμβουλές για να επιταχύνετε την εργασία σας. Διαβάστε περισσότερα .
2. Γνωρίστε τις συντομεύσεις ποντικιού, επίσης

Αν προτιμάτε να χρησιμοποιήσετε ένα ποντίκι, δεν υπάρχουν αρκετά κόλπα για εύκολη αντιγραφή και επικόλληση. Αλλά μπορείτε να χρησιμοποιήσετε μερικά κόλπα.
Κρατήστε το Ctrl και κάντε κλικ σε πολλά αρχεία για να επιλέξετε όλα αυτά, ανεξάρτητα από το πού βρίσκονται στη σελίδα. Για να επιλέξετε πολλά αρχεία σε μια σειρά, κάντε κλικ στο πρώτο, στη συνέχεια κρατήστε πατημένο το Shift ενώ κάνετε κλικ στο τελευταίο. Αυτό σας επιτρέπει να διαλέξετε εύκολα ένα μεγάλο αριθμό αρχείων για αντιγραφή ή κοπή.
Κανονικά, κάνοντας κλικ και σύροντας αρχεία με το αριστερό κουμπί του ποντικιού θα τα μετακινήσετε στη νέα θέση (το ίδιο με το κόψιμο και την επικόλληση). Ωστόσο, εάν κάνετε κλικ και σύρετε με το δεξί κουμπί του ποντικιού, θα εμφανιστεί ένα μικρό μενού. Αυτό σας επιτρέπει να επιλέξετε να αντιγράψετε ή να μετακινήσετε τα αρχεία. εύχρηστο αν δεν θέλετε να χρησιμοποιήσετε συντομεύσεις πληκτρολογίου για οποιονδήποτε λόγο.
3. Χρησιμοποιήστε τα Windows 10

Αναφέρθηκε προηγουμένως ότι τα Windows 8 και τα Windows 10 διαθέτουν πολύ καλύτερη διεπαφή αντιγραφής από τα Windows 7 και τα προηγούμενα. Είναι πιο γρήγορο και παρέχει ένα γράφημα που δείχνει την ταχύτητα με την πάροδο του χρόνου.
Ακόμη καλύτερα, αν αντιγράφετε πολλά αρχεία ταυτόχρονα, συνδυάζει τα πάντα μαζί, ώστε να μην υπάρχουν πολλά παράθυρα που επιπλέουν. Μπορείτε επίσης να κάνετε παύση και να συνεχίσετε μεμονωμένες διαδικασίες, επιτρέποντάς σας να δώσετε προτεραιότητα σε μια λειτουργία ή να διακόψετε μια μακρά μεταφορά ενώ χρησιμοποιείτε τον υπολογιστή σας για κάτι άλλο.
Και το καλύτερο από όλα, το παράθυρο διαλόγου αντιγραφής στα Windows 10 δεν θα σταματήσει εντελώς εάν υπάρχει σύγκρουση στη λειτουργία. Συνεχίζει και σας επιτρέπει να απαντήσετε όταν επιστρέψετε. Αυτό είναι πολύ καλύτερο από το να πατήσετε για λίγο, μόνο για να επιστρέψετε και να διαπιστώσετε ότι η λειτουργία σταμάτησε δέκα δευτερόλεπτα μέσα.
Η Microsoft θα πει αντίο στα Windows 7 το 2020 4 καλύτεροι τρόποι αναβάθμισης από τα Windows 7 έως 10 πριν από το 2020 4 καλύτεροι τρόποι αναβάθμισης από τα Windows 7 έως 10 πριν από το 2020 Το τέλος της ζωής των Windows 7 πλησιάζει γρήγορα. Αναβαθμίστε από τα Windows 7 σε 10 πριν από τον Ιανουάριο του 2020, θα σας δείξουμε πώς. Διαβάστε περισσότερα . Εάν εξακολουθείτε να χρησιμοποιείτε τα Windows 7, είναι πλέον πολύ ωραίο να κάνετε αναβάθμιση στα Windows 10 και να λάβετε κάθε είδους βελτιώσεις όπως αυτή.
4. Δοκιμάστε το TeraCopy

Τα παραπάνω είναι όλα αρκετά απλοί τρόποι για να αυξήσετε την ταχύτητα αντιγραφής σας στα Windows 10. Για να προχωρήσετε περαιτέρω, θα πρέπει να εγκαταστήσετε μια ειδική εφαρμογή αντιγραφής. Ένα από τα πιο δημοφιλή είναι το δωρεάν TeraCopy.
Αυτή η εφαρμογή πηγαίνει πολύ περισσότερο από ό, τι προσφέρει τα Windows. Χρησιμοποιεί ειδικούς αλγόριθμους για να επιταχύνει τη διαδικασία αντιγραφής. Η εφαρμογή μπορεί να επαληθεύσει τα αντιγραμμένα αρχεία για να βεβαιωθεί ότι είναι 100% πανομοιότυπα. Και εάν συχνά σέρνετε και αφήνετε τα αρχεία κατά λάθος, μπορείτε να ενεργοποιήσετε ένα διάλογο επιβεβαίωσης για να βεβαιωθείτε ότι πραγματικά ήθελε να το κάνετε.
Το TeraCopy έχει μερικές άλλες πινελιές που το καθιστούν ακόμα πιο γυαλισμένο. Εάν θέλετε, μπορείτε να ενσωματώσετε την εφαρμογή με το File Explorer, ώστε όλες οι λειτουργίες αντιγραφής / επικόλλησης να χρησιμοποιούν το TeraCopy από προεπιλογή. Διατηρεί επίσης τις αρχικές πληροφορίες ημερομηνίας και ώρας για τα αρχεία που έχουν αντιγραφεί.
Φυσικά, το λογισμικό επίσης ξεφεύγει με προσοχή από προβληματικά αρχεία και σας επιτρέπει να τα αναθεωρήσετε αργότερα, αντί να καταψύξετε ολόκληρη τη λειτουργία. Συνολικά, είναι ένα εξαιρετικό εργαλείο για όσους συχνά αντιγράφουν αρχεία.
Λήψη: TeraCopy (δωρεάν, έκδοση υψηλής ποιότητας)
5. Πάρτε Geeky με Robocopy

Εάν δεν σας πειράζει να σκάβετε στη Γραμμή εντολών, μπορείτε να δοκιμάσετε ένα εύχρηστο ενσωματωμένο εργαλείο που ονομάζεται Robocopy (σύντομη για Robust File Copy). Ενώ οι μέσοι χρήστες δεν θα πρέπει να ανησυχούν για αυτό, προσφέρει περισσότερη δύναμη στους προχωρημένους χρήστες που χρειάζονται να εκτελούν πολύπλοκες λειτουργίες αντιγραφής αρχείων.
Η χρήση του καθιστά πολύ πιο εύκολη τη λειτουργία επαναλαμβανόμενων εργασιών αντιγραφής. Εκείνοι που χρειάζονται μια γρήγορη μέθοδο αντιγραφής σε ένα δίκτυο θα βρουν Robocopy απαραίτητο επίσης.
Για να χρησιμοποιήσετε το Robocopy, ανοίξτε ένα παράθυρο εντολών ή ένα παράθυρο PowerShell. Η εντολή ξεκινάει με robocopy και παίρνει μια σειρά παραμέτρων με βάση αυτό που θέλετε να κάνει. Η επανεξέταση όλων αυτών είναι πέρα από το πεδίο αυτής της συζήτησης. δείτε τη σελίδα βοήθειας της Microsoft στο Robocopy ή πληκτρολογήστε robocopy /? στη γραμμή εντολών για οδηγίες.
Εάν χρειάζεται να εκτελείτε τακτικά την ίδια εργασία αντιγραφής, εξετάστε το ενδεχόμενο δημιουργίας ενός αρχείου δέσμης Πώς να δημιουργήσετε ένα αρχείο Batch σε πέντε απλά βήματα Πώς να δημιουργήσετε ένα αρχείο BAT σε πέντε απλά βήματα Αυτό το άρθρο περιγράφει τον τρόπο δημιουργίας μιας παρτίδας χρησιμοποιώντας πέντε απλά βήματα για το λειτουργικό σύστημα των Windows. Διαβάστε περισσότερα ότι μπορείτε απλά να κάνετε διπλό κλικ για να τρέξετε. Μπορείτε ακόμη να ρυθμίσετε τη δέσμη ενεργειών να εκτελείται μέσω του Task Scheduler, ώστε να μην απαιτεί χειροκίνητη εργασία από εσάς.
6. Αναβαθμίστε τις μονάδες δίσκου σας για να επιταχύνετε την αντιγραφή αρχείων
Ενώ τα παραπάνω είναι όλα τα τσιμπήματα λογισμικού, πρέπει να αναφέρουμε ότι το υλικό παίζει σημαντικό ρόλο στο πόσο γρήγορα αντιγράφει τα δεδομένα επίσης.
Όπως ίσως γνωρίζετε, οι παλαιότεροι σκληροί δίσκοι (HDD) είναι πολύ πιο αργός από τους δίσκους στερεάς κατάστασης (SSD). Αντιγραφή αρχείων σε σκληρό δίσκο 7 Αποτελεσματικά εργαλεία για την αύξηση της απόδοσης του σκληρού δίσκου στα Windows 7 Αποτελεσματικά εργαλεία για την αύξηση της απόδοσης του σκληρού δίσκου στα Windows Τα Windows επιβραδύνουν την πάροδο του χρόνου, αλλά μπορείτε να βελτιώσετε την ταχύτητα και την αποδοτικότητα του σκληρού σας δίσκου με αυτές τις εφαρμογές βελτιστοποίησης HDD . Διαβάστε περισσότερα θα διαρκέσει περισσότερο από την ίδια ενέργεια σε ένα SSD. Αν δεν έχετε ακόμα ένα SSD στο μηχάνημά σας, εξετάστε την αναβάθμιση για να κάνετε κινούμενες και αντιγραφεί τα αρχεία πολύ πιο γρήγορα.
Αυτό είναι επίσης ένα ζήτημα προσοχής κατά την αντιγραφή σε ή από μια εξωτερική μονάδα δίσκου. Αν έχετε έναν παλιότερο εξωτερικό σκληρό δίσκο ή μονάδα flash που χρησιμοποιεί USB 2.0, θα έχετε χαμηλές ταχύτητες μεταφοράς. Για βέλτιστα αποτελέσματα, χρησιμοποιήστε μια σύγχρονη μονάδα USB 3.0 που υποστηρίζει πολύ πιο γρήγορη μεταφορά δεδομένων. Θα τα αναγνωρίσετε με τον μπλε χρωματισμό τους. μάθετε περισσότερα στον οδηγό μας για τα καλώδια USB και τις θύρες Κατανόηση των τύπων καλωδίων USB και ποια από αυτά θα χρησιμοποιήσετε Κατανοήστε τους τύπους καλωδίων USB και ποια θα χρησιμοποιηθούν Γιατί υπάρχουν πολλοί διαφορετικοί τύποι καλωδίων USB; Μάθετε τις διαφορές μεταξύ των τύπων υποδοχών USB και πώς να αγοράσετε το καλύτερο καλώδιο. Διαβάστε περισσότερα .
Η γρήγορη αντιγραφή αρχείων βρίσκεται στα χέρια σας
Έχουμε εξετάσει διάφορους τρόπους για να κάνουμε την αντιγραφή αρχείων πιο αποτελεσματική στα Windows. Θα βρείτε πολλά άλλα προγράμματα που εκτελούν μια δουλειά όπως η TeraCopy, αλλά όλα είναι αρκετά παρόμοια. Οι περισσότεροι άνθρωποι πρέπει να είναι ευχαριστημένοι με το τι προσφέρει η TeraCopy.
Σε συνδυασμό με τις άλλες συμβουλές που αναφέρονται εδώ, θα μεταφέρετε αρχεία σε χρόνο καθόλου. Εάν θέλετε να αποκτήσετε ακόμα περισσότερα από τη διαχείριση αρχείων, ελέγξτε τις καλύτερες επεκτάσεις για να βελτιώσετε την Εξερεύνηση αρχείων Οι 10 καλύτερες επεκτάσεις εξερευνητών αρχείων Windows για διαχείριση αρχείων Οι 10 καλύτερες επεκτάσεις Explorer αρχείων για διαχείριση αρχείων Εάν χρησιμοποιείτε Windows 10, Χρησιμοποιήστε την Εξερεύνηση αρχείων. Δοκιμάστε αυτές τις εύχρηστες επεκτάσεις για να αξιοποιήσετε περισσότερο το File Explorer! Διαβάστε περισσότερα .
Εξερευνήστε περισσότερα σχετικά με: Πρόχειρο, Εξερεύνηση αρχείων, Διαχείριση αρχείων, Εξερεύνηση των Windows.

