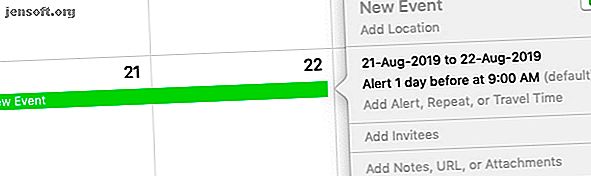
7 Πρέπει να γνωρίζετε τεχνάσματα για να κυριαρχήσετε το Ημερολόγιο του Mac Calendar App
Διαφήμιση
Μπορείτε να κάνετε πολλά περισσότερα με την εφαρμογή Ημερολόγιο Apple του Mac απ'ότι απλά δημιουργείτε ημερολόγια και συμβάντα. Επομένως, αν έχετε αποκομίσει μόνο την επιφάνεια του εγγενούς ημερολογίου macOS μέχρι στιγμής, ας εμβαθύνουμε σε αυτό με τις προηγμένες συμβουλές του Ημερολογίου παρακάτω.
Για να καλύψετε τα βασικά στοιχεία της εφαρμογής, ανατρέξτε πρώτα στις συμβουλές μας για τον Ημερολόγιο Mac για αρχάριους.
1. Προσθέστε συμβάντα πολλαπλών ημερών

Γνωρίζατε ότι μπορείτε να προσθέσετε γεγονότα πολλών ημερών σε ένα ημερολόγιο με μια απλή ενέργεια κλικ και σύρσης; Για να ξεκινήσετε, στην προβολή Μήνας, κάντε κλικ στην πρώτη ημέρα του επερχόμενου συμβάντος, σύρετε το δρομέα μέχρι την τελευταία ημέρα του συμβάντος και στη συνέχεια αφήστε τον κέρσορα. Το ημερολόγιο προγραμματίζει το συμβάν ως ολοήμερες συνεδρίες που καλύπτουν πολλές ημέρες.
Για να προγραμματίσετε συμβάντα πολλαπλών ημερών στην προβολή Εβδομάδας, σύρετε τις αντίστοιχες διαδοχικές ημέρες στην ολοήμερη ενότητα στην κορυφή. Αν κάνετε κλικ και σύρετε τις ημέρες στις παρακάτω ενότητες, το συμβάν θα προγραμματιστεί μεταξύ του πρώτου και του τελευταίου χρονικού διαστήματος στις οποίες έχετε κάνει κλικ.
2. Προσθήκη συμβάντων από το ταχυδρομείο και τις σημειώσεις

Δεν θα ήταν βολικό αν θα μπορούσατε να προσθέσετε προσκλήσεις ηλεκτρονικού ταχυδρομείου σε συμβαλλόμενα μέρη, συναντήσεις και άλλες εκδηλώσεις στο ημερολόγιό σας χωρίς να εγκαταλείψετε την εφαρμογή "Αλληλογραφία";
Αυτό είναι πράγματι δυνατό, αλλά μόνο αφού ενεργοποιήσετε ένα πλαίσιο ελέγχου στην επιλογή Mail> Προτιμήσεις> Γενικά: Προσθέστε αυτόματα προσκλήσεις στο Ημερολόγιο .
Αφού τροποποιήσετε αυτήν τη ρύθμιση, όταν τοποθετείτε το δείκτη του ποντικιού πάνω από ένα απόσπασμα ημερομηνίας / ώρας σε οποιοδήποτε μήνυμα ηλεκτρονικού ταχυδρομείου, θα εμφανιστεί μια επιλογή μαρκαρίσματος. Όταν κάνετε κλικ στο μικρό βέλος κάτω βέλος δίπλα από το marquee, το Mail σας επιτρέπει να προσθέσετε το συμβάν στην εφαρμογή Ημερολόγιο από ένα αναδυόμενο παράθυρο. (Δείτε το στιγμιότυπο οθόνης παραπάνω για μια δειγματοληπτική προβολή του αναδυόμενου παραθύρου Προσθήκη στο ημερολόγιο στο Mail.)
Δεδομένου ότι μπορείτε να προγραμματίσετε μόνο τα επερχόμενα συμβάντα, η επιλογή του marquee δεν εμφανίζεται για ημερομηνίες στο παρελθόν.
Η εφαρμογή Σημειώσεις σας επιτρέπει επίσης να μετατρέπετε τις ημερομηνίες και τις ώρες στις σημειώσεις σας σε συμβάντα. Η διαδικασία είναι παρόμοια με αυτή της αλληλογραφίας, αλλά περιλαμβάνει ένα επιπλέον βήμα. Εδώ, όταν κάνετε κλικ στο κουμπί δίπλα στην επιλογή περιθωρίου, θα δείτε ένα μικρό αναδυόμενο μενού. Για να αποκαλύψετε το αναδυόμενο παράθυρο Προσθήκη στο ημερολόγιο, πρέπει να κάνετε κλικ στην επιλογή Γρήγορη εμφάνιση συμβάντος σε αυτό το μενού.
3. Ορίστε υπενθυμίσεις για γενέθλια, συναντήσεις και άλλα

Αν θέλετε, για παράδειγμα, να λαμβάνετε ειδοποιήσεις σχετικά με τα γενέθλια κάποιου ή υπενθυμίσεις σχετικά με τις επερχόμενες πτήσεις, μπορείτε να προγραμματίσετε το Ημερολόγιο για να τα παραδώσετε.
Η εφαρμογή σάς επιτρέπει να ορίσετε ειδοποιήσεις κατά την προσθήκη συμβάντων στο ημερολόγιό σας. Αν παραλείψετε να προσθέσετε ειδοποιήσεις, μπορείτε να συνεχίσετε και να τις προσθέσετε αργότερα. Για να προσθέσετε μια ειδοποίηση σε ένα υπάρχον συμβάν, κάντε διπλό κλικ στο συμβάν στο ημερολόγιό σας για να ανοίξετε το αναδυόμενο παράθυρο Επεξεργασία συμβάντος .
Στη συνέχεια, κάντε κλικ στην ενότητα ημερομηνίας και ώρας στο αναδυόμενο παράθυρο για να αποκαλύψετε μια κρυφή ενότητα. Εκεί, από τις επιλογές αναπτυσσόμενου μενού ειδοποιήσεων, επιλέξτε πότε θέλετε το ημερολόγιο να σας στείλει μια ειδοποίηση σχετικά με το συμβάν. Αφού επιλέξετε μια επιλογή, θα δείτε ένα κουμπί συν να εμφανίζεται δίπλα στη νέα ειδοποίηση. Αυτό το κουμπί, όπως πιθανόν να μαντέψετε, σας επιτρέπει να δημιουργήσετε πολλαπλές ειδοποιήσεις.
Για συμβάντα που χρήζουν επαναλαμβανόμενων υπενθυμίσεων, επιλέξτε επίσης μια κατάλληλη επιλογή από το αναπτυσσόμενο μενού επανάληψης .
Η συνδυασμένη ρύθμιση των ειδοποιήσεων και των μενού επιλογών επανάληψης είναι χρήσιμη για τα ημερολόγια γενεθλίων. Με αυτήν τη ρύθμιση, το Ημερολόγιο δημιουργεί αυτόματα νέα στοιχεία για το επαναλαμβανόμενο συμβάν αυτόματα και σας στέλνει επίσης ειδοποιήσεις γενεθλίων εγκαίρως.
Εάν χρειάζεστε ένα πιο ισχυρό σύστημα υπενθύμισης, ελέγξτε έξω αυτές τις μεγάλες εφαρμογές υπενθύμισης για το MacOS 10 Mac Reminder Apps που ξεπερνούν τις υπενθυμίσεις της Apple 10 Εφαρμογές υπενθύμισης για Mac που ξεπερνούν τις υπενθυμίσεις της Apple Ψάχνετε για κάποιες εφαρμογές υπενθύμισης για Mac που χτύπησαν τις υπενθυμίσεις της Apple; Αυτές οι εναλλακτικές λύσεις παρέχουν περισσότερες δυνατότητες και σας βοηθούν να παρακολουθείτε όλες τις εργασίες σας. Διαβάστε περισσότερα .
4. Ανοίξτε τα αρχεία και τις εφαρμογές σε ένα Πρόγραμμα

Ας υποθέσουμε ότι εργάζεστε σε ένα συγκεκριμένο πρότυπο τιμολογίου PDF την πρώτη ημέρα κάθε μήνα προτού το αποστείλετε σε έναν πελάτη. Ή ίσως πρέπει να έχετε έτοιμα αρχεία πριν από κάθε συνάντηση. Για τέτοιες επαναλαμβανόμενες εργασίες, γιατί το πρόγραμμα του Ημερολογίου να μην ανοίγει αυτόματα τα συσχετισμένα αρχεία με χρονοδιάγραμμα; Αυτό είναι εύκολο να γίνει.
Για να ξεκινήσετε, δημιουργήστε ένα συμβάν για την εργασία και στη συνέχεια κάντε διπλό κλικ σε αυτό στο ημερολόγιο για να ανοίξετε το αναδυόμενο παράθυρο Επεξεργασία συμβάντος .
Στο αναδυόμενο παράθυρο, κάντε κλικ στην ημερομηνία για να αποκαλύψετε τις κρυφές επιλογές και, στη συνέχεια, επιλέξτε την επιλογή Προσαρμογή από το αναπτυσσόμενο μενού ειδοποιήσεων . Στη συνέχεια, θα εμφανιστεί ένα άλλο μικροεπίπεδο. Σε αυτό το δεύτερο αναδυόμενο παράθυρο, κάντε κλικ στο αναπτυσσόμενο μενού Μήνυμα με ήχο για να αποκαλύψετε την επιλογή Άνοιγμα αρχείου .
Αφού κάνετε κλικ στο Άνοιγμα αρχείου, εμφανίζεται ένα νέο αναπτυσσόμενο μενού, από το οποίο μπορείτε να επιλέξετε το αρχείο (ή την εφαρμογή) που θέλετε να ξεκινήσει αυτόματα το Ημερολόγιο. Εξασφαλίστε τα διαθέσιμα άλλα αναπτυσσόμενα μενού για να καθορίσετε πότε ακριβώς θέλετε να εμφανίσετε το αρχείο και πατήστε το κουμπί OK για να ολοκληρώσετε.
Παρατηρήστε το κουμπί " συν " που εμφανίζεται δίπλα στην πρώτη ειδοποίηση. Χρησιμοποιήστε το για να δημιουργήσετε ειδοποιήσεις για την εκκίνηση πολλών αρχείων / εφαρμογών, μιας ειδοποίησης κάθε φορά.
Εάν ένα συγκεκριμένο αρχείο δεν ανοίξει σύμφωνα με το χρονοδιάγραμμα, ελέγξτε εάν το Μην ενοχλήστε ήταν ενεργοποιημένο στο Mac τότε. Αν τα προγραμματισμένα αρχεία δεν ανοίγουν καθόλου, δείτε εάν έχετε αποκρύψει ειδοποιήσεις / ειδοποιήσεις μέσω του Ημερολογίου> Προτιμήσεις> Ειδοποιήσεις ή κάτω από τις Προτιμήσεις συστήματος> Ειδοποιήσεις> Ημερολόγιο .
5. Δείτε τα συμβάντα ως λίστα

Είναι ωραίο να βλέπετε εκδηλώσεις που εκτείνονται για όλη την εβδομάδα ή μήνα στο Ημερολόγιο. Αλλά τι γίνεται όταν θέλετε να τα δείτε ως λίστα ή ατζέντα; Το ημερολόγιο δεν διαθέτει επιλογή προβολής με ένα κλικ για αυτό.
Αλλά μπορείτε να χρησιμοποιήσετε αυτήν την κρυφή λύση για μια προσωρινή προβολή λίστας: πληκτρολογήστε ένα διπλό παράθυρο ( " ) στο πλαίσιο αναζήτησης στην επάνω δεξιά γωνία της εφαρμογής και πατήστε Enter . Αυτό αποκαλύπτει μια λίστα κύλισης όλων των εκδηλώσεών σας - παρελθόν, παρόν και μέλλον - σε όλα τα ημερολόγια. Αυτό είναι πρακτικό, σωστά;
6. Απόκρυψη συμβάντων καθόλη τη διάρκεια της ημέρας
Όταν λαμβάνετε όλα τα προγραμματισμένα συμβάντα σας με μια ματιά στην προβολή Μήνα, τα γεγονότα της ημέρας, όπως τα γενέθλια και οι εργασίες, μπορεί να αποσπούν την προσοχή σας. Ωστόσο, μπορείτε να τα αποκρύψετε προσωρινά με την επιλογή μενού Προβολή> Απόκρυψη όλων των ημερών .
Για να τα αποκαλύψετε ξανά, κάντε κλικ στην επιλογή Προβολή> Εμφάνιση συμβάντων ημέρας .
7. Αφήστε ένα άλλο άτομο να διαχειριστεί το πρόγραμμά σας

Το Ημερολόγιο macOS σας επιτρέπει να μεταβιβάσετε τις εργασίες διαχείρισης ημερολογίου σε κάποιον άλλο, όπως ένας συνάδελφος.
Για να μεταβείτε σε άλλο άτομο για να δείτε και να επεξεργαστείτε το ημερολόγιό σας, επισκεφθείτε το Ημερολόγιο> Προτιμήσεις> Λογαριασμοί . Εκεί, επιλέξτε έναν λογαριασμό στην πλαϊνή γραμμή και κάντε κλικ στην καρτέλα Αντιπροσωπεία στο δεξιό παράθυρο. Το κουμπί Επεξεργασία κάτω από αυτό το παράθυρο σάς επιτρέπει να παρέχετε πρόσβαση στα ημερολόγιά σας για αυτόν το λογαριασμό.
Κάντε κλικ σε αυτό για να αρχίσετε να προσθέτετε το όνομα του ατόμου που θέλετε να προσκαλέσετε για να διαχειριστείτε τα ημερολόγιά σας. Βεβαιωθείτε ότι έχετε επιλέξει το πλαίσιο ελέγχου Να επιτρέπεται η εγγραφή, αν θέλετε να παραχωρήσετε δικαιώματα επεξεργασίας στον αντιπρόσωπο.
Πώς γίνεται η μεταβίβαση διαφορετικών από την κοινή χρήση στο Ημερολόγιο; Όταν μοιράζεστε ημερολόγια, παρέχετε πρόσβαση μόνο σε επιλεγμένα ημερολόγια. Αλλά όταν αναθέτετε, μοιράζεστε όλα τα ημερολόγια που σχετίζονται με έναν συγκεκριμένο λογαριασμό.
Σημειώστε ότι ορισμένοι λογαριασμοί ημερολογίου δεν υποστηρίζουν την εκχώρηση. Μπορείτε να βασιστείτε στην καρτέλα Αντιπροσωπεία για τέτοιους λογαριασμούς για να σας το πείτε.
Apple Calendar: Μια έξυπνη δωρεάν εφαρμογή ημερολογίου για Mac
Το ημερολόγιο φαίνεται σαν μια εφαρμογή barebones όταν ανοίγετε για πρώτη φορά. Αλλά καθώς θα το γνωρίσετε καλύτερα, θα εκτιμήσετε ότι έχει τόσες πολλές χρήσιμες λειτουργίες κρυμμένες εδώ και εκεί.
Είναι λυπηρό το γεγονός ότι το Ημερολόγιο δεν σας δίνει έναν γρήγορο τρόπο για να προσθέσετε υπενθυμίσεις από τη γραμμή μενού macOS. Αλλά όπως πάντα, υπάρχει μια εφαρμογή για αυτό. Αναφερόμαστε στο Itsycal, μία από αυτές τις μικροσκοπικές εφαρμογές Mac που εξοικονομούν χρόνο και θα ερωτευτείς με 7 μικροσκοπικές εφαρμογές Mac που εξοικονομούν χρόνο και θα ερωτευτείς με 7 Μικροσκοπικές εφαρμογές Mac που εξοικονομούν χρόνο σας θα ερωτευτείτε με αυτά τα μικροσκοπικά βοηθητικά προγράμματα Mac είναι εξαιρετικά χρήσιμα για να κάνετε χρήσιμα τσιμπήματα για να βελτιώσετε την καθημερινή ροή εργασίας παραγωγικότητας. Διαβάστε περισσότερα . Το Itsycal συγχρονίζεται με το Ημερολόγιο της Apple και σας επιτρέπει να προσθέσετε στοιχεία Ημερολογίου από τη γραμμή μενού!
Εξερευνήστε περισσότερα σχετικά με: Ημερολόγιο, iCloud, Mac Συμβουλές, Λογισμικό Οργάνωσης, Εργαλείο Σχεδιασμού.

