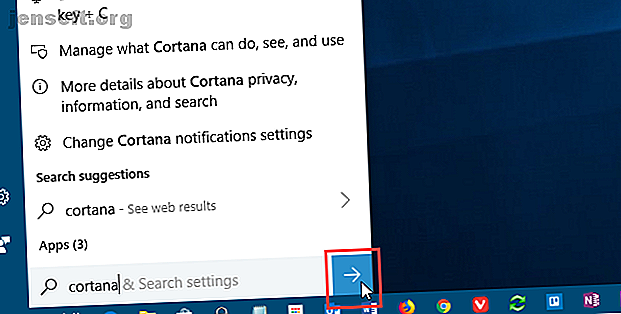
7 τρόποι να προσαρμόσετε την Cortana στα Windows 10
Διαφήμιση
Η Cortana είναι ο εικονικός βοηθός της Microsoft που σας βοηθά να βελτιώσετε την παραγωγικότητά σας. Μπορείτε να το χρησιμοποιήσετε για πολλούς σκοπούς, όπως η αναζήτηση στο διαδίκτυο ή ο υπολογιστής σας, η εύρεση απαντήσεων σε ερωτήσεις, ο καθορισμός υπενθυμίσεων για τον εαυτό σας και η διαχείριση των καθηκόντων σας.
Η Cortana μπορεί να οργανώσει τη ζωή σας Πώς να κάνετε Cortana Οργανώστε τη ζωή σας Πώς να κάνετε Cortana Οργανώστε τη ζωή σας Η ζωή σας είναι τόσο περίπλοκη, αξίζετε έναν προσωπικό βοηθό. Γνωρίστε την Cortana, τον εικονικό σας βοηθό που είναι έτοιμος να σας εξυπηρετήσει στην άκρη της γλώσσας σας. Θα σας δείξουμε πώς να μεταβιβάσετε αποτελεσματικά τα καθήκοντα στην Cortana. Διαβάστε περισσότερα και μπορείτε να το ρωτήσετε όλα τα πράγματα Hey, Cortana; Όσα δεν γνωρίζατε να ρωτάτε και περισσότερα, Γέρι, Cortana; Όλα όσα δεν ξέρατε να ζητάτε και περισσότερα Η Cortana μπορεί να κάνει πολύ περισσότερα από ό, τι νομίζετε. Αυτός ο κύριος κατάλογος βασικών και όχι τόσο προφανών εντολών θα σας βοηθήσει να γνωρίσετε τον εικονικό βοηθό σας και να αυξήσετε την παραγωγικότητά σας. Διαβάστε περισσότερα . Μπορείτε επίσης να προσαρμόσετε την εμφάνιση και τη συμπεριφορά της Cortana. Σήμερα, θα σας δείξουμε επτά τρόπους να το κάνετε ακριβώς αυτό.
Επεξεργασία και δημιουργία αντιγράφων ασφαλείας του μητρώου των Windows
Για πολλές από αυτές τις προσαρμογές, πρέπει να κάνετε αλλαγές στο μητρώο προσθέτοντας και αλλάζοντας κλειδιά και τιμές στο μητρώο.
Θα πρέπει επίσης να δημιουργήσετε αντίγραφα ασφαλείας για το μητρώο Τρόπος δημιουργίας αντιγράφων ασφαλείας και επαναφοράς του μητρώου των Windows Τρόπος δημιουργίας αντιγράφων ασφαλείας και επαναφοράς του μητρώου των Windows Η επεξεργασία του μητρώου ξεκλειδώνει μερικά δροσερά τσιμπήματα, αλλά μπορεί να είναι επικίνδυνο. Δείτε πώς μπορείτε να δημιουργήσετε αντίγραφα ασφαλείας του Μητρώου πριν κάνετε αλλαγές, ώστε να αντιστραφούν εύκολα. Διαβάστε περισσότερα πριν κάνετε αλλαγές σε αυτήν.
Για να επαναφέρετε τις αλλαγές που κάνατε στο μητρώο των Windows, μπορείτε να επαναφέρετε το μητρώο στις προεπιλεγμένες τιμές Πώς να επαναφέρετε το μητρώο των Windows στις προεπιλεγμένες ρυθμίσεις Πώς να επαναφέρετε το μητρώο των Windows στις προεπιλεγμένες Εάν έχετε ενοχλήσει το μητρώο των Windows, ελπίζω να έχετε ένα αντίγραφο ασφαλείας . Εάν όχι, έχετε μια σύντομη λίστα επιλογών για να διορθώσετε το πρόβλημα. Διαβάστε περισσότερα .
Κάντε επανεκκίνηση της διεργασίας Explorer.exe
Αφού κάνετε τις αλλαγές στο μητρώο για τις οποίες μιλάμε εδώ, πρέπει να επανεκκινήσετε την Εξερεύνηση των Windows. Για να το κάνετε αυτό, πατήστε Ctrl + Shift + Esc για να ανοίξετε το Task Manager.
Εάν ένα παράθυρο "Εξερεύνηση αρχείων" είναι ανοικτό, επιλέξτε " Εξερεύνηση των Windows" στην περιοχή " Εφαρμογές" στην καρτέλα Διαδικασίες . Εάν όχι, μεταβείτε στο κάτω μέρος της λίστας διαδικασιών των Windows στην καρτέλα Διαδικασίες και επιλέξτε την Εξερεύνηση των Windows εκεί.
Στη συνέχεια, κάντε κλικ στην επιλογή Επανεκκίνηση .
1. Προσθέστε ή καταργήστε το κουμπί υποβολής στο κουτί αναζήτησης της Cortana

Όταν χρησιμοποιείτε την Cortana, μπορείτε να εισαγάγετε την ερώτησή σας ή τον όρο αναζήτησης και πατήστε Enter για να λάβετε αποτελέσματα. Αν προτιμάτε όμως να χρησιμοποιείτε το ποντίκι, μπορείτε να εμφανίσετε ένα κουμπί Υποβολή στη δεξιά πλευρά του πλαισίου αναζήτησης της Cortana και κάντε κλικ για να λάβετε αποτελέσματα.
Ανοίξτε τον Επεξεργαστή μητρώου, μεταβείτε στο ακόλουθο κλειδί και επιλέξτε Flighting .
HKEY_CURRENT_USER \ Λογισμικό \ Microsoft \ Windows \ CurrentVersion \ Αναζήτηση \ Flighting
Στα δεξιά, θα δείτε δύο τιμές, Current και RotateFlight . Βεβαιωθείτε ότι και οι δύο έχουν οριστεί σε 0 στη στήλη Δεδομένα .
Στη συνέχεια, αναζητήστε ένα κλειδί που ονομάζεται ShowSubmitButtonRightOfSearchBox κάτω από το ακόλουθο κλειδί στο αριστερό παράθυρο. Αν δεν υπάρχει, δημιουργήστε το.
HKCU \ Λογισμικό \ Microsoft \ Windows \ CurrentVersion \ Αναζήτηση \ Flighting \ 0
Στη συνέχεια, δημιουργήστε μια νέα τιμή DWORD (32-bit) ονομαστικής τιμής . Ρυθμίστε την τιμή σε 1 για να προσθέσετε το κουμπί Υποβολή στο πλαίσιο αναζήτησης της Cortana.
Κλείστε τον Επεξεργαστή μητρώου και επανεκκινήστε την Εξερεύνηση των Windows
Για να καταργήσετε το κουμπί, αλλάξτε την τιμή για το πλήκτρο ShowSubmitButtonRightOfSearchBox στο 0 .
2. Αλλαγή ή κατάργηση του κειμένου πλαισίου αναζήτησης Cortana

Η Cortana εμφανίζει κάποιο προεπιλεγμένο κείμενο στο πλαίσιο αναζήτησης. Ήταν το "Ρωτήστε μου τίποτα" σε ένα σημείο. Τώρα είναι "Πληκτρολογήστε εδώ για αναζήτηση". Μπορείτε να αλλάξετε αυτό το κείμενο ή να το καταργήσετε εάν προτιμάτε να δείτε ένα κενό πλαίσιο αναζήτησης.
Ανοίξτε τον Επεξεργαστή Μητρώου, μεταβείτε στο ακόλουθο κλειδί και επιλέξτε SearchBoxText .
HKEY_CURRENT_USER \ Λογισμικό \ Microsoft \ Windows \ CurrentVersion \ Αναζήτηση \ Flighting \ 0 \ SearchBoxText
Αλλάξτε την τιμή του πλήκτρου Τιμή στο δεξιό τμήμα του παραθύρου στο κείμενο που θέλετε να δείτε στο πλαίσιο αναζήτησης. Για να καταργήσετε το κείμενο από το πλαίσιο αναζήτησης, αλλάξτε την τιμή σε ένα μόνο κενό.
Κλείστε τον Επεξεργαστή μητρώου και επανεκκινήστε την Εξερεύνηση των Windows
3. Αλλαγή της διαφάνειας του φόντου πλαισίου αναζήτησης της Cortana

Από προεπιλογή, το φόντο του πλαισίου αναζήτησης της Cortana είναι ημιδιαφανές. Μπορείτε να το αλλάξετε σε αδιαφανές (λευκό) ή πλήρως διαφανές. Όταν το πλαίσιο αναζήτησης είναι πλήρως διαφανές, το χρώμα της Γραμμής εργασιών εμφανίζεται μέσω αυτής.
Ανοίξτε τον Επεξεργαστή Μητρώου, μεταβείτε στα ακόλουθα πλήκτρα. Εάν δεν υπάρχουν, δημιουργήστε το κλειδί SearchBoxTransparencyBackground και κάτω από το πλήκτρο 0 και το 1 κάτω από το πλήκτρο Flighting .
HKEY_CURRENT_USER \ Software \ Microsoft \ Windows \ CurrentVersion \ Αναζήτηση \ Flighting \ 0 \ SearchBoxTransparencyBackground HKEY_CURRENT_USER \ Λογισμικό \ Microsoft \ Windows \ CurrentVersion \ Αναζήτηση \ Flighting \ 1 \ SearchBoxTransparencyBackground
Στη συνέχεια, δημιουργήστε μια νέα τιμή DWORD (32-bit) ονομαστικής τιμής . Ορίστε την τιμή σε μία από τις ακόλουθες τιμές. Βεβαιωθείτε ότι έχετε επιλέξει Decimal ως βάση στο παράθυρο διαλόγου Edit DWORD (32-bit) πριν εισαγάγετε την τιμή.
- 0 = Διαφανής
- 60 = Ημι-διάφανη (προεπιλογή)
- 100 = Αδιαφανές (στερεό λευκό)
Ή εισάγετε οποιαδήποτε άλλη τιμή μεταξύ 0 και 100 ή ένα προσαρμοσμένο επίπεδο διαφάνειας.
Κλείστε τον Επεξεργαστή μητρώου και επανεκκινήστε την Εξερεύνηση των Windows
Για να επιστρέψετε στην προεπιλεγμένη ημιδιαφανή, αλλάξτε το πλήκτρο Value for the SearchBoxTransparencyBackground στο 60 ή διαγράψτε το κλειδί SearchBoxTransparencyBackground που προσθέσατε και κάτω από το πλήκτρο 0 και το 1 κάτω από το πλήκτρο Flighting .
4. Αλλάξτε το πλαίσιο αναζήτησης της Cortana Επισημάνετε τη διαφάνεια

Όταν μετακινείτε το ποντίκι σας πάνω από το πλαίσιο αναζήτησης της Cortana, εμφανίζεται ένα κουτάκι με ημιδιαφανή ένδειξη. Μπορείτε να αλλάξετε αυτό το χαρακτηριστικό ώστε να είναι αδιαφανές (άσπρο) ή πλήρως διαφανές, ώστε να εμφανίζεται το χρώμα της Γραμμής εργασιών.
Ανοίξτε τον Επεξεργαστή Μητρώου, μεταβείτε στα ακόλουθα πλήκτρα. Εάν δεν υπάρχουν, το πλήκτρο SearchBoxTransparencyHighlight κάτω από το πλήκτρο 0 και το 1 κάτω από το πλήκτρο Flighting .
HKEY_CURRENT_USER \ Software \ Microsoft \ Windows \ CurrentVersion \ Αναζήτηση \ Flighting \ 0 \ SearchBoxTransparencyHighlight HKEY_CURRENT_USER \ Λογισμικό \ Microsoft \ Windows \ CurrentVersion \ Αναζήτηση \ Flighting \ 1 \ SearchBoxTransparencyHighlight
Στη συνέχεια, δημιουργήστε μια νέα τιμή DWORD (32-bit) ονομαστικής τιμής . Ορίστε την τιμή σε μία από τις ακόλουθες τιμές. Βεβαιωθείτε ότι έχετε επιλέξει Decimal ως βάση στο παράθυρο διαλόγου Edit DWORD (32-bit) πριν εισαγάγετε την τιμή.
- 0 = Διαφανής
- 80 = Ημι-διάφανη (προεπιλογή)
- 100 = Αδιαφανές (στερεό λευκό)
Ή εισάγετε οποιαδήποτε άλλη τιμή μεταξύ 0 και 100 ή ένα προσαρμοσμένο επίπεδο διαφάνειας.
Κλείστε τον Επεξεργαστή μητρώου και επανεκκινήστε την Εξερεύνηση των Windows
Για να επιστρέψετε στο προεπιλεγμένο χρώμα προβολής ημιδιαφανών, αλλάξτε το πλήκτρο Value for the SearchBoxTransparencyHighlight σε 80 ή διαγράψτε το κλειδί SearchBoxTransparencyHighlight που προσθέσατε τόσο κάτω από το πλήκτρο 0 όσο και από το πλήκτρο 1 στο πλήκτρο Flighting .
5. Αλλάξτε τη διαφάνεια του κειμένου του πλαισίου αναζήτησης της Cortana

Το προεπιλεγμένο κείμενο στο πλαίσιο αναζήτησης της Cortana είναι ημιδιαφανές. Μπορείτε να το αλλάξετε σε αδιαφανές (λευκό) ή πλήρως διαφανές. Εάν κάνετε το κείμενο πλήρως διαφανές, εμφανίζεται κρυμμένο.
Ανοίξτε τον Επεξεργαστή Μητρώου, μεταβείτε στα ακόλουθα πλήκτρα. Εάν δεν υπάρχουν, δημιουργήστε το κλειδί SearchBoxTransparencyForeground και κάτω από το πλήκτρο 0 και το 1 κάτω από το πλήκτρο Flighting .
HKEY_CURRENT_USER \ Software \ Microsoft \ Windows \ CurrentVersion \ Search \ Flighting \ 0 \ SearchBoxTransparencyForeground HKEY_CURRENT_USER \ Λογισμικό \ Microsoft \ Windows \ CurrentVersion \ Αναζήτηση \ Flighting \ 1 \ SearchBoxTransparencyForeground
Στη συνέχεια, δημιουργήστε μια νέα τιμή DWORD (32-bit) ονομαστικής τιμής . Ορίστε την τιμή σε μία από τις ακόλουθες τιμές. Βεβαιωθείτε ότι έχετε επιλέξει Decimal ως βάση στο παράθυρο διαλόγου Edit DWORD (32-bit) πριν εισαγάγετε την τιμή.
- 0 = Διαφανής
- 30 = Ημιδιαφανές (προεπιλογή)
- 100 = Αδιαφανές (στερεό λευκό)
Ή εισάγετε οποιαδήποτε άλλη τιμή μεταξύ 0 και 100 ή ένα προσαρμοσμένο επίπεδο διαφάνειας.
Κλείστε τον Επεξεργαστή μητρώου και επανεκκινήστε την Εξερεύνηση των Windows
Για να επιστρέψετε στο προεπιλεγμένο χρώμα του ημι-διαφανή, αλλάξτε το πλήκτρο Value for the SearchBoxTransparencyForeground στο 30 ή διαγράψτε το κλειδί SearchBoxTransparencyHighlight που προσθέσατε τόσο κάτω από το πλήκτρο 0 όσο και από το 1 κάτω από το πλήκτρο Flighting .
6. Αλλαγή της ρύθμισης SafeSearch της Cortana

Οι μηχανές αναζήτησης όπως το Google, το Bing και το Yahoo έχουν ρυθμίσεις που μπορείτε να προσαρμόσετε για να βοηθήσετε να κρατήσετε τα παιδιά σας ασφαλή online Κρατώντας ασφαλή τα παιδιά σε έναν κόσμο online: 8 τρόποι για να δημιουργήσουν φιλική προς το παιδί αναζήτηση Κρατώντας ασφαλή τα παιδιά σε έναν κόσμο online: Up Kid-Friendly Search Το Διαδίκτυο μπορεί να είναι ένα βρώμικο μέρος και πρέπει να λάβετε μέτρα για να παραμείνετε ασφαλείς στο διαδίκτυο, αλλά μπορεί επίσης να είναι ένας θαυμάσιος κόσμος όπου τα παιδιά μπορούν να αφήσουν τη δημιουργικότητά τους και τη φαντασία τους να τρέξουν ... Διαβάστε περισσότερα. Η Cortana διαθέτει επίσης μια λειτουργία Ασφαλούς Αναζήτησης.
Από προεπιλογή, η Ασφαλής Αναζήτηση ορίζεται στο επίπεδο Μέτρια . Για να αλλάξετε αυτήν τη ρύθμιση, ανοίξτε το μενού Έναρξη και κάντε κλικ στην επιλογή Ρυθμίσεις υπολογιστή .
Στη συνέχεια, κάντε κλικ στην επιλογή Cortana ή Cortana & Search, εάν εκτελείτε το Windows 10 Insider Preview Build 17623 ή νεότερη έκδοση.
Στο αριστερό παράθυρο, κάντε κλικ στην επιλογή Δικαιώματα και ιστορικό . Στα δεξιά, επιλέξτε αυστηρή, μέτρια ή απενεργοποιημένη στην Ασφαλής αναζήτηση .
7. Εμφανίστε τα αποτελέσματα αναζήτησης ιστού της Cortana στο Microsoft Edge ή στον Internet Explorer

Όταν πραγματοποιείτε μια αναζήτηση στην Cortana και κάνετε κλικ σε μια επιλογή αποτελεσμάτων ιστού, αυτά τα αποτελέσματα αναζήτησης Bing εμφανίζονται στην άκρη από προεπιλογή. Εάν χρησιμοποιείτε έναν αναγνώστη οθόνης, ίσως θελήσετε να ανοίξετε αποτελέσματα αναζήτησης ιστού από την Cortana στον Internet Explorer αντί για τα αποτελέσματα που έχουν βελτιστοποιηθεί για συσκευές ανάγνωσης οθόνης.
Για να ανοίξετε τα αποτελέσματα αναζήτησης ιστού της Cortana στον Internet Explorer, ανοίξτε το Microsoft Edge.
Στη συνέχεια, κάντε κλικ στο κουμπί μενού (τρεις οριζόντιες κουκίδες) στην επάνω δεξιά γωνία του παραθύρου και κάντε κλικ στην επιλογή Ρυθμίσεις .
Κάντε κύλιση προς τα κάτω στο κάτω μέρος του παραθύρου Ρυθμίσεις και κάντε κλικ στην επιλογή Προβολή προχωρημένων ρυθμίσεων κάτω από τις ρυθμίσεις για προχωρημένους .
Κάντε κλικ στο κουμπί Βελτιστοποίηση των αποτελεσμάτων αναζήτησης ιστού της γραμμής εργασιών για το κουμπί ολισθήσεων του προγράμματος ανάγνωσης οθόνης για να το ενεργοποιήσετε .
Κλείσιμο του Microsoft Edge. Την επόμενη φορά που θα κάνετε κλικ στα αποτελέσματα αναζήτησης ιστού στην Cortana, θα ανοίξουν χρησιμοποιώντας το Bing στον Internet Explorer.
Μπορείτε επίσης να αναγκάσετε την Cortana να χρησιμοποιήσει το Google και το Chrome Πώς να αναγκάσει τη Cortana να χρησιμοποιήσει το Chrome και το Google στα Windows 10 Πώς να αναγκάσει τη Cortana να χρησιμοποιήσει το Chrome & Google στα Windows 10 Η Microsoft έκανε το πρόγραμμα περιήγησης Edge και τη μηχανή αναζήτησης Bing την αποκλειστική επιλογή για τα αποτελέσματα αναζήτησης της Cortana . Θα σας δείξουμε πώς μπορείτε να κάνετε τη Cortana να χρησιμοποιεί το προεπιλεγμένο πρόγραμμα περιήγησης και την προτιμώμενη μηχανή αναζήτησης. Διαβάστε περισσότερα, αν δεν σας αρέσει το Bing and Edge ή τον Internet Explorer.
Προσαρμόστε την Cortana περαιτέρω με τις ρυθμίσεις
Συνεχίστε να εργάζεστε με την Cortana και θα γίνει μέρος της ροής εργασίας σας. Τώρα που έχετε προσαρμόσει την Cortana όπως θέλετε, δοκιμάστε μερικές δροσερές εντολές της Cortana Κάθε νέα εντολή και ρύθμιση της Cortana Θα πρέπει να δοκιμάσετε κάθε νέα εντολή Cortana και ρύθμιση που πρέπει να δοκιμάσετε Με κάθε αναβάθμιση των Windows 10, η Cortana λαμβάνει νέες εντολές και ρυθμίσεις. Συνοψίσαμε τι νέο υπάρχει με τον εικονικό βοηθό της Microsoft. Διαβάστε περισσότερα, ή μπορείτε να δημιουργήσετε ακόμη και τις δικές σας προσαρμοσμένες δεξιότητες της Cortana Πώς να δημιουργήσετε προσαρμοσμένες εντολές Cortana στα Windows 10 Πώς να δημιουργήσετε προσαρμοσμένες εντολές Cortana στα Windows 10 Η Cortana μπορεί να κάνει πολλά στα Windows 10, αλλά γίνεται ακόμα πιο χρήσιμη όταν γράφετε custom εντολές. Διαβάστε περισσότερα .
Εξερευνήστε περισσότερα σχετικά με: Microsoft Cortana, Virtual Assistant, Windows 10, Μητρώο των Windows.

