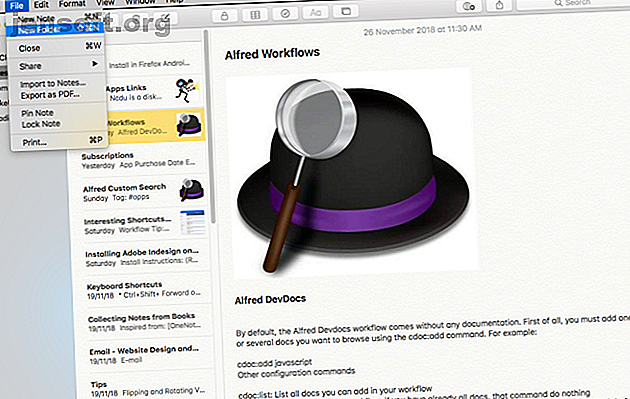
7 τρόποι για να οργανώσετε τις σημειώσεις της Apple για ευφυέστερη παραγωγικότητα
Διαφήμιση
Οι σημειώσεις της Apple είναι κάτι περισσότερο από μια συνηθισμένη εφαρμογή λήψης σημειώσεων. Έχει ένα λειτουργικό makeover και νέα χαρακτηριστικά ξεκινώντας από iOS 9 και OS X El Capitan. Αν μόλις ξεκινήσατε να χρησιμοποιείτε τις σημειώσεις της Apple ή θέλετε να μεταφέρετε από το Evernote, θα θέλετε να αξιοποιήσετε τις λειτουργίες της και τις καθημερινές ροές εργασίας καθημερινής χρήσης.
7 τρόποι για να οργανώσετε τις σημειώσεις της Apple για ευφυέστερη παραγωγικότητα
Αυτό θα σας υπογράψει στο newsletter μας
Εισαγάγετε το Email σας Ξεκλειδώστε Διαβάστε την πολιτική απορρήτου μαςΗ απλότητα και η ξεκάθαρη διασύνδεση των Notes της Apple αποκρύπτουν μερικά από τα καλύτερα χαρακτηριστικά και τις οργανωτικές της δυνατότητες. Θα σας δείξουμε πώς μπορείτε να οργανώσετε τις Σημειώσεις της Apple και να επωφεληθείτε από τις ενσωματωμένες λειτουργίες για να κάνετε την εργασία σας γρηγορότερη.
1. Οργάνωση σημειώσεων σε φακέλους
Οι Σημειώσεις της Apple σάς επιτρέπουν να οργανώνετε τις σημειώσεις σας σε φακέλους για εύκολη πρόσβαση σε αυτές. Για να δημιουργήσετε ένα νέο φάκελο, επιλέξτε Αρχείο> Νέος φάκελος ή κάντε κλικ στην επιλογή Νέος φάκελος κάτω από τη λίστα στα αριστερά. Πληκτρολογήστε το όνομα του φακέλου και πατήστε Επιστροφή . Στη συνέχεια, σύρετε τις σημειώσεις σας στο φάκελο.
Εάν κρατάτε πατημένο το Option ενώ μεταφέρετε μια σημείωση, θα δημιουργήσετε αντίγραφο αυτού στο νέο φάκελο αντί να μετακινήσετε το πρωτότυπο. Μπορείτε επίσης να δημιουργήσετε μια νέα σημείωση μέσα σε ένα φάκελο. Για να το κάνετε αυτό, κάντε πρώτα κλικ στο όνομα του φακέλου και πληκτρολογήστε τη σημείωσή σας. Εάν δεν κάνετε κλικ σε κάποιο όνομα φακέλου, τότε η σημείωση που δημιουργείτε πηγαίνει στον προεπιλεγμένο φάκελο Notes .

Στο iOS, πατήστε Νέος φάκελος από την οθόνη Φάκελοι . Ονομάστε το φάκελο και, στη συνέχεια, πατήστε Αποθήκευση . Στη λίστα σημειώσεων, πατήστε Επεξεργασία .
Πατήστε τη σημείωση ή τις σημειώσεις που θέλετε να μετακινήσετε και στη συνέχεια πατήστε Μετακίνηση σε και επιλέξτε ένα φάκελο ή δημιουργήστε ένα νέο. Η λίστα των λογαριασμών και των φακέλων που δημιουργείτε στο Mac σας εμφανίζεται επίσης στη συσκευή σας iOS.

2. Φάκελοι Nest σε άλλους για την οργάνωση σημειώσεων

Οι σημειώσεις της Apple σας επιτρέπουν επίσης να δημιουργείτε υποφακέλους για την περαιτέρω οργάνωση των φακέλων και των σημειώσεών τους. Σε Mac, απλά σύρετε και αποθέστε ένα φάκελο πάνω από ένα άλλο. Προσθέτει ένα τρίγωνο αποκάλυψης δίπλα στο φάκελο και τοποθετεί το μετακινούμενο φάκελο στον άλλο.
Στο iOS, δεν μπορείτε να τοποθετήσετε έναν εσωτερικό φάκελο άλλο. Ωστόσο, οι Σημειώσεις για το iOS θα συγχρονίσουν τους υποφακέλους που δημιουργείτε στο Mac σας.
3. Χρησιμοποιήστε το φυλλομετρητή συνημμένων για την οργάνωση αρχείων
Το πρόγραμμα περιήγησης συνημμένων σας δίνει έναν οπτικό τρόπο για να κυνηγήσετε τα αρχεία που έχετε επισυνάψει σε σημειώσεις, που οργανώνονται ανά κατηγορία σε μία οθόνη. Περιλαμβάνει φωτογραφίες, βίντεο, ήχο, συνδέσμους ιστού, σαρώσεις και έγγραφα. Δεν υπάρχουν άλλες δημοφιλείς εφαρμογές λήψης σημειώσεων, μεταξύ των οποίων οι OneNote και Evernote, υιοθετούν αυτήν την προσέγγιση για να σας επιτρέψουν να περιηγηθείτε στο περιεχόμενο.
Στο Mac σας, κάντε κλικ στο κουμπί Περιήγηση Συνημμένου (πλέγμα με τέσσερα τετράγωνα) στη γραμμή εργαλείων ή πατήστε Cmd + 1 . Κάντε κλικ σε μια κατηγορία για να δείτε αυτούς τους τύπους συνημμένων.
Στο iOS, το κουμπί Browser Attachment βρίσκεται στο κάτω αριστερό μέρος της λίστας σημειώσεων .

Με αυτό το χαρακτηριστικό, μπορείτε να οργανώσετε τις σημειώσεις και τα συνημμένα τους. Για να το κάνετε αυτό, κάντε δεξί κλικ σε ένα συνημμένο στο Πρόγραμμα περιήγησης συνημμένων και επιλέξτε Εμφάνιση σε Σημείωση από το μενού συμφραζομένων. Τώρα σύρετε και αποθέστε το περιεχόμενο σε μια άλλη σημείωση ή διαγράψτε το.
Εάν ξεχάσετε γιατί προσθέσατε πρώτα ένα συνημμένο, τότε μπορείτε να ρίξετε μια γρήγορη ματιά με τη λειτουργία Quick Look. Κάντε δεξί κλικ στο συνημμένο και επιλέξτε Προσάρτημα γρήγορης εμφάνισης από το μενού περιβάλλοντος. Με το Quick Look, μπορείτε να δείτε δεκάδες σημειώσεις χωρίς να τις ανοίξετε.

4. Χρησιμοποιήστε το Emojis σε ονόματα φακέλων
Έχετε πάρα πολλούς φακέλους επειδή το Notes δεν σας επιτρέπει να προσαρμόσετε τα ονόματα των φακέλων. Δεν μπορείτε να επιλέξετε ένα φόντο, να αντιστοιχίσετε έγχρωμες ετικέτες ή να ορίσετε ετικέτες. Καταλήγει σε θαμπές λίστες φακέλων χωρίς οπτική διαφοροποίηση, καθιστώντας τους δύσκολο να εντοπιστούν.
Αλλά μπορείτε να βάλετε ένα emoji πριν ή μετά το όνομα του φακέλου. Εάν τοποθετήσετε ένα emoji πριν από το όνομα, οι σημειώσεις ταξινομούν αλφαβητικά εκείνους με emojis στην κορυφή της λίστας. Θα τελειώσετε με ένα φάκελο κάτω από το φάκελο σημειώσεων κορυφαίου επιπέδου.
Όταν τοποθετείτε ένα emoji στο τέλος ενός ονόματος φακέλου, μόλις επισημαίνονται.

Έχετε πολλούς τρόπους για να πληκτρολογήσετε emojis σε Mac. Αλλά ο ενσωματωμένος επιλογέας emoji είναι αργός. Μερικές φορές η έρευνά του δεν αποκαλύπτει emojis για ένα συγκεκριμένο πλαίσιο και η πλοήγηση στο picker χρονοβόρα. Για έναν καλύτερο τρόπο, χρησιμοποιήστε αυτή τη ροή εργασίας του Emoji για τον Alfred για να επιταχύνετε τη διαδικασία.

Στο iOS, θα πρέπει να ενεργοποιήσετε το πληκτρολόγιο emoji. Για να εισαγάγετε ένα emoji σε ένα όνομα φακέλου, πατήστε στο πεδίο εισαγωγής κειμένου. Αφού πληκτρολογήσετε το όνομα του φακέλου, πατήστε το πλήκτρο μεταξύ των πλήκτρων 123 και Dictation που έχουν ένα χαμόγελο πρόσωπο πάνω του.

5. Χρησιμοποιήστε προσαρμοσμένες εικόνες για να διαφοροποιήσετε τις σημειώσεις
Οι εικόνες είναι ισχυρές οπτικές ενδείξεις. Μπορείτε να επισυνάψετε μια εικόνα για κάθε νότα ή μόνο για τις σημαντικές. Με αυτό το απλό κόλπο, μπορείτε να βρείτε τις σωστές σημειώσεις γρηγορότερα και επίσης να βοηθήσετε τη μνήμη σας να οργανώσει σημειώσεις σε διαφορετικούς φακέλους.
Τοποθετήστε το δρομέα ακριβώς κάτω από τον τίτλο μιας σημείωσης. Στη συνέχεια, επιλέξτε Παράθυρο> Πρόγραμμα περιήγησης φωτογραφιών και σύρετε τη φωτογραφία από το πρόγραμμα περιήγησης στη θέση του δρομέα. Κάντε δεξί κλικ στην εικόνα και επιλέξτε Προβολή ως μικρές εικόνες από το μενού περιβάλλοντος.
Αντί για μια εικόνα, μπορείτε να επικολλήσετε ένα λογότυπο ή ένα σύμβολο, αν προτιμάτε.

6. Χρησιμοποιήστε Hashtags για γρήγορη αναζήτηση σημειώσεων
Ένα χαρακτηριστικό που στερούνται οι σημειώσεις της Apple είναι οι ετικέτες. Αλλά αν χρειάζεστε ετικέτες για να οργανώσετε τις σημειώσεις σας, είναι δυνατό να χρησιμοποιήσετε αυτή τη λειτουργία στις Σημειώσεις με μια μικρή χάκερ.
Αφού πληκτρολογήσετε τη σημείωσή σας, τοποθετήστε μια ετικέτα hash στην αρχή ή στο τέλος της σημείωσης. Πατήστε Cmd + Διάστημα για να ξεκινήσετε το Spotlight. Στη συνέχεια, βάλτε μια hashtag μαζί με τη λέξη που χρησιμοποιήσατε σε μια σημείωση. Το Spotlight θα πάρει αυτή τη σημείωση από την hashtag, αλλά δεν εντοπίζει τις ετικέτες στην πραγματική τους θέση σε μια σημείωση.

Στο iOS, το σύστημα hashtag λειτουργεί με παρόμοιο τρόπο. Σύρετε προς τα κάτω από τη μέση της αρχικής οθόνης για να ανοίξετε ένα πεδίο αναζήτησης, όπου μπορείτε να πληκτρολογήσετε τον όρο αναζήτησης. Το Spotlight αναζητά τις σημειώσεις σας και θα εντοπίσει τις ετικέτες στην πραγματική τους θέση σε μια σημείωση.
Θυμηθείτε ότι αυτό το σύστημα hashtag δεν λειτουργεί καλά με πολλές ετικέτες.

7. Ενσωμάτωση με το Ημερολόγιο και τις Εφαρμογές Υπενθύμισης
Οι ενσωματωμένες εφαρμογές Ημερολόγιο και Υπενθυμίσεις λειτουργούν εξαιρετικά με τις Σημειώσεις, αν και αυτό ίσως να μην είναι προφανές στην αρχή. Για να δημιουργήσετε μια υπενθύμιση από τη Σημειώσεις, επιλέξτε ένα απόσπασμα κειμένου και επιλέξτε Κοινή χρήση> Υπενθυμίσεις από το μενού περιβάλλοντος.

Στο παράθυρο διαλόγου που εμφανίζεται, κρατήστε το προεπιλεγμένο κείμενο (στην περίπτωση αυτή, το απόσπασμα κειμένου που επιλέξατε) ή πληκτρολογήστε το δικό σας. Κάντε κλικ στο κουμπί Πληροφορίες για να προσθέσετε ένα χρονοδιακόπτη συναγερμού σε μια υπενθύμιση.
Επιλέξτε το πλαίσιο ελέγχου Σε μια Ημέρα, αλλάξτε την ημερομηνία και κάντε κλικ στο Προσθήκη . Στην εφαρμογή Υπενθυμίσεις, κάντε κλικ στο μικροσκοπικό εικονίδιο Σημειώσεις για να ανοίξετε τις σημειώσεις που συνδέονται απευθείας στις Σημειώσεις της Apple.

Στην iOS, ανοίξτε τη σημείωση που θέλετε μια υπενθύμιση, στη συνέχεια, ξεκινήστε το Siri και πείτε Υπενθύμιση μου για αυτό . Το Siri θα αντιγράψει το περιεχόμενο της σημείωσης σε μια υπενθύμιση και θα συνδεθεί με αυτήν.
Εάν το δυσκολευτείτε να χρησιμοποιήσετε το Siri δημόσια, μεταβείτε στην επιλογή Ρυθμίσεις> Γενικά> Προσβασιμότητα . Πατήστε Siri και πατήστε Τύπος στο Siri . Στη συνέχεια, μπορείτε να εισάγετε εντολές μέσω του πληκτρολογίου.
Για να δημιουργήσετε ένα συμβάν ημερολογίου από τις Σημειώσεις, τοποθετήστε το δείκτη του ποντικιού πάνω από μια ημερομηνία μέχρι να εμφανιστεί το αναδυόμενο μενού. Στη συνέχεια επιλέξτε Συμβάν γρήγορης εμφάνισης από το μενού περιβάλλοντος.

Κάντε κλικ στο κουμπί Λεπτομέρειες, πληκτρολογήστε τον τίτλο και προσθέστε σημειώσεις ή μια διεύθυνση URL στο συμβάν. Τέλος, κάντε κλικ στην επιλογή Προσθήκη στο ημερολόγιο .

Μπορείτε να χρησιμοποιήσετε αυτήν τη λειτουργία για να παρακολουθείτε τις συνδρομές σε απευθείας σύνδεση, για παράδειγμα. Δημιουργήστε έναν πίνακα και καταχωρίστε όλες τις συνδρομές σας. Κάντε δύο στήλες για την ημερομηνία αγοράς και την ημερομηνία λήξης . Στη συνέχεια, προσθέστε τις λεπτομέρειες του συμβάντος και αποθηκεύστε το.
Ενδεχομένως να θέλετε να ορίσετε την προειδοποίηση μια εβδομάδα νωρίτερα, ώστε να κάνετε τα απαραίτητα βήματα για να συνεχίσετε ή να ακυρώσετε την εγγραφή εγκαίρως.
Συμβουλές για την ταχύτερη λήψη σημειώσεων
Οι σημειώσεις της Apple δεν έχουν λίγα χαρακτηριστικά, αλλά αυτές οι παραλείψεις δεν μειώνουν τη χρησιμότητα της εφαρμογής. Στο μέλλον, η Apple θα πρέπει να διευκολύνει την ανάκτηση αυτών των χαρακτηριστικών. Εν τω μεταξύ, μπορείτε να χρησιμοποιήσετε αυτές τις συμβουλές για να ξεκινήσετε την καλύτερη οργάνωση των σημειώσεών σας.
Τι συμβαίνει αν βρεθεί η συνολική διαδικασία λήψης σημείων δυσκίνητη; Χρειάζεται χρόνος και πρακτική για την ανάπτυξη συστηματικής ροής εργασίας. Για να βελτιώσετε τη δική σας, δείτε μερικές εξαιρετικές συντομεύσεις που εξοικονομούν χρόνο και σημειώστε γρηγορότερα Πολύ θλιμμένες για να λάβετε σημειώσεις; Δοκιμάστε αυτές τις ταχύτερες συμβουλές σημειώσεων Αντ 'αυτού Πάρα πολύ Lazy να πάρει σημειώσεις; Δοκιμάστε αυτές τις ταχύτερες συμβουλές σημειώσεων Αντ 'αυτού Υπάρχουν αρκετές συντομεύσεις που μπορείτε να πάρετε για να συλλάβετε τα πάντα, από τις διαλέξεις μέχρι τα λεπτά συνάντησης με τις λίστες υποχρεώσεων. Ας εξερευνήσουμε μερικές από αυτές τις συντομεύσεις σήμερα με αυτές τις συμβουλές για ταχύτερη λήψη σημειώσεων. Διαβάστε περισσότερα .
Εξερευνήστε περισσότερα σχετικά με: Σημειώσεις Apple, Σημειώσεις λήψης εφαρμογών, Λογισμικό Οργάνωσης.

