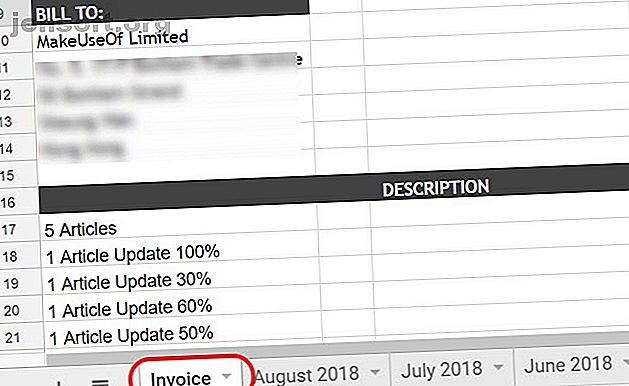
Πώς να στέλνετε αυτόματα μηνιαία τιμολόγια από τα φύλλα του Google
Διαφήμιση
Εάν εργάζεστε από το σπίτι ή εκτελείτε τη δική σας επιχείρηση, δεν είναι πάντα εύκολο να θυμηθείτε να στείλετε τα τιμολόγιά σας εγκαίρως.
Σε αυτό το άρθρο θα δείτε πώς να γράψετε ένα Google Script (ΠΟΛΥ απλό, μην ανησυχείτε).
Θα σας δείξουμε επίσης πώς να κάνετε το ίδιο με μια μακροεντολή. Μια μακροεντολή μπορεί να πακετάρει καλά το τιμολόγιό σας και να το αποστείλει σε οποιαδήποτε διεύθυνση ηλεκτρονικού ταχυδρομείου (ή διευθύνσεις) που σας αρέσει.
Βήμα 1: Προετοιμασία του μηνιαίου τιμολογίου σας
Εάν δεν παρακολουθείτε αυτήν τη στιγμή τα τιμολόγιά σας χρησιμοποιώντας τα Φύλλα Google, πρέπει πραγματικά να το κάνετε. Ακόμα κι αν δεν έχετε προγραμματίσει ποτέ τίποτα στη ζωή σας Τα 10 καλύτερα προγράμματα αρχαρίων για νέους προγραμματιστές Τα 10 καλύτερα προγράμματα αρχαρίων για νέους προγραμματιστές Θέλετε να μάθετε τον προγραμματισμό αλλά δεν ξέρετε από πού να ξεκινήσετε; Αυτά τα προγράμματα προγραμματισμού για αρχάριους και τα σεμινάρια θα σας ξεκινήσουν. Διαβάστε περισσότερα .
Τα φύλλα Google αποθηκεύονται στο σύννεφο, όπου έχετε επίσης τη δύναμη των σεναρίων Google 3 Σίγουροι τρόποι για να αυξήσετε την παραγωγικότητά σας με τα Google Scripts 3 Σίγουροι τρόποι για να αυξήσετε την παραγωγικότητά σας με το Google Scripts Είναι δυνατό να κάνετε όλα τα είδη των πραγματικά δροσερών αυτοματισμών με τα Google Scripts, και δεν χρειάζεται καν να τις δημιουργήσετε από το μηδέν. Ενισχύστε την παραγωγικότητά σας σε μεγάλο βαθμό. Διαβάστε περισσότερα στα δάκτυλά σας. Εξαιτίας αυτού, τα φύλλα του Google είναι πολύ πιο "διαδικτυακά" απ 'ότι το Excel.
Δεν έχει σημασία πόσο μορφοποιείτε το τιμολόγιό σας για να λειτουργήσει αυτή η λύση. Ας πάρουμε μερικά πράγματα που πρέπει να οργανωθούν πριν να αντιμετωπίσετε το Google Script.

Αυτό δεν είναι περίπλοκο. Το μόνο που χρειάζεται να κάνετε είναι να βεβαιωθείτε ότι το φύλλο του τρέχοντος μηνός σας ονομάζεται πάντοτε το ίδιο. Στην περίπτωσή μου το αποκαλώ "Τιμολόγιο".
Την 1η του μήνα, το τιμολόγιο αποστέλλεται αυτόματα. Στη συνέχεια, κάποια στιγμή αργότερα κατά τη διάρκεια της πρώτης εβδομάδας, απλά μετονομάζω τον μήνα και το έτος.
Στη συνέχεια δημιουργήστε ξανά το φύλλο "Τιμολόγιο" και ξεκινήστε ξανά την καταγραφή για τον τρέχοντα μήνα.
Βήμα 2: Δημιουργήστε το Google Script
Για να μπείτε στο πρόγραμμα επεξεργασίας Script Google από τα Φύλλα Google, απλά κάντε κλικ στο Εργαλεία στο μενού. Στη συνέχεια, κάντε κλικ στο πρόγραμμα επεξεργασίας Script .
Είναι έξυπνο να μετονομάσετε το όνομα του έργου σε κάτι που θα το θυμηθείτε αργότερα, αν ποτέ χρειαστεί να πάτε πίσω από τα σενάρια σας και να το τσίμπημα.

Στη συνέχεια, επικολλήστε το παρακάτω σενάριο.
function myFunction() { var ss = SpreadsheetApp.getActiveSpreadsheet(); var filename = "Current Month " + ss.getName(); var SendBook = ss.copy(filename); var ToUser = " " MailApp.sendEmail({ to: ToUser, subject: 'Here is my invoice for last month!', body: 'Hi! I have attached my invoice for this month. Thanks for the work, really appreciate it! -Ryan', attachments: [SendBook.getBlob().setName(filename)] }); } Έχουμε καλύψει τη λειτουργία sendEmail Τρόπος αποστολής μηνυμάτων ηλεκτρονικού ταχυδρομείου σε ένα φύλλο Google με δέσμες ενεργειών Google Πώς να στείλετε μηνύματα ηλεκτρονικού ταχυδρομείου σε ένα φύλλο Google με δέσμες ενεργειών Google Μάθετε πώς να χρησιμοποιείτε τα Google Scripts για αυτοματοποίηση των εργαλείων παραγωγικότητας της Google όπως τα Sheets and Docs και να εξοικονομήσετε ώρες . Διαβάστε περισσότερα στο παρελθόν αν ενδιαφέρεστε για το πώς λειτουργεί αυτό.
Επεξεργαστείτε τα σωστά τμήματα αυτού του σεναρίου έτσι ώστε να πηγαίνει στη σωστή διεύθυνση ηλεκτρονικού ταχυδρομείου. Βεβαιωθείτε ότι χρησιμοποιεί το σωστό όνομα του ατόμου στο οποίο την στέλνετε και στο σώμα.
Για να ελέγξετε ότι το σενάριο σας λειτουργεί, συμπληρώστε το κείμενο "ToUser" με τη δική σας διεύθυνση ηλεκτρονικού ταχυδρομείου.
Κάντε κλικ στο εικονίδιο Αποθήκευση δίσκου στο μενού για να αποθηκεύσετε τη δέσμη ενεργειών. Στη συνέχεια κάντε κλικ στο εικονίδιο Αναπαραγωγή (μοιάζει με δεξί βέλος).

Θα σας ζητήσει να επιβεβαιώσετε την εξουσιοδότηση για την πρόσβαση του σεναρίου σας στα άλλα δεδομένα σας Google (όπως το Gmail και τα φύλλα).

Ενδέχεται να έχετε προειδοποίηση ότι το σενάριο δεν είναι ασφαλές. Αυτό συμβαίνει μόνο επειδή γράφετε ένα προσαρμοσμένο σενάριο που η Google δεν έχει ελέγξει ή δεν έχει εξουσιοδοτηθεί για ευρύτερη χρήση.
Μπορείτε να αγνοήσετε αυτήν την προειδοποίηση από τότε που δημιουργήσατε το σενάριο και ξέρετε ότι είναι ασφαλές.
Εάν εκτελείται σωστά, πρέπει να έχετε λάβει ένα μήνυμα ηλεκτρονικού ταχυδρομείου που μοιάζει με αυτό:

Όπως μπορείτε να δείτε, το υπολογιστικό φύλλο επισυνάπτεται στο ηλεκτρονικό ταχυδρομείο ως PDF. Αυτό το καθιστά πολύ εύκολο για τον παραλήπτη να το ανοίξει και να το δει ακόμη και αν δεν χρησιμοποιεί τα φύλλα του Google.
Τώρα πρέπει να το αυτοματοποιήσουμε έτσι τρέχει την 1η του κάθε μήνα.
Βήμα 3: Αυτοματοποιήστε το σενάριο τιμολογίων
Για να αυτοματοποιήσετε το σενάριο σας, πρέπει να δημιουργήσετε αυτό που ονομάζεται "σκανδάλη".
Επιστρέψτε στο Google Script σας, κάντε κλικ στο Επεξεργασία στο μενού και επιλέξτε Τρέχοντες ενεργοποιητές του έργου .

Δεδομένου ότι δεν έχετε δημιουργήσει ακόμη κάποιο στοιχείο ενεργοποίησης για αυτό το έργο, αυτό θα είναι κενό.
Θα δείτε έναν μπλε σύνδεσμο που θα λέει "Δεν έχουν ρυθμιστεί οι ενεργοποιητές". Κάντε κλικ στο κουμπί.

Επιλέξτε συμβάντα με χρονική ώθηση, ρυθμίστε το χρονοδιακόπτη σε χρονομετρητή μήνα και αφήστε τον αριθμό στο 1.
Μόλις κάνετε κλικ στην επιλογή Αποθήκευση, τα Scripts της Google θα αποστέλλουν τη μορφή PDF του τιμολογίου σας, μέσω ηλεκτρονικού ταχυδρομείου, την 1η κάθε μήνα.
Αυτό είναι το μόνο που υπάρχει σε αυτό!
Το σημαντικό είναι μόνο να διασφαλίζετε ότι το τιμολόγιό σας ενημερώνεται καλά κατά τη διάρκεια του μήνα. Βεβαιωθείτε ότι έχει τελειώσει και είναι έτοιμη για την πρώτη ημέρα του επόμενου μήνα.
Βήμα 4: Δημιουργήστε μια μακροεντολή
Υπάρχει μια άλλη μη προγραμματιστική προσέγγιση που μπορείτε να ακολουθήσετε για να πετύχετε το ίδιο πράγμα με το παραπάνω σενάριο: Το Google Sheets περιλαμβάνει τώρα μια δυνατότητα μακροεντολών Πώς να αυτοματοποιήσετε επαναλαμβανόμενες εργασίες στα φύλλα του Google με μακροεντολές Πώς να αυτοματοποιήσετε επαναλαμβανόμενες εργασίες στα φύλλα του Google με μακροεντολές Οι μακροεντολές είναι τελικά διαθέσιμο στους χρήστες του Δελτίου Google. Δεν χρειάζεστε καμία τεχνογνωσία κωδικοποίησης για την αυτοματοποίηση επαναλαμβανόμενων εργασιών σε έγγραφα και υπολογιστικά φύλλα. Διαβάστε περισσότερα . Οι μακροεντολές σας επιτρέπουν να καταγράφετε μια σειρά ενεργειών για να ολοκληρώσετε μια εργασία. Σε αυτήν την περίπτωση, θα πρέπει πρώτα να δημιουργήσετε τη μακροεντολή και, στη συνέχεια, να την ενεργοποιήσετε με τον ίδιο τρόπο που ενεργοποιήσατε το Google Script.
Αρχικά, στο Φύλλο τιμολογίων, μεταβείτε στην επιλογή Εργαλεία> Μακροεντολές και επιλέξτε Καταγραφή μακροεντολών .

Στη συνέχεια, απλά περάστε τα κανονικά βήματα για να στείλετε σε κάποιον το φύλλο ως συνημμένο PDF.
Μεταβείτε στην επιλογή Αρχείο και κάντε κλικ στην επιλογή Ηλεκτρονικό ταχυδρομείο ως συνημμένο .

Στη συνέχεια, συμπληρώστε όλα τα πεδία φόρμας, ώστε το θέμα και το σώμα να φαίνονται φυσικά.
Στη συνέχεια, κάντε κλικ στην επιλογή Αποστολή .
Στο αναδυόμενο παράθυρο "Εγγραφή νέας μακροεντολής", κάντε κλικ στην επιλογή Αποθήκευση . Αυτό τερματίζει τη διαδικασία εγγραφής μακροεντολών. Δώστε στη μακροεντολή ένα όνομα που θα θυμάστε και κάντε κλικ στο κουμπί Αποθήκευση ξανά.
Θα πρέπει να έχετε δει το ηλεκτρονικό ταχυδρομείο δοκιμής σας να φτάσει με το συνημμένο PDF.
Βήμα 5: Αυτοματοποιήστε τη μακροεντολή
Τώρα είναι ώρα να αυτοματοποιήσετε τη μακροεντολή. Μπορείτε να ενεργοποιήσετε μακροεντολές όπως ακριβώς ενεργοποιείτε τα Google Scripts.
Επιστρέψτε στον Εργαλεία και τον επεξεργαστή Script . Κάντε κλικ στον κώδικα macros.gs.

Σημειώστε το όνομα της μακροεντολής. Στο παραπάνω παράδειγμα, το όνομα μακροεντολής είναι το myFunction1 .
Τώρα πηγαίνετε στην Επεξεργασία και την ενεργοποίηση του τρέχοντος έργου .
Αυτή τη φορά, στο αναπτυσσόμενο πλαίσιο λειτουργιών, θα δείτε τη λειτουργία μακροεντολών στη λίστα. Επιλέξτε το.

Στη συνέχεια, απλά ρυθμίστε το υπόλοιπο της σκανδάλης όπως κάνατε παραπάνω για το σκανδαλισμό του Google Script.
Ορισμός εκδηλώσεων με βάση το χρόνο . Επιλέξτε Χρονοδιακόπτης μήνα . Αφήστε τον αριθμό στο 1.

Τώρα η εγγραφή σας θα πραγματοποιηθεί κάθε μήνα.
Θα στείλει το φύλλο τιμολογίου ως PDF σε οποιεσδήποτε διευθύνσεις ηλεκτρονικού ταχυδρομείου καθορίσατε όταν καταγράψατε τη μακροεντολή.
Τα αυτοματοποιημένα φύλλα Google μπορούν να εξοικονομήσουν χρόνο
Η δυνατότητα ενεργοποίησης στο Φύλλα Google είναι πραγματικά η δύναμη πίσω από αυτήν την αυτοματοποίηση. Σας επιτρέπει να αυτοματοποιήσετε όλες τις εγκόσμιες εργασίες που κάνετε συχνά, ώστε να εστιάσετε σε πιο σημαντικά πράγματα.
Εάν ξεκινάτε απλώς με τα Google Scripts και θέλετε να μάθετε περισσότερα, έχουμε καλύψει άλλα παραδείγματα χρήσιμων Google Scripts 4 Google Scripts που κάνουν τα φύλλα του Google πολύ ισχυρότερα 4 Google Scripts που καθιστούν τα φύλλα του Google πολύ ισχυρότερα Το Google Sheets είναι εξαιρετικό από το κουτί, αλλά μπορεί να είναι ακόμα πιο ισχυρό εάν χρησιμοποιείτε τα Scripts της Google για να βελτιώσετε τις δυνατότητές του. Διαβάστε περισσότερα μπορείτε να δοκιμάσετε αυτή τη στιγμή.
Εξερευνήστε περισσότερα σχετικά με τα εξής: Φύλλα Google, Τιμολόγιο, Scripting, Αυτοματοποίηση εργασιών.

