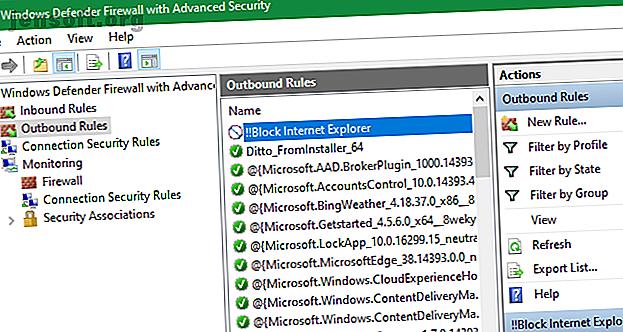
Πώς να αποκλείσετε τον Internet Explorer από την πρόσβαση στο Internet
Διαφήμιση
Ο Internet Explorer, η αγαπημένη τσάντα διάτρησης του ιστού, έχει υποβιβαστεί σε μια δεύτερη σκέψη για τους περισσότερους χρήστες. Παρόλο που εξακολουθεί να περιλαμβάνεται στα Windows 10 για παλαιούς επιχειρησιακούς σκοπούς, η Microsoft τώρα περιλαμβάνει το Edge ως προεπιλεγμένο πρόγραμμα περιήγησης των Windows.
Παρ 'όλα αυτά, ίσως να αναρωτιέστε πώς να απενεργοποιήσετε τον Internet Explorer (IE). Ίσως δεν θέλετε οι άλλοι χρήστες του συστήματός σας να εργάζονται στον ανεπιθύμητο browser ή απλά να τους μισούν και να θέλουν να αποκλείσουν τον Internet Explorer από το σύστημά σας.
1. Πώς να αποκλείσετε τον Internet Explorer από την πρόσβαση στο Internet μέσω του τείχους προστασίας των Windows
Τα Windows περιλαμβάνουν ένα ενσωματωμένο τείχος προστασίας που σας επιτρέπει να ελέγχετε τον τρόπο επικοινωνίας των προγραμμάτων με το Διαδίκτυο. Μπορείτε να ρυθμίσετε εδώ έναν νέο κανόνα για να αποκλείσετε όλες τις συνδέσεις μέσω του Internet Explorer.
Για να ξεκινήσετε, αναζητήστε τείχος προστασίας των Windows και ανοίξτε το Τείχος προστασίας του Windows Defender με την Προηγμένη ασφάλεια . Κάντε κλικ στους εξερχόμενους κανόνες στον αριστερό πίνακα και, στη συνέχεια, επιλέξτε Νέο κανόνα από τη δεξιά πλευρά.

Στο παράθυρο Τύπου κανόνα που προκύπτει, επιλέξτε Πρόγραμμα και πατήστε Επόμενο . Στη συνέχεια, θα πρέπει να περιηγηθείτε στο εκτελέσιμο αρχείο για τον Internet Explorer.
Σε μια εγκατάσταση 64-bit των Windows 10, θα βρείτε φακέλους για τον Internet Explorer και στους φακέλους των προγραμμάτων αρχείων και των αρχείων προγραμμάτων (x86) . Στις δοκιμές μας, το κλείδωμα της έκδοσης του IE μέσα στα αρχεία προγράμματος δεν είχε καμία επίδραση, αλλά το κλείδωμα του αρχείου μέσα στα αρχεία προγράμματος (x86) εμπόδισε την εκτέλεση των δύο εκτελέσιμων αρχείων.
Ως αποτέλεσμα, θα πρέπει να αποκλείσετε το ακόλουθο αρχείο εάν βρίσκεστε σε Windows 64-bit:
C:\Program Files (x86)\Internet Explorer\iexplore.exe Εάν χρησιμοποιείτε Windows 32-bit, αυτό θα βρίσκεται στην ακόλουθη τοποθεσία:
C:\Program Files\Internet Explorer\iexplore.exe 
Προχωρώντας, επιλέξτε " Αποκλεισμός σύνδεσης" και ρυθμίστε την ώστε να ισχύει και για τους τρεις διαθέσιμους τύπους θέσης. Τέλος, δώστε του ένα περιγραφικό όνομα όπως Block Internet Explorer . Μπορείτε επίσης να ορίσετε μια περιγραφή, αν θέλετε.
Μόλις το επιβεβαιώσετε, ο Internet Explorer δεν θα έχει πρόσβαση σε οτιδήποτε στο Διαδίκτυο.
2. Πώς να απενεργοποιήσετε πλήρως τον Internet Explorer
Σε περίπτωση που απλώς αποκλείσει ο Internet Explorer από την πρόσβαση στο διαδίκτυο δεν είναι αρκετό, ας καλύψουμε την επιλογή πυρηνικής ενέργειας. Μπορείτε να απενεργοποιήσετε πλήρως τον Internet Explorer στο σύστημά σας, εμποδίζοντας οποιονδήποτε να το χρησιμοποιήσει.
Όπως αποδεικνύεται, δεν μπορείτε να απεγκαταστήσετε τον Windows Internet Explorer σαν ένα κανονικό πρόγραμμα, αφού θεωρείται μέρος των Windows. Αντ 'αυτού, θα πρέπει να το απενεργοποιήσετε από το μενού λειτουργιών των Windows.
Αναζητήστε τις λειτουργίες των Windows στο μενού Έναρξη και επιλέξτε Ενεργοποίηση ή απενεργοποίηση της λειτουργίας Ενεργοποίηση των Windows . Αυτό θα σας φέρει σε ένα πίνακα με μια λίστα προαιρετικών λειτουργιών στα Windows. Εδώ, καταργήστε την επιλογή του πλαισίου για τον Internet Explorer 11 και κάντε κλικ στο OK .

Τα Windows θα αφιερώσουν λίγο χρόνο για να καταργήσουν τον Internet Explorer και στη συνέχεια θα σας ζητήσουν να κάνετε επανεκκίνηση του υπολογιστή σας για να ολοκληρωθεί η διαδικασία. Μετά από μια επανεκκίνηση, δεν θα δείτε κανένα ίχνος του Internet Explorer στο σύστημά σας.
Εάν θέλετε να έχετε πάλι πρόσβαση στο IE, απλά επαναλάβετε αυτήν τη διαδικασία και ελέγξτε το πλαίσιο για τον Internet Explorer 11 για να το ενεργοποιήσετε ξανά.
3. Αποκλεισμός του Internet Explorer χρησιμοποιώντας ένα πλαστό διακομιστή μεσολάβησης
Αυτή είναι η "κλασική" μέθοδος αποκλεισμού της πρόσβασης στο Internet για τον Internet Explorer. Τα Windows υποστηρίζουν τη χρήση διακομιστή μεσολάβησης για σύνδεση στο διαδίκτυο. Μπορείτε να επωφεληθείτε από αυτό για να αποκλείσετε όλη την κυκλοφορία δικτύου, δείχνοντας τον υπολογιστή σας σε έναν εικονικό διακομιστή μεσολάβησης.
Δυστυχώς, αυτό το τέχνασμα έχει ένα μεγάλο μειονέκτημα . Σχεδόν όλα τα άλλα προγράμματα περιήγησης (συμπεριλαμβανομένου του Chrome και του Firefox) χρησιμοποιούν τις ρυθμίσεις διακομιστή μεσολάβησης που έχετε επιλέξει για τον Internet Explorer, πράγμα που σημαίνει ότι αυτό θα σας εμποδίσει να συνδεθείτε και με άλλα προγράμματα περιήγησης. Επομένως, είναι σχεδόν πολύ αποτελεσματικό, καθώς θα πρέπει να καταργήσετε τη ρύθμιση όταν θέλετε να συνδεθείτε στο διαδίκτυο.
Για να αλλάξετε τις ρυθμίσεις του διακομιστή μεσολάβησης στα Windows 10, επιλέξτε Ρυθμίσεις> Δίκτυο και Internet> Διαμεσολαβητής . Εδώ, απενεργοποιήστε το ρυθμιστικό αυτόματου εντοπισμού ρυθμίσεων στο επάνω μέρος της σελίδας.
Στη συνέχεια, μεταβείτε στο κάτω μέρος και ενεργοποιήστε τη χρήση διακομιστή μεσολάβησης . Ρυθμίστε τη διεύθυνση σε τιμή ψεύτικου. Το 0.0.0.0 θα λειτουργήσει καλά. Αφήστε τη θύρα ως 80 και κάντε κλικ στην επιλογή Αποθήκευση .

Μετά την αποθήκευση, αυτές οι αλλαγές πρέπει να ισχύουν αμέσως. Για να τα αντιστρέψετε, ώστε να μπορείτε να επιστρέψετε στο διαδίκτυο, απλά απενεργοποιήστε το ρυθμιστικό Χρήση διακομιστή μεσολάβησης .
Αποτροπή άλλων από την αλλαγή του διακομιστή μεσολάβησης
Θα ήταν ένα ζήτημα αν κάποιος μπορούσε να μεταβεί στην εφαρμογή "Ρυθμίσεις" και να απενεργοποιήσει τις επιλογές διακομιστή μεσολάβησης που έχετε ρυθμίσει. Για να αποφευχθεί αυτό, μπορείτε να αποκλείσετε την πρόσβαση σε αυτές τις ρυθμίσεις.
Εάν χρησιμοποιείτε Windows 10 Pro, μπορείτε να το κάνετε αυτό χρησιμοποιώντας τον Επεξεργαστή πολιτικής ομάδας. Πληκτρολογήστε gpedit.msc στο μενού Έναρξη για να το ανοίξετε και, στη συνέχεια, αναζητήστε το ακόλουθο αντικείμενο:
User Configuration > Administrative Templates > Windows Components > Internet Explorer > Prevent changing proxy settings Ορίστε αυτό το στοιχείο σε Ενεργοποιημένο και θα αποκλείσει την πρόσβαση στη σελίδα Ρυθμίσεων που χρησιμοποιήθηκε παραπάνω, καθώς και τις ρυθμίσεις διακομιστή μεσολάβησης στην ενότητα Επιλογές Internet του παλιού σχολείου του Πίνακα Ελέγχου.

Εκείνοι που δεν διαθέτουν Windows 10 Pro θα πρέπει να εξετάσουν πώς να αποκτήσετε πρόσβαση στον Επεξεργαστή πολιτικής ομάδας (Group Policy Editor) στα Windows Home Πώς να αποκτήσετε πρόσβαση στον επεξεργαστή πολιτικής ομάδας ακόμα και στην Αρχική σελίδα των Windows και στις ρυθμίσεις για να προσπαθήσετε να αποκτήσετε πρόσβαση στον επεξεργαστή πολιτικής ομάδας ακόμα και στα Windows Home & Settings Η πολιτική ομάδας είναι ένα εργαλείο ηλεκτρικής ενέργειας που σας επιτρέπει να έχετε πρόσβαση σε προηγμένες ρυθμίσεις συστήματος. Θα σας δείξουμε πώς να το αποκτήσετε πρόσβαση ή να το ρυθμίσετε στο Windows Home και στις ισχυρές Πολιτικές ομάδας 5+ για εκκίνηση. Διαβάστε περισσότερα . Παρόλο που μπορείτε να πραγματοποιήσετε παρόμοιες αλλαγές μέσω των επεξεργασιών του Μητρώου, είναι δύσκολο γι 'αυτό, επειδή οι ρυθμίσεις του διακομιστή μεσολάβησης είναι διαθέσιμες τόσο στην εφαρμογή "Πίνακας Ελέγχου" και "Ρυθμίσεις".
4. Χρησιμοποιήστε τα οικογενειακά γονικά στοιχεία των Windows 10
Τα Windows 10 περιλαμβάνουν επιλογές γονικού ελέγχου κάτω από την ομπρέλα της "οικογένειας". Αυτό σας επιτρέπει να περιορίσετε τι μπορούν να κάνουν τα παιδιά σας στον υπολογιστή. Ένα από τα εργαλεία που παρέχει είναι η δυνατότητα καταχώρησης λευκών λίστας και μαύρης λίστας σε ορισμένες ιστοσελίδες που χρησιμοποιούν τον Internet Explorer και Edge.

Αν επιλέξετε το πλαίσιο Μόνο επιτρέπει αυτές τις ιστοσελίδες, μπορείτε να τους περιορίσετε μόνο στην περιήγηση αυτών των σελίδων. Συνδυάστε το με μια κενή λίστα και αποκλείετε αποτελεσματικά την πρόσβαση του Internet Explorer στο Internet. Φυσικά, αυτό λειτουργεί μόνο για λογαριασμό του παιδιού, αλλά είναι ακόμα χρήσιμο.
Δείτε τον οδηγό μας για τους γονικούς ελέγχους των Windows 10 Τα καλύτερα εργαλεία γονικού ελέγχου των Windows 10 Τα καλύτερα εργαλεία γονικού ελέγχου των Windows 10 Αναρωτιέστε πώς να κάνετε το PC σας φιλικό προς τα παιδιά; Τα εργαλεία και οι συμβουλές γονικού ελέγχου των Windows 10 θα σας βοηθήσουν να ελέγξετε τη χρήση των υπολογιστών των παιδιών και να τα διατηρήσετε σε απευθείας σύνδεση. Διαβάστε περισσότερα για να ξεκινήσετε τη δημιουργία μιας οικογένειας.
Ρύθμιση του σωστού λογαριασμού χρήστη
Οι παραπάνω μέθοδοι είναι οι κύριοι τρόποι για να απενεργοποιήσετε τον Internet Explorer και να αποτρέψετε τη σύνδεση του. Αφού ορίσετε έναν από αυτούς, είναι σημαντικό να βεβαιωθείτε ότι οι χρήστες που δεν θέλετε να έχουν πρόσβαση στον Internet Explorer δεν μπορούν να αλλάξουν αυτές τις ρυθμίσεις και να μπουν δεξιά.
Για να το κάνετε αυτό, θα πρέπει να βεβαιωθείτε ότι οι λογαριασμοί αυτοί έχουν ρυθμιστεί ως Χρήστες Standard, όχι διαχειριστές. Μεταβείτε στις Ρυθμίσεις> Λογαριασμοί> Οικογένεια και άλλοι χρήστες για να ελέγξετε τους λογαριασμούς χρηστών στο σύστημά σας και βεβαιωθείτε ότι έχουν οριστεί ως Τυπικοί λογαριασμοί.

Βεβαιωθείτε ότι γνωρίζετε επίσης τον Έλεγχο λογαριασμού χρήστη στα στοιχεία ελέγχου λογαριασμού χρήστη των Windows και δικαιώματα διαχειριστή στα Windows 10 Έλεγχος λογαριασμού χρήστη και δικαιώματα διαχειριστή στα Windows 10 Εάν χρησιμοποιείτε έναν λογαριασμό διαχειριστή ή έναν τυπικό λογαριασμό Windows, αυτό που έχει σημασία είναι το επίπεδο ασφαλείας του λογαριασμού χρήστη. Εδώ είναι τι πρέπει να ξέρετε. Διαβάστε περισσότερα . Με το UAC, οι λογαριασμοί διαχειριστή εκτελούν προγράμματα μόνο ως διαχειριστές όταν είναι απαραίτητο. Οι τυποποιημένοι χρήστες δεν μπορούν να πραγματοποιούν αλλαγές σε επίπεδο συστήματος (όπως η προσαρμογή των κανόνων του τείχους προστασίας) χωρίς την παροχή διαπιστευτηρίων διαχειριστή.
Θα γνωρίζετε ότι μια δυνατότητα είναι περιορισμένη από το UAC όταν βλέπετε την μπλε και κίτρινη ασπίδα δίπλα της. Δυστυχώς, αυτά δεν είναι πραγματικά παρόντα στην εφαρμογή "Ρυθμίσεις", καθώς εμφανίζονται κυρίως στον γήρανση του Πίνακα Ελέγχου.

Με τις σωστές μεθόδους ρύθμισης και τους σωστούς περιορισμούς στους λογαριασμούς χρηστών, θα αποκλείσετε τον Internet Explorer πλήρως. Και δεν θα υπάρχει ένας εύκολος τρόπος για κάποιον άλλο να αναιρέσει τις αλλαγές σας. Δείτε τον οδηγό μας για τον αποκλεισμό των λογαριασμών χρηστών των Windows Τρόπος κλειδώματος λογαριασμών χρηστών των Windows Τρόπος κλειδώματος λογαριασμών χρηστών των Windows Το να επιτρέπεται σε άτομα να χρησιμοποιούν τον υπολογιστή σας ενώ πηγαίνετε μπορεί να οδηγήσει σε προβλήματα. Σας παρουσιάζουμε τον τρόπο με τον οποίο μπορείτε να περιορίσετε τις λειτουργίες των Windows σε τυπικούς ή υποκείμενους λογαριασμούς, ώστε να μην έχουν πρόσβαση σε άλλες ευαίσθητες πληροφορίες. Διαβάστε περισσότερα για περισσότερες ιδέες.
Αποκλεισμός του Internet Explorer: Επιτυχία!
Έχουμε εξετάσει πώς να αποκλείσετε τον Internet Explorer από την πρόσβαση στο διαδίκτυο. Η μέθοδος τείχους προστασίας είναι η καλύτερη επιλογή για τους περισσότερους ανθρώπους, ενώ ταυτόχρονα την καταργεί και από τα Windows. Ό, τι κι αν επιλέξετε, βεβαιωθείτε ότι έχετε κλειδώσει τους λογαριασμούς που δεν θέλετε να έχετε πρόσβαση στην IE.
Θυμηθείτε ότι οι περισσότερες από αυτές τις συμβουλές είναι αρκετά στενές στην εστίαση. Μπορεί να θέλετε να ανατρέξετε στον πλήρη οδηγό μας για τα γονικά στοιχεία ελέγχου Ο πλήρης οδηγός για τους γονικούς ελέγχους Ο πλήρης οδηγός για τους γονικούς ελέγχους Ο κόσμος των συνδεδεμένων στο διαδίκτυο συσκευών μπορεί να είναι τρομακτικό για τους γονείς. Αν έχετε μικρά παιδιά, σας έχουμε καλύψει. Εδώ είναι όλα όσα πρέπει να ξέρετε για τη ρύθμιση και τη χρήση των γονικών ελέγχων. Διαβάστε περισσότερα για προστασία σε άλλες πλατφόρμες.
Εξερευνήστε περισσότερα σχετικά με: Ασφάλεια υπολογιστών, Τείχος προστασίας, Internet Explorer, Γονικός έλεγχος, Proxy, Μητρώο των Windows, Συμβουλές για Windows.

