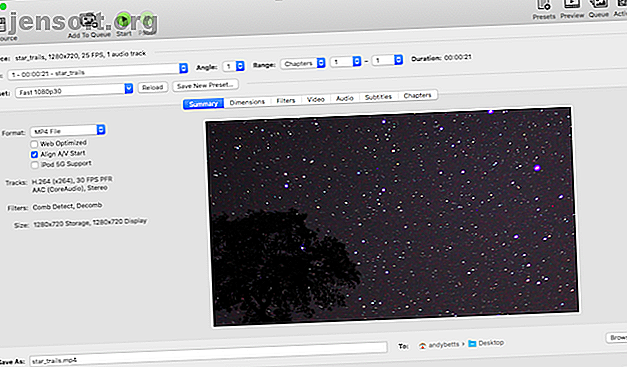
Πώς να μετατρέψετε αρχεία AVI και MKV σε Προσθήκη βίντεο στο iTunes
Διαφήμιση
Το iTunes είναι ιδανικό για τη διαχείριση της συλλογής βίντεο, αλλά υποστηρίζει μόνο έναν περιορισμένο αριθμό τύπων βίντεο. Εάν έχετε μια δέσμη ταινιών MKV για να παρακολουθήσετε ή αν θέλετε να προσθέσετε αρχεία AVI στο iTunes θα πρέπει να τα μετατρέψετε πρώτα.
Ευτυχώς, αυτό είναι αρκετά εύκολο να το κάνετε και μπορείτε να το κάνετε με δωρεάν λογισμικό που διατίθεται στα Windows, Mac και Linux. Διαβάστε παρακάτω για να μάθετε πώς μπορείτε να προσθέσετε αρχεία AVI και MKV στο iTunes.
iTunes βίντεο μορφές
Μπορεί το iTunes να αναπαράγει αρχεία AVI ή MKV; Όχι, λειτουργεί μόνο με βίντεο MP4, M4V και QuickTime. Αυτό δεν είναι μόνο ενοχλητικό εάν χρησιμοποιείτε το iTunes για να διαχειριστείτε τα αρχεία πολυμέσων στην επιφάνεια εργασίας σας, αλλά δυσκολεύει επίσης να μεταφέρετε αυτά τα αρχεία για να τα παρακολουθήσετε σε ένα iPhone ή στο iPad.
Η απλούστερη λύση είναι να μετατρέψετε τα αρχεία σε μια μορφή με την οποία μπορεί να λειτουργήσει το iTunes. Αλλά ποια μορφή βίντεο είναι καλύτερο AVI, MKV, ή MP4; Τύποι αρχείων βίντεο που εξηγούνται και συγκρίνονται με τα αρχεία AVI, MKV ή MP4; Τύποι αρχείων βίντεο που εξηγούνται και συγκρίνονται Γιατί υπάρχουν τόσες πολλές μορφές βίντεο; Είναι ασαφές! Αλλά μην ανησυχείτε, είμαστε εδώ για να βοηθήσουμε. Εδώ είναι όλα όσα πρέπει να ξέρετε για τις μορφές βίντεο, τα δοχεία και τους κωδικοποιητές. Διαβάστε περισσότερα ?
Σας συνιστούμε να μετατρέψετε τα βίντεο σε MP4 με τον κωδικοποιητή H264. Αυτό προσφέρει μια καλή ισορροπία μεταξύ της ποιότητας και του μεγέθους του αρχείου και μπορεί να αναπαραχθεί σχεδόν σε κάθε συσκευή.
Το iTunes μπορεί επίσης να χειριστεί τα αρχεία H265 (επίσης γνωστά ως HEVC). Αυτή η μορφή είναι ακόμα πιο αποτελεσματική, με πολύ υψηλότερη ποιότητα σε πολύ μικρότερα μεγέθη αρχείων και είναι ιδανική για ταινίες 4K.
Το πρόβλημα είναι ότι ο H265 είναι εντατικός στον επεξεργαστή, οπότε λειτουργεί σε λιγότερες συσκευές. Αν σχεδιάζετε να παρακολουθήσετε τις ταινίες σας σε ένα iPad ή φορητό υπολογιστή τότε θα πρέπει να είναι εντάξει. Αλλά αν έχετε κάτι σαν μια παλαιότερη συσκευή Roku ή παρακολουθήσετε ταινίες από μια μονάδα flash μέσω της θύρας USB της τηλεόρασής σας, μπορεί να μην λειτουργούν.
Η διαδικασία μετατροπής διαρκεί λίγο, ανάλογα με το μέγεθος του αρχείου σας, τις ρυθμίσεις που επιλέγετε και πόσο ισχυρός είναι ο υπολογιστής σας. Είναι καλύτερο να αφιερώσετε μερικές ώρες για να ολοκληρωθεί η εργασία.
Η επανακωδικοποίηση βίντεο με διαφορετικό θα έχει ως αποτέλεσμα απώλεια ποιότητας. Όσο όμως χρησιμοποιείτε ένα πρωτότυπο αρχείο αρκετά υψηλής ποιότητας, δεν θα πρέπει να το αντιληφθείτε.
Μέθοδος 1: Χρήση του HandBrake
Το χειρόφρενο είναι δωρεάν, ανοικτού κώδικα και διατίθεται για Windows, Mac και Linux. Είναι επίσης αναμφισβήτητα το καλύτερο πρόγραμμα για τη μετατροπή όλων των τύπων αρχείων βίντεο.
Μπορείτε να χρησιμοποιήσετε το HandBrake για να αντιγράψετε τα βίντεο DVD και Blu-Ray Τα 11 καλύτερα εργαλεία για την αντιγραφή DVD και Blu-ray στον υπολογιστή σας Τα 11 καλύτερα εργαλεία για την αντιγραφή DVD και Blu-ray στον υπολογιστή σας Εδώ είναι τα καλύτερα εργαλεία για την αντιγραφή DVD και Blu -για να μπορείτε να ψηφιοποιήσετε όλα τα μέσα σας χωρίς καμία ταλαιπωρία. Διαβάστε περισσότερα ή μετατρέψτε μια μεγάλη ποικιλία άλλων μορφών βίντεο που μπορεί να συναντήσετε. Μπορείτε να επιλέξετε τις ρυθμίσεις μετατροπής σε λίγα δευτερόλεπτα ή να ξοδέψετε λίγο χρόνο λεπτομερώς, όποιο επιθυμείτε.
Μετατρέψτε τα βίντεο με το χειρόφρενο
Η διασύνδεση μπορεί να φαίνεται λίγο συγκεχυμένη στην αρχή, αλλά είναι πραγματικά πολύ εύκολο στη χρήση. Μετά την εγκατάσταση και την εκκίνηση του HandBrake, κάντε κλικ στο κουμπί Open Source στη γραμμή εργαλείων και επιλέξτε το αρχείο AVI ή MKV.

Στη συνέχεια, κάντε κλικ στην επιλογή Προεπιλογή . Εδώ θα βρείτε πολλές προ-ρυθμισμένες επιλογές που σας επιτρέπουν να μετατρέψετε τα βίντεο χωρίς να χρειάζεται να καταλάβετε τις τεχνικές λεπτομέρειες πίσω από τη διαδικασία.
Αν μετατρέπετε το βίντεό σας για μια συγκεκριμένη συσκευή, όπως ένα Roku ή Apple TV, τότε τα βρείτε στη λίστα Συσκευές . Στις περισσότερες περιπτώσεις, ωστόσο, θα θέλετε να χρησιμοποιήσετε τις Γενικές ρυθμίσεις.
Πρώτα, επιλέξτε μια ταχύτητα με την οποία είστε ευχαριστημένοι. Το Very Fast είναι το ταχύτερο και παράγει μικρότερα μεγέθη αρχείων, αλλά θα προσφέρει χαμηλότερη ποιότητα. Το Super HQ είναι το καλύτερο για την ποιότητα με τα μεγαλύτερα αρχεία, αλλά θα μπορούσε να διαρκέσει πολλές ώρες για να ολοκληρωθεί. Το Fast είναι ένα αξιοπρεπές συμβιβαστικό περιβάλλον.

Στη συνέχεια, πάρτε ένα ψήφισμα. Αυτό θα πρέπει να είναι ίδιο ή χαμηλότερο από το αρχικό σας βίντεο, όχι υψηλότερο. Βεβαιωθείτε ότι η ρύθμιση Format έχει οριστεί σε MP4.
Από προεπιλογή, αυτές οι ρυθμίσεις θα μετατρέψουν το βίντεό σας στον κωδικοποιητή H264. Εάν προτιμάτε να χρησιμοποιήσετε το νεότερο H265, κάντε κλικ στην καρτέλα Βίντεο και ρυθμίστε τον Κωδικοποιητή βίντεο σε H.265 (x265) . Μπορείτε να διατηρήσετε τις άλλες προεπιλεγμένες ρυθμίσεις.

Τέλος, κάντε κλικ στο κουμπί Περιήγηση μαζί με την επιλογή Αποθήκευση ως στο κάτω μέρος και επιλέξτε τον φάκελο στον οποίο θα αποθηκευτεί το νέο αρχείο MP4. Εισαγάγετε ένα νέο όνομα για αυτό, αν θέλετε. Κάντε κλικ στο κουμπί Έναρξη για να ξεκινήσετε τη μετατροπή του βίντεό σας
Αφού γίνει, μπορείτε να εισαγάγετε το αρχείο MP4 που έχει προκύψει στο iTunes και να το μετακινήσετε στην κινητή συσκευή σας. όλα πρέπει να λειτουργούν κανονικά.
Μέθοδος 2: VLC Media Player
Πιθανότατα έχετε ήδη εγκαταστήσει τη δωρεάν συσκευή αναπαραγωγής πολυμέσων VLC με ελεύθερη και ανοικτή πηγή, οπότε γιατί να ασχοληθείτε με τη λήψη άλλης εφαρμογής; Το VLC είναι γεμάτο με κρυμμένα χαρακτηριστικά 7 Εξαιρετικά χαρακτηριστικά του ελεύθερου VLC Media Player 7 Εξαιρετικά μυστικά χαρακτηριστικά του Free VLC Media Player Το VLC πρέπει να είναι το media player της επιλογής σας. Το εργαλείο cross-platform έχει μια τσάντα γεμάτη από μυστικά χαρακτηριστικά που μπορείτε να χρησιμοποιήσετε αυτή τη στιγμή. Διαβάστε περισσότερα και ένας μετατροπέας βίντεο είναι ένας από αυτούς. Η διαδικασία για τη χρήση της διαφέρει ελαφρώς ανάλογα με το αν χρησιμοποιείτε Mac ή Windows.
Σε Mac, κάντε κλικ στο μενού File και επιλέξτε Convert / Stream .
Στην επόμενη οθόνη, προσθέστε το αρχείο πολυμέσων που θέλετε να μετατρέψετε. Ορίστε το προφίλ σε βίντεο - H.264 + MP3 (MP4) - δεν υπάρχει δυνατότητα μετατροπής σε H265 σε VLC. Μπορείτε επίσης να προσαρμόσετε τις ρυθμίσεις προφίλ μετατροπής αν θέλετε, αλλά αυτό δεν είναι απαραίτητο.

Τέλος, στην ενότητα Επιλογή προορισμού επιλέξτε Αποθήκευση ως αρχείο . Όταν σας ζητηθεί, επιλέξτε το φάκελο στον οποίο θέλετε να αποθηκεύσετε το βίντεο που έχετε μετατρέψει και προσθέστε ένα νέο όνομα, αν χρειαστεί.
Κάντε κλικ στην επιλογή Αποθήκευση για να ξεκινήσει η μετατροπή.
Για να ξεκινήσετε στα Windows, μεταβείτε στο Media> Convert / Save . Προσθέστε το αρχείο βίντεο, κάντε κλικ στο κουμπί Μετατροπή / Αποθήκευση και επιλέξτε Μετατροπή .

Κάτω από τις ρυθμίσεις, ορίστε το προφίλ σε βίντεο - H.264 + MP3 (MP4), στη συνέχεια κάντε κλικ στο κουμπί Αναζήτηση για να επιλέξετε το σημείο όπου θέλετε να αποθηκεύσετε το βίντεό σας. Τέλος, κάντε κλικ στο κουμπί Έναρξη για να ξεκινήσετε τη μετατροπή.
Μόλις γίνει η VLC μεταγλωττίζοντας το βίντεο, θα λάβετε ένα αρχείο MP4 ή M4V που μπορείτε να εισαγάγετε στο iTunes και να μεταφέρετε στις κινητές συσκευές σας.
Άλλοι μετατροπείς AVI σε MP4
Το χειρόφρενο και το VLC είναι ιδανικά για τη μετατροπή ταινιών και σας επιτρέπουν να χρησιμοποιείτε το iTunes με αρχεία AVI ή MKV. Εάν προτιμάτε έναν ακόμη πιο απρόσκοπτο τρόπο να φέρετε αυτά τα αρχεία στο iPhone ή στο iPad σας, που παρακάμπτει το iTunes εντελώς, τότε ρίξτε μια ματιά στο WALTR2.

Αυτή η πληρωμένη εφαρμογή θεωρείται καλά από τους χρήστες της. Μεταφέρει αρχεία στη συσκευή σας μέσω Wi-Fi και μετατρέπει όλα τα μη υποστηριζόμενα αρχεία στη διαδικασία. Είναι ένα γρήγορο και ισχυρό εργαλείο μεταφοράς και απόθεσης, καθώς λειτουργεί και με Mac και Windows.
Έτσι τώρα ξέρετε πώς να μετατρέψετε τα βίντεο για να χρησιμοποιήσετε στο iTunes, αλλά από πού μπορείτε να πάρετε τα βίντεο στην πρώτη θέση; Ο οδηγός μας για τον τρόπο λήψης λιστών αναπαραγωγής στο YouTube Οι 5 καλύτερες συσκευές λήψης playlist YouTube για χονδρική λήψη βίντεο Τα 5 καλύτερα προγράμματα λήψης playlist του YouTube για χονδρική λήψη βίντεο βίντεο Θέλετε να παρακολουθείτε βίντεο εκτός σύνδεσης στο YouTube; Αυτά τα προγράμματα λήψης playlist του YouTube σας επιτρέπουν να κατεβάσετε γρήγορα λίστες αναπαραγωγής του YouTube γρήγορα. Διαβάστε περισσότερα είναι ένα καλό μέρος για να ξεκινήσετε.
Εξερευνήστε περισσότερα σχετικά με: Μετατροπή αρχείων, Χειροκίνητο Φρένο, iTunes, Επεξεργαστής Βίντεο, VLC Media Player.

