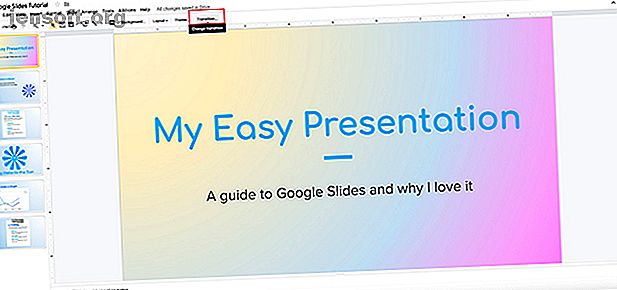
Πώς να δημιουργήσετε μεταβάσεις για την παρουσίαση των διαφανειών Google
Διαφήμιση
Οι Παρουσιάσεις Google είναι μια εύκολη εφαρμογή για τη δημιουργία slideshows, και έχει πολλές από τις ίδιες λειτουργίες με το Microsoft PowerPoint. Μία από αυτές τις λειτουργίες είναι η δυνατότητα "μετάβασης" - που είναι ο τρόπος με τον οποίο η προβολή διαφανειών κινείται από τη σελίδα σε σελίδα.
Δείτε πώς μπορείτε να δημιουργήσετε μια μετάβαση για την παρουσίαση των Google Slides σας.
Βήμα 1: Άνοιγμα του εγγράφου σας

Το πρώτο πράγμα που θα θελήσετε να κάνετε είναι να ανοίξετε το slideshow στο οποίο εργάζεστε. Οι μεταβάσεις είναι συνήθως ένα από τα τελευταία πράγματα που θα προσθέσετε στην παρουσίασή σας, οπότε το αρχείο στο οποίο εργάζεστε θα πρέπει να είναι κοντά στο τέλος.
Για αυτό το σεμινάριο, πρόκειται να συνεργαστώ με ένα αρχείο που ξεκίνησα σε ένα άλλο φροντιστήριο: Πώς να δημιουργήσετε μια παρουσίαση σε διαφάνειες Google Πώς να δημιουργήσετε μια παρουσίαση σε διαφάνειες Google Πώς να δημιουργήσετε μια παρουσίαση σε διαφάνειες Google Εξακολουθείτε να μην είστε εξοικειωμένοι με τις Παρουσιάσεις Google; Δείτε πώς μπορείτε να δημιουργήσετε μια βασική παρουσίαση από την αρχή μέχρι το τέλος. Διαβάστε περισσότερα . Σε αυτό το σεμινάριο, καλύψαμε τα βασικά στοιχεία της εφαρμογής και πώς να φτιάξουμε ένα απλό slideshow από την αρχή μέχρι το τέλος.
Αν είστε πλήρης αρχάριος στο πρόγραμμα, συνιστούμε πρώτα να διαβάσετε αυτό το άρθρο.
Αφού ανοίξετε το slideshow σας, κάντε κλικ στο Transition στο επάνω μέρος της σελίδας σας.
Βήμα 2: Το μενού μετάβασης

Αφού κάνετε κλικ στο Transition, το αναπτυσσόμενο μενού Transition θα ανοίξει στη δεξιά άκρη της σελίδας.
Αυτός είναι ο τόπος όπου θα έχετε την επιλογή να εφαρμόσετε κινούμενα σχέδια σε κάθε διαφάνεια. Εάν κάνετε κλικ στο αναπτυσσόμενο μενού που δηλώνει " Δεν υπάρχει μετάβαση", θα δείτε μια λίστα επιλογών.

Το Dissolve είναι ένα από τα κινούμενα σχέδια που μπορείτε να χρησιμοποιήσετε. Κάτω από αυτό, θα δείτε τις ρυθμίσεις ταχύτητας για αυτήν την επιλογή που εμφανίζεται κατά μήκος ενός κίτρινου ρυθμιστικού.
Κάτω από το Dissolve, θα δείτε την επιλογή Fade . Είναι πολύ παρόμοιο με το Dissolve όσον αφορά τα αποτελέσματα. Αν θέλετε να δημιουργήσετε μια επαγγελματική εμφάνιση slideshow που είναι λίγο λιγότερο φανταχτερή, αυτές είναι καλές επιλογές για να πάει με.

Κάτω από αυτές τις δύο επιλογές, θα βρείτε το Slide από δεξιά και το Slide από τα αριστερά .
Όπως και οι άλλες επιλογές μετάβασης, μπορείτε να ρυθμίσετε την ταχύτητα. Όταν ρυθμίζετε την ταχύτητα και πατάτε Αναπαραγωγή, οι Παρουσιάσεις Google θα σας δώσουν μια προεπισκόπηση της εμφάνισης αυτών των μεταβάσεων.

Το Flip είναι μία από τις πιο δραματικές μεταβάσεις. Είναι επίσης το είδος της μετάβασης που σκέφτεστε αμέσως όταν κάποιος λέει "τυχαία παρουσίαση διαφανειών".
Το Flip είναι πολύ πάνω από την κορυφή και, ενώ υπάρχει κάποια αξία στο να έχετε μια τέτοια επιλογή - μπορεί να είστε σε θέση να δημιουργήσετε μια δημιουργική χρήση γι 'αυτό - δεν θα συνιστούσαμε να το χρησιμοποιήσετε σε ένα περιβάλλον εργασίας.
Ο κύβος και η γκαλερί είναι εξίσου δραματικές μεταβάσεις και μοιάζουν πολύ με το Flip .
Βήμα 3: Εφαρμόστε τη μετάβασή σας

Αφού επιλέξετε τη μετάβαση που θέλετε να χρησιμοποιήσετε, ήρθε η ώρα να την εφαρμόσετε στη διαφάνειά σας.
Για αυτό το σεμινάριο, έχω πάει με το Slide από δεξιά, το οποίο ακολουθεί το φυσικό κίνημα των ματιών κατά την ανάγνωση.
Τώρα που έχω επιλέξει μια μετάβαση, μπορώ να ρυθμίσω την ταχύτητά της. Είναι σημαντικό να σημειώσετε ότι αν σπάσετε την ταχύτητα στο 100%, όπως έχω κάνει εδώ, "σβήνει" τη μετάβασή σας, καθώς κινείται πολύ γρήγορα για να ακολουθήσει ο κόσμος.
Κάθε φορά που ρυθμίζετε την ταχύτητα, μπορείτε να πατήσετε το κουμπί Αναπαραγωγή για να ελέγξετε την ταχύτητα της μετάβασης. Αν δεν σας αρέσει η ταχύτητα, πατήστε Διακοπή για να σταματήσετε την κινούμενη εικόνα.
Αν σας αρέσει η ταχύτητα της μετάβασής σας, πατήστε Enter για να την εφαρμόσετε στη διαφάνεια σας.

Όταν πατάτε Enter, είναι σημαντικό να σημειώσετε ότι η μετάβαση εφαρμόστηκε μόνο σε αυτή τη διαφάνεια.
Εάν θέλετε να το εφαρμόσετε σε ολόκληρη την παρουσίαση, πατήστε Enter και, στη συνέχεια, κάντε κλικ στην επιλογή Εφαρμογή σε όλες τις διαφάνειες .

Εάν η μετάβασή σας εφαρμόστηκε με επιτυχία σε όλες τις διαφάνειες, θα δείτε τρεις μικρούς κύκλους που συμπίπτουν δίπλα από τις εικόνες προεπισκόπησης στην άκρα αριστερή πλευρά.
Τι γίνεται αν θέλετε την ίδια μετάβαση σε όλες τις διαφάνειες σας, εκτός από μία; Κανένα πρόβλημα.
Για να αλλάξετε τη μετάβαση σε μια μεμονωμένη διαφάνεια, κάντε κλικ στη διαφάνεια, ώστε να είναι ενεργή. Θα γνωρίζετε ότι είναι ενεργό όταν το περίγραμμα γύρω από αυτό γίνει κίτρινο.
Στη συνέχεια, μεταβείτε στο αναπτυσσόμενο μενού Μετάβαση και επιλέξτε Καμία μετάβαση . Μην το εφαρμόζετε σε όλες τις διαφάνειες.
Μόλις γίνει αυτό, θα έχετε ξεχωριστή μετάβαση για αυτήν τη σελίδα.
Βήμα 4: Προσθήκη σημειώσεων ομιλητή

Εάν εσείς ή κάποιος άλλος πρόκειται να παρουσιάσετε αυτήν την παρουσίαση μπροστά σε ένα ακροατήριο, μπορεί να είναι καλή ιδέα να προσθέσετε σημειώσεις ομιλητών.
Οι σημειώσεις του ηχείου υποδεικνύουν το πρόσωπο που δίνει την παρουσίαση. Θα λειτουργήσουν ως οδηγός για αυτό που πρέπει να πείτε και πότε.
Για να προσθέσετε σημειώσεις ομιλητών, κάντε κλικ σε μια μεμονωμένη σελίδα στην οποία θέλετε να προσθέσετε λεπτομέρειες. Κάτω από τη μεγάλη προεπισκόπηση αυτής της σελίδας, θα δείτε ένα κενό λευκό πλαίσιο που λέει " Κάντε κλικ για να προσθέσετε σημειώσεις ομιλητών" .
Όταν κάνετε κλικ σε αυτό το πλαίσιο, θα εμφανιστεί ένας δρομέας. Από εκεί, μπορείτε να ξεκινήσετε την πληκτρολόγηση.
Βήμα 5: Ελέγξτε την παρουσίασή σας για σφάλματα

Μόλις προσθέσετε τις μεταβάσεις και τις σημειώσεις ομιλητών σας, υπάρχει μια καλή πιθανότητα να είστε κοντά στο τέλος. Αλλά πριν τελειώσετε, καλό είναι να ελέγξετε την παρουσίασή σας για σφάλματα μετάβασης.
Για να ελέγξετε για σφάλματα, μεταβείτε στην προβολή> Παρουσίαση .

Όταν κάνετε κλικ στην επιλογή Προβολή> Παρουσία, οι Παρουσιάσεις Google θα ανοίξουν ένα νέο παράθυρο προγράμματος περιήγησης με την τελική σας παρουσίαση. Ανάλογα με την ανάλυση της οθόνης σας και τις διαστάσεις της, θα μοιάζει με αυτό.
Το αρχείο εργασίας σας θα παραμείνει στο αρχικό παράθυρο του προγράμματος περιήγησης.
Βήμα 6: Μάθετε τη γραμμή εργαλείων παρουσίασής σας

Εάν κατεβείτε στην κάτω αριστερή γωνία της οθόνης παρουσίασής σας, θα δείτε μια γραμμή εργαλείων. Αυτή η γραμμή εργαλείων είναι αυτό που θα χρησιμοποιήσετε για να ελέγξετε την παρουσίασή σας καθώς παίζει. Είναι καλό να το εξοικειώσετε, καθώς θα σας βοηθήσει να ελέγξετε για σφάλματα.
Αυτό το ισχυρό βέλος που επισημαίνεται με κόκκινο χρώμα είναι η αυτόματη αναπαραγωγή. Αν πιέσετε αυτό το κουμπί, θα ζητηθεί από τις Παρουσιάσεις Google να αναπαράγουν ολόκληρη την παρουσίαση σας χωρίς να σταματήσουν. Αυτό σημαίνει ότι θα παίξει μέσα από τις ατομικές σας διαφάνειες σχετικά γρήγορα.

Εάν μεταβείτε σε κάθε πλευρά της λειτουργίας αυτόματης αναπαραγωγής, θα δείτε αριστερά και δεξιά βέλη. Αυτά είναι τα κουμπιά Επόμενο . Σας επιτρέπουν να προχωρήσετε στην παρουσίαση με τη δική σας ταχύτητα.

Εάν κάνετε κλικ στο Σημειώσεις, θα εμφανιστεί μια νέα οθόνη που θα σας δείξει τις σημειώσεις ομιλητών για την συγκεκριμένη διαφάνεια.

Αυτό το "κενό πλαίσιο" είναι το εικονίδιο της πλήρους οθόνης.
Αν κάνετε κλικ σε αυτό, οι Παρουσιάσεις Google θα σας αποσπάσουν από το πρόγραμμα περιήγησης με παράθυρα και θα επεκτείνουν την προβολή παρουσίασης ώστε να γεμίζει τη σελίδα. Αυτό είναι καλό για να ελέγξετε για να δείτε πώς θα εμφανίζεται η παρουσίασή σας ως "μέλος ακροατηρίου".

Τέλος, θα δείτε το κουμπί Επιλογές . Εάν κάνετε κλικ σε αυτό, θα βρείτε πολλές διαφορετικές λειτουργίες, συμπεριλαμβανομένης της δυνατότητας εκτύπωσης της παρουσίασής σας ή της λήψης ως PDF.
Βήμα 7: Διορθώστε μια διαφάνεια

Ας υποθέσουμε ότι ελέγχετε την παρουσίασή σας και παρατηρείτε ότι μία από τις διαφάνειες δεν λειτουργεί με τη μετάβαση που είχατε. Αυτό είναι εύκολο να διορθωθεί.
Πραγματοποιήστε έξοδο από το πρόγραμμα περιήγησης παρουσίασης και επιστρέψτε στο χώρο εργασίας σας Google Slides. Κάντε κλικ στη διαφάνεια που θέλετε να διορθώσετε και, στη συνέχεια, κάντε κλικ στο κουμπί Μετάβαση .
Στο αναπτυσσόμενο μενού Μετάβαση, επιλέξτε τη μετάβαση που λειτουργεί καλύτερα για εσάς. Σε αυτήν την περίπτωση, δίνω στο κλείσιμο την ίδια μετάβαση με τις άλλες διαφάνειες, οπότε όλα ταιριάζουν.
Εάν ανησυχείτε για την εμφάνιση αυτής της αλλαγής, μπορείτε να ελέγξετε ξανά την παρουσίασή σας, μεταβαίνοντας στην επιλογή Προβολή> Παρουσιάστε .
Και εκεί το έχετε! Τελειώσατε το slideshow σας.
Ζωντανέψτε τις διαφάνειες σας
Οι Παρουσιάσεις Google είναι μια μεγάλη εφαρμογή για τη δημιουργία γρήγορων και απλών παρουσιάσεων. Ωστόσο, οι μεταβάσεις μεταξύ διαφανειών δεν είναι το μόνο είδος κινούμενης εικόνας που μπορείτε να συμπεριλάβετε.
Αν ψάχνετε για περισσότερες πληροφορίες σχετικά με το πώς μπορείτε να ξεχωρίσετε την προβολή διαφανειών σας, δείτε αυτές τις συμβουλές που βρίσκονται σε μια τέλεια παρουσίαση με τις Παρουσιάσεις Google. Και θυμηθείτε, μπορείτε να δημιουργήσετε τρομερά διαγράμματα στις Παρουσιάσεις Google Πώς να δημιουργήσετε ένα εκπληκτικό διάγραμμα στις διαφάνειες Google Πώς να δημιουργήσετε ένα εκπληκτικό διάγραμμα στις διαφάνειες Google Το Google Slides είναι ένα εκπληκτικό δωρεάν λογισμικό παρουσίασης. Ένα από τα πράγματα που μπορείτε να δημιουργήσετε με τις Παρουσιάσεις Google είναι ένα γράφημα ή ένα γράφημα. Διαβάστε περισσότερα.
Εξερευνήστε περισσότερα σχετικά με το: Google Drive, Google Slides, Παρουσιάσεις.

