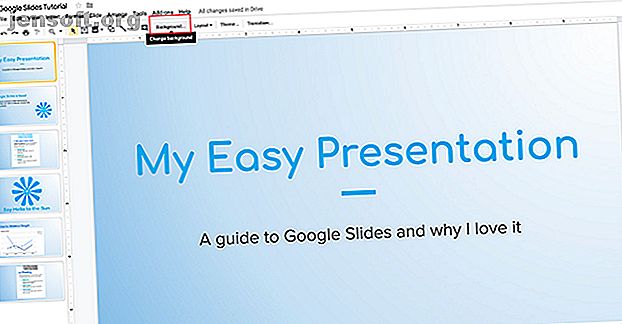
Πώς να δημιουργήσετε και να χρησιμοποιήσετε προσαρμοσμένες κλίσεις σε διαφάνειες Google
Διαφήμιση
Οι Παρουσιάσεις Google είναι ένας μεγάλος, εύκολος τρόπος για να κάνετε μια παρουσίαση. Αυτό ισχύει ιδιαίτερα αν δεν έχετε πρόσβαση σε άλλα προγράμματα προβολής διαφανειών όπως το Microsoft PowerPoint.
Ένα καθαρό τέχνασμα που μπορείτε να κάνετε στις Παρουσιάσεις Google είναι να προσθέσετε μια προσαρμοσμένη κλίση, έγχρωμη εικόνα ή εικόνα ταπετσαρίας στην περιοχή φόντου της παρουσίασής σας. Δείτε πώς μπορείτε να δημιουργήσετε ένα.
Βήμα 1: Ανοίξτε το έγγραφό σας

Το πρώτο πράγμα που θα θελήσετε να κάνετε είναι να ανοίξετε το έγγραφο Google Slides. Για αυτό το σεμινάριο πρόκειται να ανοίξω ένα αρχείο που ξεκίνησα για ένα άλλο φροντιστήριο: Πώς να δημιουργήσετε μια παρουσίαση σε διαφάνειες Google Πώς να δημιουργήσετε μια παρουσίαση σε διαφάνειες Google Πώς να δημιουργήσετε μια παρουσίαση σε διαφάνειες Google Εξακολουθείτε να μην είστε εξοικειωμένοι με τις Παρουσιάσεις Google; Δείτε πώς μπορείτε να δημιουργήσετε μια βασική παρουσίαση από την αρχή μέχρι το τέλος. Διαβάστε περισσότερα .
Για να προσθέσετε κλίση ή συμπαγές χρώμα, κάντε κλικ στη μικρογραφία στο αριστερό παράθυρο προεπισκόπησης που θέλετε να αλλάξετε. Αν επισημαίνεται κίτρινο, αυτό σημαίνει ότι είναι ενεργό.
Στη συνέχεια, μεταβείτε στην κορυφή του χώρου εργασίας σας και κάντε κλικ στο Ιστορικό, που φαίνεται εδώ με κόκκινο χρώμα.
Σημείωση: Όταν το ποντίκι πάνω από αυτό, μπορεί να πει "Αλλαγή φόντου". Αυτός είναι ο τρόπος παρουσίασης των Google Slides, ο οποίος σας ενημερώνει τι κάνει αυτό το κουμπί λεπτομερώς.
Βήμα 2: Μάθετε το εργαλείο ιστορικού σας

Αφού κάνετε κλικ στο φόντο, θα εμφανιστεί το παράθυρο του φόντου .
Δίπλα στο στοιχείο Εικόνα θα δείτε ένα κουμπί που λέει Επιλογή εικόνας . Κάνοντας κλικ σε αυτό, μπορείτε να προσθέσετε μια εικόνα στο φόντο της διαφάνειας.
Εκτός από το χρώμα, που βλέπετε εδώ με κόκκινο χρώμα, θα ανακαλύψετε δύο κατηγορίες για το γεμάτο χρώμα φόντου: Στερεό και Κλίση .
Το Solid είναι ο τρόπος με τον οποίο προσθέτετε ένα βασικό γεμάτο χρώμα. Κάνοντας κλικ σε ένα από αυτά τα δείγματα, μπορείτε να προσθέσετε το δείγμα στο παρασκήνιο.
Εάν θέλετε να προσθέσετε την ίδια εικόνα ή χρώμα σε κάθε διαφάνεια της παρουσίασής σας, κάντε κλικ στην επιλογή Προσθήκη σε θέμα . Οι Παρουσιάσεις Google θα εφαρμόζουν αυτήν την εικόνα σε κάθε διαφάνεια που έχει φόντο που ταιριάζει.

Αν κάνετε κλικ στην επιλογή Διαχωρισμός, θα δείτε μια άλλη σειρά χρωμάτων. Αυτά τα δείγματα έχουν τις ίδιες προκαθορισμένες επιλογές με το μενού Solid, αλλά η διαφορά εδώ είναι ότι είναι διαβαθμίσεις.
Οι δύο πρώτες σειρές περιέχουν τις κλίσεις του γκρι σας. Κάτω από αυτές είναι οι διαβαθμίσεις χρωμάτων σας.
Στο κάτω μέρος, θα δείτε Προσαρμοσμένο . Αυτή η επιλογή σας επιτρέπει να δημιουργείτε προσαρμοσμένες κλίσεις και αυτό είναι το εργαλείο που θα δουλέψουμε με τους περισσότερους.
Βήμα 3: Ρύθμιση της προσαρμοσμένης κλίσης

Για να ορίσετε μια προσαρμοσμένη κλίση, κάντε κλικ σε ένα δείγμα χρώματος που θέλετε να συμπεριλάβετε. Σε αυτή την περίπτωση, θα χρησιμοποιήσω ένα ωραίο, απαλό κίτρινο.

Αφού επιλέξετε το χρώμα που θέλετε, κάντε κλικ στην επιλογή Προσαρμογή . Αυτό θα σας μεταφέρει στις ρυθμίσεις Custom Gradient .
Βήμα 4: Μάθετε το εργαλείο Custom Gradient

Στις ρυθμίσεις "Προσαρμοσμένης κλίσης", θα δείτε μια δέσμη διαφορετικών επιλογών. Θα δείτε επίσης ένα ζωντανό παράθυρο προεπισκόπησης που θα σας δείξει ποια θα είναι η κλίση σας πριν να την εφαρμόσετε επίσημα στη διαφάνεια.
Στην κορυφή των ρυθμίσεών σας είναι τα αναπτυσσόμενα μενού Τύπος και Κέντρο .
Τύπος σας επιτρέπει να επιλέξετε ποιο τύπο κλίσης θέλετε να εφαρμόσετε στο παρασκήνιο σας.
Το Κέντρο σας επιτρέπει να αλλάξετε τη θέση της κλίσης σας και τον τρόπο ροής του χρώματος σε όλη τη σελίδα.
Κάτω από αυτά τα δύο αναπτυσσόμενα μενού, θα δείτε Σταδιακή Στάση . Αυτή η ενότητα σάς επιτρέπει να προσθέτετε στάσεις, να αφαιρείτε στάσεις και να αλλάζετε το χρώμα αυτών των στάσεων στην κλίση σας. Υπάρχει επίσης ο ολισθητήρας στάσης κλίσης κάτω από αυτό, όπου μπορείτε να προσαρμόσετε την ισορροπία του κάθε μεμονωμένου χρώματος σε σχέση με το ένα το άλλο.
Στο κάτω μέρος, θα δείτε την επιλογή Ακύρωση των αλλαγών σας. Μπορείτε επίσης να τα αποδεχτείτε πιέζοντας OK .
Βήμα 5: Αλλαγή μιας προϋπάρχουσας διακοπής κλίσης

Είναι σημαντικό να σημειώσετε ότι πρέπει πάντα να έχετε δύο στάσεις χρώματος στη βαθμίδα σας. Βρίσκονται κατά μήκος της δεξιάς και της αριστεράς πλευράς. Δεν μπορείτε να απαλλαγείτε από αυτές τις στάσεις, αλλά μπορείτε να αλλάξετε το χρώμα τους.
Ας πούμε ότι θέλουμε να αλλάξουμε το εξωτερικό χρώμα αυτής της διαβάθμισης στο ροζ bubblegum. Για να το κάνετε αυτό, βεβαιωθείτε ότι η αντίστοιχη στάση που βλέπετε εδώ με κόκκινο χρώμα είναι επισημασμένη. Θα ξέρετε ότι τονίζεται από το ελαφρύ μπλε fuzz γύρω από αυτό.
Στη συνέχεια, μεταβείτε στον κύκλο χρωμάτων Gradient Stop . Κάντε κλικ σε αυτό. Στη συνέχεια, επιλέξτε ένα δείγμα χρώματος.

Δεν έχουμε μια ροζ σκιά χρώματος bubblegum για να προσθέσετε σε αυτήν την κλίση, αλλά μπορούμε να δημιουργήσουμε ένα, κάνοντας κλικ σε ένα χρώμα που είναι κοντά.
Μόλις επιλέξετε ένα χρώμα, κάντε κύλιση προς τα κάτω και κάντε κλικ στην επιλογή Προσαρμογή .

Όταν κάνετε κλικ στο Προσαρμοσμένο, θα μεταφερθείτε στην οθόνη επιλογής χρωμάτων. Εδώ, μπορείτε να επιλέξετε οποιοδήποτε χρώμα θέλετε. Μπορείτε επίσης να ρυθμίσετε τη διαφάνεια και τη φωτεινότητα του χρώματος που επιλέξατε.
Αφού επιλέξετε το χρώμα σας, κάντε κλικ στο OK . Μπορείτε επίσης να ακυρώσετε αυτές τις αλλαγές και να διατηρήσετε το παλιό χρώμα πατώντας Ακύρωση .
Βήμα 6: Προσθέστε μια Διακοπή κλίσης

Όπως αναφέρθηκε, θα χρειαστείτε τουλάχιστον δύο στάσεις για να κάνετε μια κλίση. Μπορείτε σίγουρα να προσθέσετε περισσότερα από αυτό, ωστόσο, ειδικά εάν θέλετε να κάνετε τη διαβάθμισή σας πολύπλοκη.
Για να προσθέσετε μια στάση, κάντε κλικ στο κουμπί Προσθήκη . Οι Παρουσιάσεις Google θα δημιουργήσουν αυτόματα μια νέα στάση στο κέντρο της γραμμής κλίσης. Θα πάρει το χρώμα που είναι ήδη στο κέντρο: στην περίπτωση αυτή, ένα ανοιχτό ροζ.

Για να αλλάξετε το χρώμα αυτής της νέας στάσης, βεβαιωθείτε για άλλη μια φορά ότι η στάση της κλίσης είναι ενεργή.
Στη συνέχεια, μεταβείτε στο αναπτυσσόμενο μενού χρώματος δείγματος χρώματος και επιλέξτε ένα χρώμα της επιλογής σας. Μπορείτε είτε να χρησιμοποιήσετε ένα προκατασκευασμένο δείγμα είτε ένα προσαρμοσμένο χρώμα.

Για αυτό το φροντιστήριο έχω πάρει ένα απαλό μπλε χρώμα. Σε αντίθεση με τα δεξιά και τα αριστερά σταματά, ο μεσαίος αναστολέας δεν είναι κλειδωμένος στη θέση του. Μπορείτε να το μετακινήσετε μπρος-πίσω στο ρυθμιστικό για να πάρετε το ακριβές μίγμα που θέλετε.
Σε αυτή την περίπτωση, θέλω πιο μπλε και κίτρινο, αλλά λιγότερο ροζ. Για να το επιτύχετε, μετακινήστε το μπλε στοπ προς την ροζ πλευρά. Αυτό το δίνει λιγότερο χώρο.
Αν δεν σας αρέσει καθόλου αυτή η νέα διαδρομή κλίσης, βεβαιωθείτε ότι είναι ενεργή και, στη συνέχεια, κάντε κλικ στην επιλογή Κατάργηση . Οι Παρουσιάσεις Google θα απορρίψουν τόσο τη στάση όσο και το χρώμα της.
Βήμα 7: Ρυθμίστε μια στατική στάση χωρίς να την μετακινήσετε

Επειδή οι αριστερές και οι σωστές στάσεις σας δεν μπορούν να αφαιρεθούν, αυτό σημαίνει επίσης ότι δεν μπορείτε να ρυθμίσετε την ποσότητα χρώματος που παράγουν. Αυτό μπορεί να είναι απογοητευτικό, ειδικά αν θέλετε περισσότερο από ένα χρώμα από το άλλο.
Ευτυχώς, υπάρχει μια γρήγορη λύση για αυτό.
Για παράδειγμα, για να επεκτείνετε το εύρος της διακοπής της κίτρινης κλίσης, κάντε κλικ σε αυτό, ώστε να είναι ενεργό. Στη συνέχεια, κάντε κλικ στο Προσθήκη .
Αυτό θα δημιουργήσει μια άλλη κίτρινη στάση χρώματος ακριβώς δίπλα της, που φαίνεται εδώ επισημαίνεται με μπλε χρώμα. Στη συνέχεια, μπορείτε να μετακινήσετε αυτό το νέο σταθμό στη γραμμή κλίσης για να ρυθμίσετε την έξοδο του κίτρινου χρώματος.
Ένας εύκολος τρόπος να θυμάστε ποια στάσεις μπορείτε να μετακινήσετε και ποια δεν μπορείτε να κάνετε είναι από το γενικό σχήμα τους: κύλινδροι κύλισης. Οι πλατείες παραμένουν στη θέση τους.
Βήμα 8: Προσέγγιση φινιρίσματος

Αφού τελειώσετε το χρώμα σας, μπορείτε να μεταβείτε στο Τύπος και στο Κέντρο για να ρυθμίσετε την κατεύθυνση της κλίσης σας. Αν δεν είστε ευχαριστημένοι με την ακτίνα Radial, μπορείτε να την αλλάξετε σε Γραμμικό μέσω Τύπου .
Εάν θέλετε να αλλάξετε την εστίαση της κλίσης σας ή από το σημείο που εκπέμπει το χρώμα, μπορείτε να αλλάξετε τη θέση της μέσω του Center .
Για αυτή την κλίση, θα κρατήσω το Radial, αλλά θέλω να αλλάξω την κατεύθυνση του Κέντρου προς τα επάνω αριστερά . Αυτό το κάνει να μοιάζει με μια Γραμμική κλίση, αλλά εξακολουθεί να δίνει κάπως καμπύλη.
Μόλις ολοκληρώσετε την προσαρμογή της κλίσης σας, κάντε κλικ στο κουμπί OK .
Βήμα 9: Ελέγξτε την εργασία σας

Αφού κάνετε κλικ στο OK, οι Παρουσιάσεις Google θα εξέλθουν από τον επεξεργαστή βαθμίδων και θα σας μεταφέρουν στην προβολή παρουσίασης. Και εκεί το έχετε! Η νέα σας κλίση γίνεται.
Αν θέλετε μόνο τη διαβάθμιση σε αυτή τη σελίδα, δεν απαιτείται περαιτέρω ενέργεια.
Εάν θέλετε να εφαρμόσετε αυτήν την κλίση σε όλες τις διαφάνειες της παρουσίασής σας, κάντε κλικ στο Background> Add to theme . Αυτό θα εφαρμόσει τη νέα κλίση σας σε όλες τις σελίδες της παρουσίασης που είχαν προηγουμένως ταίριασμα.
Κτυπήστε τις Παρουσιάσεις Παρουσιάσεων Google επάνω σε ένα Notch
Αυτός είναι ένας μόνο μικρός τρόπος που μπορείτε να κάνετε την παρουσίασή σας μοναδική. Μόλις ξεκινήσετε μπορείτε να παίξετε με τις ρυθμίσεις ακόμα περισσότερο, για να δείτε τι είδους κλίσεις μπορείτε να βρείτε.
Μπορείτε να σχεδιάσετε μια κύρια διαφάνεια με κλίση και να την εφαρμόσετε σε όλες τις διαφάνειες και παρουσιάσεις. Αυτό είναι μόνο ένα από τα τεχνάσματα που πρέπει να γνωρίζετε πριν από την επόμενη παρουσίαση της Google Slides 8 Google Slides Συμβουλές που πρέπει να γνωρίζετε πριν από την επόμενη παρουσίασή σας 8 Slides Google Slides Συμβουλές που πρέπει να γνωρίζετε πριν από την επόμενη παρουσίαση Slides σας Google και τα τελευταία χαρακτηριστικά της προσφέρουν περισσότερες πιθανότητες να δημιουργείτε ποτέ παρουσιάσεις που θα σας μαγέψουν. Εδώ είναι οκτώ μοναδικές συμβουλές για επαγγελματικές παρουσιάσεις. Διαβάστε περισσότερα .
Εξερευνήστε περισσότερα σχετικά με: Σχεδιασμός, Google Drive, Διαφάνειες Google, Παρουσιάσεις.

