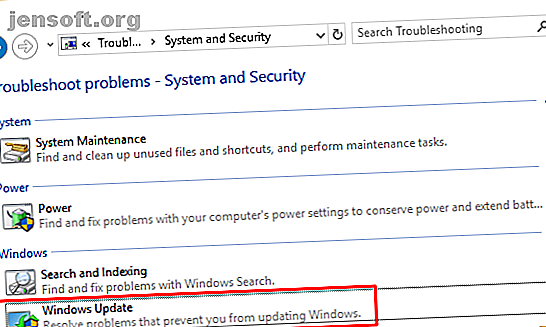
Τρόπος επίλυσης του σφάλματος 80072EE2 του Windows Update
Διαφήμιση
Οι ενημερώσεις των Windows 10 είναι ένα αμφιλεγόμενο ζήτημα. Ορισμένοι χρήστες αγαπούν την αυτοματοποίηση. άλλοι εκφοβίζουν την προσεκτική προσέγγιση. Όποια και αν είναι η λήψη σας, υπάρχει πάντα πιθανότητα σφάλματος. Δηλαδή, ο κωδικός σφάλματος των Windows 10 80072EE2 .
Τα Windows 10 σφάλματα είναι πάντα απογοητευτικά, αυτό είναι σίγουρο. Αλλά δεν χρειάζεται να κρατήσουν το σύστημά σας εκτός σύνδεσης για μεγάλο χρονικό διάστημα. Ελέγξτε τις ακόλουθες έξι επιδιορθώσεις για σφάλμα των Windows 10 80072EE2.
Τι είναι το σφάλμα των Windows 10 80072EE2;
Το σφάλμα των Windows 10 80072EE2 σημαίνει "ERROR_INTERNET_TIMEOUT" και συνήθως συνοδεύει ένα ζήτημα με το Windows Update. Μέσα στο Windows Update, ενδέχεται να δείτε ένα μήνυμα σφάλματος κατά τη γραμμή "Το Windows Update αντιμετώπισε ένα άγνωστο σφάλμα" ή "Τα Windows δεν μπόρεσαν να αναζητήσουν νέες ενημερώσεις".
Υπάρχουν μερικές διαφορετικές γρήγορες επιδιορθώσεις που μπορείτε να προσπαθήσετε να εξαλείψετε το σφάλμα χρονικού ορίου 80072EE2.
1. Ξεκινήστε πάλι το σύστημά σας
Το πρώτο πράγμα: επανεκκινήστε το σύστημά σας. Αν δεν έχετε επανεκκινήσει ξανά, μια γρήγορη επανεκκίνηση μπορεί μερικές φορές να διορθώσει το σφάλμα 80072EE2. Οι επανεκκινήσεις διορθώνουν όλα τα είδη των θεμάτων των Windows Γιατί η επανεκκίνηση του υπολογιστή σας Fix τόσο πολλά ζητήματα; Γιατί η επανεκκίνηση του υπολογιστή σας Fix τόσο πολλά θέματα; "Προσπαθήσατε να κάνετε επανεκκίνηση;" Είναι τεχνικές συμβουλές που παίρνουν γύρω από πολλά, αλλά υπάρχει ένας λόγος: λειτουργεί. Όχι μόνο για υπολογιστές, αλλά για ένα ευρύ φάσμα συσκευών. Εξηγούμε γιατί. Διαβάστε περισσότερα και είναι πάντα ένα βασικό βήμα αντιμετώπισης προβλημάτων.
2. Εκτελέστε την Αντιμετώπιση προβλημάτων των Windows 10 Update
Τα Windows 10 έχουν πολλά ενσωματωμένα μέσα αντιμετώπισης προβλημάτων. Υπάρχει ένα για το Windows Update. απλά πρέπει να ξέρετε πού να το βρείτε.
Κεφάλαιο στον πίνακα ελέγχου> Αντιμετώπιση προβλημάτων> Σύστημα και ασφάλεια . Στη συνέχεια, επιλέξτε Windows Update από τη λίστα.

Όταν εμφανιστεί ο πίνακας αντιμετώπισης προβλημάτων, επιλέξτε Επόμενο . Εάν υπάρχουν διαθέσιμες ενημερώσεις κώδικα, πατήστε Εφαρμογή αυτής της ενημέρωσης κώδικα . Διαφορετικά, μεταβείτε στην επόμενη ενότητα.
3. Μη αυτόματη επεξεργασία της καταχώρησης μητρώου του Windows Update
Το μητρώο των Windows είναι μια βάση δεδομένων για τη ρύθμιση του συστήματος. Τις περισσότερες φορές, θα πρέπει να απομακρύνετε τα στοιχεία του μητρώου επειδή μπορείτε να κάνετε απρόβλεπτες καταστροφικές αλλαγές. Ωστόσο, μερικές φορές, είναι ο ευκολότερος τρόπος για να διορθώσετε ορισμένα προβλήματα. Η πραγματοποίηση τυχαίων αλλαγών στο μητρώο δεν είναι ποτέ καλή ιδέα, αλλά συγκεκριμένες καθοδηγούμενες αλλαγές μπορούν να κάνουν τη διαφορά.
Πριν συνεχίσετε, ελέγξτε τον τρόπο δημιουργίας αντιγράφων ασφαλείας του μητρώου των Windows Τρόπος δημιουργίας αντιγράφων ασφαλείας και επαναφοράς του μητρώου των Windows Τρόπος δημιουργίας αντιγράφων ασφαλείας και επαναφοράς του μητρώου των Windows Η επεξεργασία του μητρώου ξεκλειδώνει μερικά δροσερά τσιμπήματα, αλλά μπορεί να είναι επικίνδυνο. Δείτε πώς μπορείτε να δημιουργήσετε αντίγραφα ασφαλείας του Μητρώου πριν κάνετε αλλαγές, ώστε να αντιστραφούν εύκολα. Διαβάστε περισσότερα . Αξίζει να το κάνουμε, μόνο στην περίπτωση.
Υπηρεσίες Windows
Πατήστε το πλήκτρο Windows + R για να ανοίξετε το παράθυρο διαλόγου Εκτέλεση. Πληκτρολογήστε services.msc και επιλέξτε OK . Κάντε κύλιση προς τα κάτω στο Windows Update, κάντε δεξί κλικ και επιλέξτε Διακοπή .

Στη συνέχεια, ανοίξτε την Εξερεύνηση των Windows και στη συνέχεια αντιγράψτε και επικολλήστε τη C: \ Windows \ SoftwareDistribution στη γραμμή διευθύνσεων:

Διαγράψτε όλα τα περιεχόμενα αυτού του φακέλου.
Επιστρέψτε στον πίνακα Υπηρεσιών και κάντε επανεκκίνηση της υπηρεσίας Windows Update. (Βρείτε την υπηρεσία, κάντε δεξί κλικ και επιλέξτε Έναρξη .)
Μητρώο των Windows
Τώρα, πατήστε το Windows Key + R, πληκτρολογήστε regedit και πατήστε OK . Όταν ανοίγει ο Επεξεργαστής μητρώου, πατήστε CTRL + F και, στη συνέχεια, αναζητήστε HKEY_LOCAL_MACHINE \ SOFTWARE \ Policies \ Microsoft \ Windows \ WindowsUpdate. Εάν δεν εντοπίσει την καταχώρηση μητρώου, δοκιμάστε να το εντοπίσετε με μη αυτόματο τρόπο. Μερικές φορές η αναζήτηση του Επεξεργαστή Μητρώου χάνει το δρόμο της, αλλά η καταχώρηση είναι εκεί.
Στο δεξιό πίνακα, ελέγξτε τα κλειδιά μητρώου WUServer και WUStatusServer . Εάν είναι εκεί, διαγράψτε τα .
Επιστρέψτε στις Υπηρεσίες των Windows και ελέγξτε ότι εκτελείται το Windows Update. Εάν όχι, ξεκινήστε την υπηρεσία με μη αυτόματο τρόπο.
4. Εκτελέστε το SFC
Εάν το Windows Update σας εξακολουθεί να εκθέτει έναν κωδικό σφάλματος 80072EE2, πρέπει να μετακινηθείτε σε άλλες επιδιορθώσεις. System File Check είναι ένα άλλο εργαλείο συστήματος των Windows Πώς να καθορίσει τα κατεστραμμένα αρχεία συστήματος των Windows με μια εντολή Πώς να καθορίσει τα κατεστραμμένα αρχεία συστήματος των Windows με μια εντολή Εάν βλέπετε παράξενα ζητήματα στα Windows, θα μπορούσε να οφείλεται σε αλλοιώσεις των αρχείων του συστήματος. Δείτε πώς μπορείτε να τα διορθώσετε χρησιμοποιώντας τον Έλεγχο αρχείων συστήματος. Διαβάστε περισσότερα ότι ελέγχει τα λείπει και τα κατεστραμμένα αρχεία συστήματος των Windows. Ακούγεται σαν CHKDSK, σωστά; Λοιπόν, το SFC ελέγχει συγκεκριμένα τα αρχεία συστήματος των Windows, ενώ το CHKDSK σαρώνει ολόκληρη τη μονάδα σας για σφάλματα.
Πριν όμως εκτελέσετε την εντολή SFC, καλό είναι να ελέγξετε ότι είναι απόλυτα λειτουργική.
Το DISM αντιπροσωπεύει τη λειτουργία "Εξυπηρέτηση και διαχείριση εικόνας". Το DISM είναι ένα ολοκληρωμένο βοηθητικό πρόγραμμα Windows με ευρύ φάσμα λειτουργιών. Σε αυτήν την περίπτωση, η εντολή DISM Restorehealth διασφαλίζει ότι η επόμενη διόρθωσή μας θα λειτουργήσει σωστά. Επεξεργαστείτε τα παρακάτω βήματα.
- Πληκτρολογήστε Γραμμή εντολών (Διαχειριστής) στη γραμμή αναζήτησης του μενού Έναρξη, στη συνέχεια κάντε δεξί κλικ και επιλέξτε Εκτέλεση ως διαχειριστής για να ανοίξετε μια αυξημένη γραμμή εντολών.
- Πληκτρολογήστε την ακόλουθη εντολή και πατήστε Enter: DISM / online / cleanup-image / restorehealth
- Περιμένετε μέχρι να ολοκληρωθεί η εντολή. Η διαδικασία μπορεί να διαρκέσει έως και 20 λεπτά ανάλογα με την υγεία του συστήματος. Η διαδικασία φαίνεται κολλημένη σε συγκεκριμένες χρονικές στιγμές, αλλά περιμένετε να ολοκληρωθεί.
- Όταν ολοκληρωθεί η διαδικασία, πληκτρολογήστε sfc / scannow και πατήστε Enter.
5. Εκτελέστε CHKDSK
Έπειτα, προσπαθήστε να εκτελέσετε το Windows Check Disk από τη γραμμή εντολών 7 Χαρακτηριστικά Nifty CHKDSK που θα χρησιμοποιηθούν στα Windows 10 7 CHKDSK ("check disk") είναι ένα διαγνωστικό εργαλείο των Windows που εξετάζει τους όγκους των μονάδων δεδομένων, επαληθεύει ακεραιότητα και διορθώνει σφάλματα όταν είναι απαραίτητο. Εδώ τονίζουμε τις βελτιωμένες δυνατότητες CHKDSK που μπορείτε να βρείτε στα Windows 8 και ... Διαβάστε περισσότερα. Το CHKDSK είναι ένα εργαλείο συστήματος των Windows που επαληθεύει το σύστημα αρχείων και με ορισμένες ρυθμίσεις, επιδιορθώνει τα προβλήματα κατά την εκτέλεση.
Πληκτρολογήστε γραμμή εντολών στη γραμμή αναζήτησης του μενού "Έναρξη", στη συνέχεια κάντε δεξί κλικ στην καλύτερη αντιστοιχία και επιλέξτε " Εκτέλεση ως διαχειριστής" . (Εναλλακτικά, πατήστε το πλήκτρο Windows + X, στη συνέχεια επιλέξτε Γραμμή εντολών (Διαχειριστής) από το μενού.)
Στη συνέχεια, πληκτρολογήστε chkdsk / r και πατήστε Enter. Η εντολή θα σαρώσει το σύστημά σας για σφάλματα και θα διορθώσει τυχόν προβλήματα στην πορεία.
6. Το τελικό άχυρο: Επαναφορά των Windows 10
Εάν δεν λειτουργεί τίποτε άλλο, μπορείτε να χρησιμοποιήσετε τη λειτουργία Reset των Windows 10 για να ανανεώσετε τα αρχεία του συστήματος σας 4 τρόποι να επαναφέρετε τα Windows 10 και να επανεγκαταστήσετε από το μηδέν 4 τρόποι να επαναφέρετε τα Windows 10 και να επανεγκαταστήσετε από το μηδέν Τα Windows 10 εξακολουθούν να είναι Windows, κάθε φορά σε λίγο. Σας παρουσιάζουμε πώς μπορείτε να πάρετε μια νέα εγκατάσταση των Windows 10 με όσο το δυνατόν λιγότερη προσπάθεια. Διαβάστε περισσότερα . Η Επαναφορά των Windows 10 αντικαθιστά τα αρχεία του συστήματός σας με ένα εντελώς φρέσκο σύνολο αρχείων και θεωρητικά καθαρίζει τα παρατεταμένα ζητήματα που σχετίζονται με το σφάλμα SYSTEM_SERVICE_EXCEPTION, διατηρώντας παράλληλα την πλειοψηφία των σημαντικών αρχείων σας ανέπαφα.
Μεταβείτε στις Ρυθμίσεις> Ενημέρωση και ασφάλεια> Ανάκτηση, στη συνέχεια στην ενότητα Επαναφορά αυτού του υπολογιστή επιλέξτε Ξεκινώντας . Το σύστημά σας επανεκκινείται μόλις πατήσετε το κουμπί, οπότε βεβαιωθείτε ότι έχετε δημιουργήσει αντίγραφα ασφαλείας για σημαντικά αρχεία εκ των προτέρων. Το σύστημά σας θα επανεκκινήσει, και στη συνέχεια μπορείτε να επιλέξετε Διατήρηση αρχείων ή Κατάργηση όλων .
Windows 10 Σφάλμα 80072EE2 Σταθερή
Μία από αυτές τις επιδιορθώσεις θα επιλύσει τον κωδικό σφάλματος του Windows Update 80072EE2. Οι κωδικοί σφαλμάτων του Windows Update είναι μεταξύ των πιο απογοητευτικών επειδή η Microsoft έχει πάρει τον έλεγχο των ενημερώσεων. Δεν μπορείτε πάντοτε να επιλέγετε πότε θα προσγειώνονται και αν το Windows Update αποτύχει, σας αφήνει μερικές πρόσθετες εργασίες για να πάρετε από πριν λειτουργεί.
Ένα άλλο εύχρηστο εργαλείο κώδικα σφάλματος bluescreen είναι το BlueScreenView της Nirsoft. Σας βοηθά να κατανοήσετε καλύτερα τους κωδικούς σφαλμάτων ώστε να μπορείτε να απομονώσετε τα ζητήματα πολύ πιο γρήγορα Κάνετε BSODs πιο εύκολο να Αντιμετώπιση προβλημάτων Ενεργοποιώντας αυτή τη μικρή δυνατότητα στα Windows 10 Κάνετε BSODs πιο εύκολο να Αντιμετώπιση προβλημάτων ενεργοποιώντας αυτή τη μικρή δυνατότητα στα Windows 10 Έχετε προβλήματα με την πρόσβαση στα αρχεία ένδειξης μπλε οθόνης των Windows μετά από συντριβή; Εδώ είναι ένα τσίμπημα που θα μπορούσε να τους κάνει πάλι προσβάσιμο. Διαβάστε περισσότερα !

