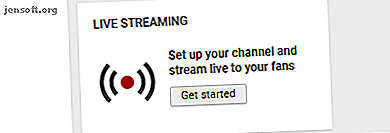
Πώς να κάνετε Live Stream στο YouTube με ένα σμέουρο Pi
Με την προσθήκη ενός module κάμερας στο Raspberry Pi σας, μπορείτε ουσιαστικά να πάρετε μια φορητή, ελαφριά, και εύκολο να κρατήσει-ή-mount φωτογραφική μηχανή συνδεδεμένη στο internet.
Θα θέλατε να ανακαλύψετε 70+ χρήσιμες συμβουλές και κόλπα για το YouTube; Κατεβάστε το ΔΩΡΕΑΝ φύλλο εξαπατήσεως YouTube τώρα!Έτσι, έχει νόημα ότι ίσως θέλετε να κάνετε streaming με αυτό. Αλλά πώς ξεκινάτε με αυτό; Ποιο μοντέλο Pi πρέπει να χρησιμοποιήσετε; Είναι μια λύση μονάδας κάμερας καλύτερη από άλλη; Και πώς παίρνετε το footage στο YouTube;
Όπως και με τα περισσότερα πράγματα Raspberry Pi, είναι εξαιρετικά απλή.
Γιατί να ζωντανή ροή με σμέουρο Pi;
Με τη διαθεσιμότητα εύχρηστων υπηρεσιών ροής όπως το Mixer και το Twitch What is Mixer; Πώς να ξεκινήσετε τη ροή σε αυτό το εναλλακτικό Twitch Τι είναι ο Mixer; Πώς να ξεκινήσετε τη ροή σε αυτό το εναλλακτικό Twitch Εδώ είναι όλα όσα πρέπει να ξέρετε για το τι είναι Mixer και πώς να ξεκινήσετε τη ροή στο Mixer. Διαβάστε περισσότερα και τόσες πολλές διαφορετικές συσκευές με δυνατότητα ροής στο YouTube, ίσως να αναρωτιέστε "γιατί να επιλέξετε το Pi";
Λοιπόν, το μέγεθός του σίγουρα μπαίνει στο παιχνίδι, επιτρέποντάς σας να τοποθετήσετε το Raspberry Pi σε σχεδόν οποιαδήποτε θέση. Χρησιμοποιώντας το Pi ως μια αποκλειστική κάμερα ζωντανής ροής του YouTube, απελευθερώνετε και τις άλλες συσκευές σας.
Και τότε, εκείνος ο αιωνόβιος λόγος: γιατί μπορείτε! Η εγκατάσταση του Pi ως ζωντανού βίντεο streamer δίνει μια εκτίμηση για το τι συμβαίνει στο παρασκήνιο σε άλλες συσκευές που εκτελούν το ίδιο έργο. Είναι λίγο ακατάλληλο, απαιτεί μια μακρά σειρά εντολών, αλλά το αποτέλεσμα είναι ικανοποιητικό.
Τι θα χρειαστείτε
Για να ζήσετε ό, τι είναι μπροστά από το Raspberry Pi στο YouTube, θα χρειαστείτε τα εξής:
- Ένα Raspberry Pi 3 ή αργότερα.
- Το Raspberry Pi Camera Module (αρχική ή NoIR αναθεώρηση, είτε είναι εντάξει). (Ενώ μπορεί να χρησιμοποιηθεί μια κάμερα USB, αυτές οι οδηγίες υποθέτουν ότι χρησιμοποιείται μια Μονάδα φωτογραφικής μηχανής Pi Raspberry.)
- Φορητή τροφοδοσία μπαταρίας (προαιρετικά).
Για το λειτουργικό σύστημα, το κανονικό Raspbian Stretch θα είναι εντάξει. Αλλά μπορείτε να προτιμήσετε το Ubuntu ή το Arch Linux ή οποιαδήποτε από τα άλλα λειτουργικά συστήματα που τρέχουν στο Raspberry Pi 11 Λειτουργικά συστήματα που τρέχουν στο Raspberry Pi Όποιο κι αν είναι το Raspberry Pi project, υπάρχει ένα λειτουργικό σύστημα για αυτό. Σας βοηθάμε να βρείτε το καλύτερο Raspberry Pi OS για τις ανάγκες σας. Διαβάστε περισσότερα διαθέσιμα σήμερα.
Στη συνέχεια, συνδέστε την κάμερα και ξεκινήστε την εκκίνηση. Ο προηγούμενος οδηγός μας για τη ρύθμιση της κάμερας Pi κάμερας Pi Πώς να δημιουργήσετε μια κάμερα σμάλτο Pi Module Πώς να δημιουργήσετε ένα σκεύος κάμερας Pi Εάν δεν έχετε δοκιμάσει Raspberry Pi φωτογραφία, η μονάδα κάμερας είναι ο ευκολότερος τρόπος για να ξεκινήσετε. Διαβάστε περισσότερα εξηγεί πώς να το κάνετε σωστά.
Θα χρειαστείτε επίσης ένα κανάλι YouTube, για τη ροή του footage σας. Αυτό δεν είναι τόσο δύσκολο να ρυθμιστεί όπως ίσως να νομίζετε.
Ρυθμίστε το κανάλι σας στο YouTube
Ίσως έχετε ήδη έναν λογαριασμό στο YouTube. Εάν χρησιμοποιείτε το Google Mail, είναι έτοιμο να ενεργοποιηθεί ο λογαριασμός σας. Θα χρειαστείτε από εδώ μια ειδική διεύθυνση URL που να κατευθύνει το βίντεο που τραβήξατε από τη φωτογραφική μηχανή του Raspberry Pi στο YouTube.
Αυτό ονομάζεται διεύθυνση RMTP και είναι βασικά μια συγκεκριμένη διεύθυνση URL μέσων.
Για να το βρείτε, κατευθυνθείτε στο YouTube, συνδεθείτε και αναζητήστε το κουμπί " Μεταφόρτωση ". Αυτό θα χρησιμοποιούσατε κανονικά στο YouTube για να προσθέσετε ένα βίντεο. Ωστόσο, με αυτήν την ευκαιρία, θα αγνοήσουμε αυτό το γεγονός και πατήστε το κουμπί Ξεκίνημα κάτω από το Live Streaming.

Στην επόμενη οθόνη, συμπληρώστε τις λεπτομέρειες που θέλετε για τη ζωντανή ροή. Αυτές θα είναι πληροφορίες σχετικά με το θέμα της ροής και έναν τίτλο, τον οποίο θα πρέπει να προσθέσετε κάτω από τις Βασικές πληροφορίες . Θα έχετε επίσης τη δυνατότητα να ρυθμίσετε το επίπεδο απορρήτου της ροής. είναι δημόσια, μη καταχωρημένη ή ιδιωτική ;

Στην επόμενη καρτέλα, Ρύθμιση πλήκτρου ροής, αναζητήστε το όνομα ροής URL και το όνομα / πλήκτρο ροής (θα χρειαστεί να κάνετε κλικ στην επιλογή Αποκαλύψτε για να το δείτε αυτό). Λάβετε υπόψη ότι το πλήκτρο Stream πρέπει να παραμείνει ιδιωτικό - οποιοσδήποτε μπορεί να μεταφέρει αυτό το στοιχείο στο κανάλι σας στο YouTube!

(Ρύθμιση της ροής της φωτογραφικής σας μηχανής Pi μέσω SSH; Απλά αντιγράψτε το όνομα / κλειδί της ροής από το παράθυρο του προγράμματος περιήγησης YouTube στην απομακρυσμένη γραμμή εντολών Raspberry Pi.)
Για να δείτε τις άλλες επιλογές εδώ, ανατρέξτε στον οδηγό μας για τη δημιουργία ενός καναλιού YouTube Πώς να ζωντανά στο YouTube Πώς να ζωντανά στο YouTube Στο άρθρο αυτό θα σας δείξουμε πώς να ζωντανή ροή στο YouTube χρησιμοποιώντας τόσο τον υπολογιστή σας όσο και στο smartphone σας. Διαβάστε περισσότερα .
Προετοιμασία του Raspberry Pi για ζωντανή ροή στο YouTube
Τώρα, ήρθε η ώρα να ρυθμίσετε το Raspberry Pi για streaming.
Ξεκινήστε αναβαθμίζοντας. Αυτό εξασφαλίζει ότι εκτελείτε την πιο πρόσφατη έκδοση του Raspbian, με όλες τις απαραίτητες ενημερώσεις του συστήματος και του λογισμικού, συμπεριλαμβανομένων των διασκεδαστικών.
sudo apt update sudo apt upgrade Αυτό θα διαρκέσει μερικά λεπτά για να ολοκληρωθεί. Μόλις ολοκληρωθεί, ανοίξτε ένα παράθυρο τερματικού και πληκτρολογήστε:
sudo raspi-config 
Χρησιμοποιήστε τα πλήκτρα βέλους για να επιλέξετε Ενεργοποίηση κάμερας, πατήστε Enter και, στη συνέχεια, επιλέξτε Ναι. Θα σας ζητηθεί να κάνετε επανεκκίνηση. Όταν το Pi σας επανεκκινηθεί, πληκτρολογήστε:
raspistill –o image.jpg Θα βρείτε το προκύπτον στιγμιότυπο στον κατάλογο Αρχική σελίδα. Μόλις μάθετε ότι η μηχανή σας συνεργάζεται με το Raspberry Pi, μπορείτε να προχωρήσετε.
Ρύθμιση ροής με το avconv
Οι πιο πρόσφατες εκδόσεις του Raspbian έχουν προεγκατεστημένο το avconv, επομένως δεν χρειάζεται να το εγκαταστήσετε. Ωστόσο, εάν δεν θέλετε να αναβαθμίσετε το Raspberry Pi, μπορείτε απλά να εγκαταστήσετε το πακέτο libav-tools:
sudo apt install libav-tools Με το avconv εγκατεστημένο, είστε έτοιμοι να δημιουργήσετε τη ροή για το YouTube. Θα χρειαστείτε το όνομα / κλειδί της ροής που σημειώσατε νωρίτερα γι 'αυτό.
Η εντολή, ωστόσο, είναι μεγάλη:
raspivid -o - -t 0 -vf -hf -fps 30 -b 6000000 | avconv -re -ar 44100 -ac 2 -acodec pcm_s16le -f s16le -ac 2 -i /dev/zero -f h264 -i - -vcodec copy -acodec aac -ab 128k -g 50 -strict experimental -f flv rtmp://a.rtmp.youtube.com/live2/[your-secret-key-here] Όπως μπορείτε να δείτε, έχει πολλά στοιχεία σε αυτό. Τώρα, αν θέλετε να προχωρήσετε και να το εκτελέσετε, τότε αντιγράψτε τον κώδικα, επικολλήστε το στο παράθυρο του τερματικού σας και πατήστε Enter. Θυμηθείτε να αλλάξετε το [secret-key-here] για το πλήκτρο Stream που κάνατε μια σημείωση από πριν.
Αν όλα έχουν δουλέψει σύμφωνα με τον προορισμό, θα καταλήξετε με κάτι τέτοιο:

Όταν συμβεί αυτό, επιστρέψτε στην καρτέλα του προγράμματος περιήγησης YouTube. Λίγα λεπτά αργότερα, το βίντεο θα ξεκινήσει συνεχώς:

Τι σημαίνει η Εντολή Ρεύματος
Αυτή η μακρά εντολή παραπάνω μπορεί να είναι αρκετά συγκεχυμένη για το μη εκπαιδευμένο μάτι αλλά διαθέτει μια συλλογή ξεχωριστών παραμέτρων. Ας δούμε τα πιο σημαντικά.
-fps : Αυτή είναι η αναλογία καρέ ανά δευτερόλεπτο. Για τα καλύτερα αποτελέσματα θα πρέπει να είναι πάνω από 24, δηλαδή οι ταινίες ταχύτητας που παραδοσιακά έτρεξαν για να δημιουργήσουν την ψευδαίσθηση της κίνησης. Ωστόσο, εάν η απόδοση είναι ένα ζήτημα, ίσως προτιμάτε να μειώσετε αυτήν την ποσότητα για να βελτιώσετε τον ατμό.
-w -h : Αυτά μπορούν να χρησιμοποιηθούν για τον καθορισμό του πλάτους και του ύψους. Αν τα παραλείψετε, το raspivid θα χρησιμοποιήσει την πλήρη ανάλυση 1920 × 1080 υψηλής ευκρίνειας (1080p).
-b : Όριο bitrate εξόδου. Η σύσταση του YouTube είναι 400-600kbps. Ένα χαμηλότερο ποσοστό θα μειώσει το εύρος ζώνης φόρτωσης, σε αντάλλαγμα για βίντεο χαμηλότερης ποιότητας.
-acodec : Αυτό είναι ιδιαίτερα σημαντικό για τη ροή στο YouTube. Η υπηρεσία δεν επιτρέπει βίντεο χωρίς ένα κομμάτι ήχου (ή ήχο χωρίς κομμάτι βίντεο), έτσι χρησιμοποιούμε αυτό για να δημιουργήσουμε ένα ψεύτικο ηχητικό κομμάτι για τη ροή. Καθώς το Raspberry Pi δεν μεταφέρεται με ενσωματωμένο μικρόφωνο και τα καλύτερα αποτελέσματα ήχου κερδίζονται από την προσθήκη κάρτας ήχου HAT, αυτή είναι η εύκολη λύση.
-f : Αυτή είναι η μορφή εξόδου. σε αυτή την περίπτωση είναι flv, η προτιμώμενη μορφή για ζωντανές ροές YouTube.
Αποσυνδέστε τη συνεδρία SSH για τη ροή για να συνεχίσετε
Η εντολή raspivid παραπάνω ενεργοποιεί μια ροή, αλλά αν συνδεθείτε μέσω SSH, όταν αποσυνδέσετε τη ροή θα κλείσει. Σίγουρα δεν μπορείτε να αφήσετε τον υπολογιστή σας να τρέχει μόνο για να διατηρήσει συνεχώς ροή το Pi;
Ευτυχώς, υπάρχει μια απάντηση: οθόνη. Αυτό είναι ένα κομμάτι του λογισμικού που μπορείτε να εγκαταστήσετε, το οποίο θα διατηρήσει την περίοδο λειτουργίας SSH να τρέχει μόλις αποσυνδεθείτε.
Ξεκινήστε τερματίζοντας την ροή ( Ctrl + X ) και, στη συνέχεια, εγκαταστήσετε την οθόνη:
sudo apt install screen Περιμένετε να εγκατασταθεί και, στη συνέχεια, επανεκκινήστε το Pi.
sudo reboot Επανασυνδεθείτε μέσω SSH, συνδεθείτε και στη συνέχεια πληκτρολογήστε την εντολή για την εκτέλεση της οθόνης:
screen Αυτό βασικά δημιουργεί ένα ξεχωριστό περιβάλλον για να εκτελέσετε την εντολή raspivid, μια που θα επιμείνει όταν αποσυνδεθείτε. Απλά τρέξτε raspivid όπως παραπάνω, τότε όταν είστε έτοιμοι να αποσυνδέσετε πατήστε Ctrl + A.
Κλείστε το παράθυρο SSH και η ροή θα συνεχιστεί.
Η φωτογραφική σας μηχανή Raspberry Pi μεταδίδεται στο YouTube
Με την ροή βίντεο Pi από την κάμερα, όλα θα πρέπει να λειτουργούν καλά. Το μόνο που χρειάζεται είναι να:
- Συνδέστε τη μονάδα κάμερας στο Raspberry Pi
- Τοποθετήστε το Pi για να τραβήξετε τη σκηνή
- Εκτελέστε μια ενημέρωση συστήματος
- Ρυθμίστε ένα κανάλι YouTube και αντιγράψτε τη διεύθυνση URL ροής
- Ξεκινήστε ένα ρεύμα με την εντολή raspivid
Λάβετε υπόψη ότι με συνεχή ροή, υπάρχει μια πιθανότητα ότι τα πράγματα μπορούν να υπερθερμανθούν, γεγονός που θα επιβραδύνει τη ροή. Αν συμβεί κάτι τέτοιο, σκεφτείτε μερικές λύσεις ψύξης Raspberry Pi 5 Cool τρόποι για να διατηρήσετε το Overclocked Raspberry σας Pi 3 Ψύξη 5 δροσεροί τρόποι για να διατηρήσετε το Overclocked Raspberry σας Pi 3 Ψύξη Με όλα τα δροσερά πράγματα που μπορείτε να κάνετε με το Raspberry Pi, δεν είναι έκπληξη που μπορούν πάρτε λίγο ζεστό. Εδώ είναι οι καλύτεροι τρόποι για να το ψύξετε. Διαβάστε περισσότερα .
Εξερευνήστε περισσότερα σχετικά με: DIY Project Tutorials, Media Streaming, Raspberry Pi, Webcam, YouTube.

