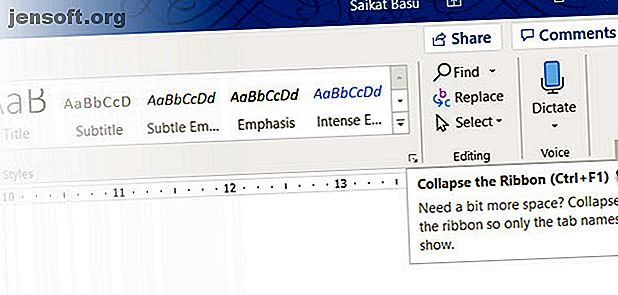
10 κρυμμένες λειτουργίες του Microsoft Word που θα κάνουν τη ζωή σας πιο εύκολη
Διαφήμιση
Όλοι γνωρίζουν το Clippy. Αλλά είστε φίλοι με τον Pilcrow; Εάν είστε, τότε γνωρίζετε περισσότερα για το Microsoft Word από ό, τι κάνουν οι περισσότεροι. Ξέρετε για τις "χήρες"; Το εκτεταμένο πρόχειρο;
Υπάρχουν πολλά λιγότερο γνωστά χαρακτηριστικά γνωρίσματα για τα οποία πρέπει να ξέρετε αν θέλετε να είστε πραγματικά καταρτισμένοι με το Microsoft Word. Εδώ είναι αρκετές σημαντικές λειτουργίες του Microsoft Word 5 Ρυθμίσεις του Microsoft Word θα πρέπει να προσαρμόσετε σίγουρα 5 Ρυθμίσεις του Microsoft Word θα πρέπει να προσαρμόσετε σίγουρα Υπάρχουν πολλές προεπιλεγμένες ρυθμίσεις του Microsoft Word που μπορείτε να προσαρμόσετε. Εδώ είναι μερικές σημαντικές που μπορούν να σας κάνουν πιο παραγωγικούς. Διαβάστε περισσότερα που είναι ελαφρώς "κρυμμένα" αλλά μπορούν να διευκολύνουν την εργασία σας.
1. Να είστε ελεύθεροι διάρρηξης
Οι συγγραφείς θέλουν ειρήνη. Η οπτική ακαταστασία των χαρακτηριστικών του MS Word δημιούργησε μια λεγεώνα χωρίς συντάκτες χωρίς ξεσπάσματα και ανενόχλητη ειρήνη. Αλλά αν αγαπάτε το Word, μπορείτε να χρησιμοποιήσετε μια γρήγορη συντόμευση για να αποκρύψετε την οπτική ακαταστασία της Κορδέλας. Πατήστε Ctrl + F1 για εναλλαγή της Κορδέλας από την προβολή.

Τυχαία το κάνετε κάνοντας κλικ στην επιλογή Κορδέλα Display και επιλέγοντας Auto-hide Ribbon . Αυτό είναι το μικρό βέλος δίπλα από το κουμπί ελαχιστοποίησης στην κορυφή.

Η ελεύθερη ανάγνωση της διάρρηξης είναι ένα πιο εξειδικευμένο χαρακτηριστικό στο Word από την έκδοση 2013 και μετά. Αν και, ήταν και εκεί στο Word 2010, επίσης. Σχεδιασμένο για δισκία με δυνατότητα αφής, η λειτουργία ανάγνωσης λειτουργεί καλά και σε καθημερινό φορητό υπολογιστή. Αποκτήστε πρόσβαση με τον ίδιο τρόπο με ένα ALT + WF (πατήστε το W & F ταυτόχρονα).

Προαιρετικά, χρησιμοποιήστε τα προεπιλεγμένα κουμπιά:
- (Στο μενού Κορδέλα) Προβολή> Λειτουργία ανάγνωσης .
- (Στη γραμμή κατάστασης) Το κουμπί λειτουργίας ανάγνωσης στα δεξιά.
Πατήστε δύο φορές με το δάχτυλό σας ή κάντε διπλό κλικ με το ποντίκι για να κάνετε μεγέθυνση και να κάνετε γραφικά όπως πίνακες, διαγράμματα και εικόνες γεμίζοντας την οθόνη.
2. Αναδιοργανώστε με την Προβολή Σχήματος
Περιγράφοντας τις κύριες ιδέες σας και ολοκληρώνοντας το πρώτο σχέδιο γρήγορα είναι η αληθινή συμβουλή για τη συγγραφή της παραγωγικότητας. Αν χρησιμοποιηθεί καλά, η προβολή πλαισίου μπορεί να αυξήσει την παραγωγικότητά σας με μεγάλα έγγραφα κατά 50%.
Μεταβείτε στην Προβολή> κάντε κλικ στο κουμπί Outline της Κορδέλας.
Η Προβολή σχήματος σάς βοηθάει να ρυθμίσετε την οργάνωση σύνθετων εγγράφων με αναδιάταξη των μπλοκ κειμένου και εννέα επιπέδων των επικεφαλίδων. Η προβολή σκιαγραφιών εμφανίζει μια ειδική γραμμή εργαλείων που ονομάζεται Ένθεση με χειριστήρια για την προώθηση ή τη μείωση του επιλεγμένου κειμένου. Χρησιμοποιήστε τα στοιχεία ελέγχου για να αποκρύψετε ή να εμφανίσετε το επιλεγμένο κείμενο.

- Θέλετε να φτάσετε σε ένα συγκεκριμένο σημείο σε ένα μεγάλο έγγραφο; Μεταβείτε στην Προβολή και μεταβείτε σε ένα συγκεκριμένο επίπεδο κεφαλίδας.
- Θέλετε να σχεδιάσετε γρήγορα; Σχεδιάστε τις κύριες ενότητες στην προβολή σχήματος και μετά μεταβείτε στις άλλες διατάξεις για να γράψετε το σώμα.
- Θέλετε να αναδιοργανώσετε μια έκθεση μετακινώντας τεράστια τμήματα κειμένου; Σύρετε και αποθέστε μια επικεφαλίδα για να μετακινήσετε όχι μόνο αυτή την επικεφαλίδα, αλλά όλα τα υπο-επίπεδα κάτω από αυτήν και το κείμενο κορμού. Χρησιμοποιήστε τα βέλη προς τα επάνω προς τα κάτω για να τα επεξεργαστείτε.
- Θέλετε να διαμορφώσετε γρήγορα επικεφαλίδες; Χρησιμοποιήστε τις επικεφαλίδες 1, 2 και 3 αντί να αλλάξετε το μέγεθος και να χρησιμοποιήσετε κεφαλαία.
3. Χρησιμοποιήστε το Word ως εργαλείο γρήγορου εγκεφάλου
Κάντε διπλό κλικ οπουδήποτε και αρχίστε να πληκτρολογείτε. Δεν χρειάζεται να ασχοληθείτε με την τοποθέτηση ενός δρομέα αν δεν θέλετε. Αυτό είναι το πλησιέστερο MS Word έρχεται σε freestyle γραφή. Το στοιχείο Κλικ και Τύπος υπήρχε από το Word 2002. Η λειτουργία λειτουργεί μόνο στην προβολή διάταξης εκτύπωσης ή στην προβολή διάταξης ιστού.

Αν και αυτό είναι πολύ χρήσιμο για την εισαγωγή κειμένου και γραφικών, μπορείτε επίσης να το χρησιμοποιήσετε για αυτοσχέδιο brainstorming ως εργαλείο mindmapping ελεύθερης φόρμας 8 Πρότυπα MS Word που σας βοηθούν να Brainstorm και το μυαλό χάρτη σας ιδέες γρήγορα 8 MS Word Πρότυπα που σας βοηθούν Brainstorm & Οι ιδέες γρήγορα δωρεάν πρότυπα Word δεν είναι μόνο για όμορφα έγγραφα, τέλεια βιογραφικά, και καλύπτουν σελίδες. Μπορούν να είναι ζωτικής σημασίας για brainstorming και τους χάρτες μυαλού επίσης. Εδώ είναι οκτώ πρότυπα Word για τις ανάγκες ιδεών σας. Διαβάστε περισσότερα .
4. Μετατρέψτε τους πίνακες σε γραφήματα σε 3-βήματα
Πάρτε την επιλογή σας - ένα τακτοποιημένο τραπέζι με πολλά δεδομένα Ή ένα ωραίο διάγραμμα που απεικονίζει αυτά τα δεδομένα για σας;
Όντας οπτικά πλάσματα, είναι συχνά μια μη-brainer για να επιλέξουν το τελευταίο. Το Word καθιστά εύκολη τη μετατροπή των πινακοποιημένων πληροφοριών σε ένα γράφημα. Όταν δεν έχετε πάρα πολλά από τα πινακοειδή δεδομένα, δημιουργήστε ένα γράφημα στο Word αντί να σκοτώσετε με το Excel. Επιλέξτε τον πίνακα με τα δεδομένα και ακολουθήστε τα τρία βήματα ...
1. Κάντε κλικ στην καρτέλα Εισαγωγή στη Κορδέλα.
2. Κάντε κλικ στο εργαλείο Αντικείμενο μέσα στην ομάδα κειμένου και ανοίξτε το παράθυρο διαλόγου Αντικείμενο .

3. Από τη λίστα Τύποι αντικειμένων, επιλέξτε το γράφημα γραφήματος της Microsoft . Κάντε κλικ στο κουμπί OK.

Το Word εμφανίζει τα πινακοποιημένα δεδομένα ως διακριτικό γράφημα στήλης. Τροποποιήστε το φύλλο δεδομένων που εμφανίζεται.
Μπορείτε επίσης να μορφοποιήσετε αυτό το γράφημα με διαφορετικό τύπο γραφήματος. Κάντε διπλό κλικ στο γράφημά σας. Κάντε δεξί κλικ στον λευκό χώρο που βρίσκεται μέσα στο πλαίσιο οριοθέτησης του γραφικού και επιλέξτε Τύπος γραφήματος .
Μπορείτε επίσης να χρησιμοποιήσετε το Microsoft Word για να δημιουργήσετε εκπληκτικά flowcharts Πώς να δημιουργήσετε διαγράμματα ροής με το Microsoft Word Ο εύκολος τρόπος Πώς να δημιουργήσετε διαγράμματα ροής με το Microsoft Word Ο εύκολος τρόπος Θέλετε να μάθετε πώς να δημιουργήσετε ένα διάγραμμα ροής στο Word; Είναι εύκολο με τη σωστή τεχνική. Αυτό το εισαγωγικό άρθρο εξηγεί πώς. Διαβάστε περισσότερα με το χαρακτηριστικό σχήματα.
5. Γράψτε εξισώσεις στο Word
Και νομίζετε ότι μόνο οι τύποι του Excel είναι καταπληκτικοί 3 Τρελοί τύποι Excel που κάνουν τα καταπληκτικά πράγματα 3 Τρελοί τύποι Excel που κάνουν εκπληκτικά πράγματα Οι τύποι Excel έχουν ένα ισχυρό εργαλείο σε μορφοποίηση υπό όρους. Αυτό το άρθρο καλύπτει τρεις τρόπους για την αύξηση της παραγωγικότητας με το MS Excel. Διαβάστε περισσότερα . Ο επεξεργαστής εξισώσεων ήταν πάντα ένα σημαντικό χαρακτηριστικό του MS Word. Στις τελευταίες εκδόσεις του Word, είναι απλά γνωστή ως Εξίσωση (διατίθεται από το Insert> Symbols Group> Equation ).
Επιλέξτε Insert> Equation> Insert New Equation .

Χρησιμοποιήστε το Equation Toolbar για να σχεδιάσετε τις δικές σας προηγμένες εξισώσεις για τα μαθηματικά, τη φυσική ή τη χημεία. Το Word σας δίνει πολλές γνωστές εξισώσεις για εισαγωγή με ένα μόνο κλικ.

6. Κρατήστε 24 αντικείμενα στο Πρόχειρο
Το πρόχειρο του Office μπορεί να περιέχει 24 στοιχεία και να λειτουργεί μεταξύ όλων των αρχείων του Office. Στην καρτέλα Αρχική σελίδα, κάντε κλικ στο μικρό βέλος που βρίσκεται δίπλα στο Πρόχειρο για να αποκαλύψετε τον πίνακα στα αριστερά. Για τη συντόμευση, πατήστε δύο φορές το πλήκτρο Ctrl + C για να ανοίξετε το πλαίσιο Πρόχειρο.
Αυτή η ικανότητα συγκράτησης σάς επιτρέπει να κόψετε και να αντιγράψετε πολλά στοιχεία και να τα μετακινήσετε οπουδήποτε μέσα στο έγγραφο ή ανάμεσα σε ανοικτά προγράμματα του Office.

Χρησιμοποιήστε τις επιλογές του Πρόχειρου για να ελέγξετε τις λειτουργίες του. Για παράδειγμα, μπορείτε να απενεργοποιήσετε τη λειτουργία Εμφάνιση κατάστασης δίπλα στη γραμμή εργασιών κατά την αντιγραφή που εμφανίζει τον αριθμό των αντικειμένων που έχετε αντιγράψει στην κάτω δεξιά γωνία του παραθύρου του Word. Είναι ενεργοποιημένη από προεπιλογή.
7. Μετάφραση Γλωσσών στο Go
Το Microsoft Office χρησιμοποιεί το Microsoft Translator για να χειριστεί όλες τις μεταφράσεις. Χρησιμοποιήστε τη λειτουργία Μετάφραση από την καρτέλα Επανεξέταση . Μεταφράστε μια λέξη ή μια πρόταση. Ή, μεταφράστε ολόκληρο το έγγραφο και εμφανίστε το σε ένα ξεχωριστό έγγραφο του Word.
Η καρτέλα Μεταφραστής εμφανίζεται στα δεξιά και μπορείτε να επιλέξετε και να αλλάξετε γλώσσες. Χρησιμοποιήστε αυτήν την πλαϊνή μπάρα για να επισημάνετε κάθε λέξη και να εξερευνήσετε πλήρως την σημασία τους.

8. Βελτιώστε τις γραμματοσειρές με το Kerning
Το Kerning ρυθμίζει το διάστημα ανάμεσα σε δύο μεμονωμένα γράμματα για καλύτερη εμφάνιση. Κατά το σχεδιασμό ενός εγγράφου, κάθε τύπος γραμματοσειράς απαιτεί τη δική του ειδική πυκνότητα. Το Kerning γίνεται σημαντικό όταν σχεδιάζετε με μεγάλες γραμματοσειρές στο Word, π.χ. μια κάλυψη ebook.
Το Word έχει απενεργοποιήσει τον πυρήνα από προεπιλογή και κανονικά δεν χρειάζεται να τον ενοχλείτε. Αλλά ας πούμε ότι πρέπει να υποβάλετε μια εργασία πέντε σελίδων. Εξοικονομήστε την προσπάθεια αυξάνοντας το πλάτος μεταξύ των γραμμάτων αντί να γράψετε το χνούδι!
Κάντε κλικ στο μικρό βέλος pop-out στη Γραμματοσειρά (στην καρτέλα Αρχική σελίδα). Εναλλακτικά: κάντε κλικ στο Ctrl + D. Μεταβείτε στην καρτέλα Για προχωρημένους . Επιλέξτε το πλαίσιο ελέγχου Kerning για γραμματοσειρές . Πειραματιστείτε εισάγοντας ένα μικρό μέγεθος σημείων στο κουτί. Θυμηθείτε ότι μερικές γραμματοσειρές και μεγέθη γραμματοσειρών δεν φαίνονται καλά με το κέντημα.

Αν θέλετε πραγματικά να βελτιώσετε την πυκνότητα και τις γραμματοσειρές, δοκιμάστε το παιχνίδι τύπου Kern που αναφέραμε σε ένα προηγούμενο άρθρο σχετικά με τα παιχνίδια γραμματοσειράς.
9. Επιθεωρήστε το έγγραφό σας
Σήμερα, ένα σημαντικό χαρακτηριστικό του MS Word είναι η συνεργασία, αλλά πρέπει να δώσετε προσοχή και στην ασφάλεια. Ο Έλεγχος εγγράφων στο Word σάς βοηθά να ελέγξετε το έγγραφό σας για οποιεσδήποτε πληροφορίες θέλετε να διατηρήσετε ιδιωτικές.
Κάθε φορά που δημιουργείτε ή και επεξεργάζεστε ένα έγγραφο, ορισμένες πληροφορίες χρήστη προστίθενται αυτόματα στο αρχείο. Ο Επιθεωρητής εγγράφων σας βοηθά να διαγράψετε αυτό το είδος πληροφοριών πριν από την κοινή χρήση ενός εγγράφου.
Για να αποκτήσετε πρόσβαση στον Έλεγχο εγγράφων:
Μεταβείτε στο Αρχείο> Πληροφορίες> Έλεγχος εγγράφου> Έλεγχος για θέματα> Έλεγχος εγγράφου .

Επιθεωρήστε το κρυφό περιεχόμενο επιλέγοντας τα πλαίσια ελέγχου. Μετά την επιθεώρηση, κάθε κατηγορία με ευαίσθητα δεδομένα παίρνει ένα θαυμαστικό. Ένα κουμπί Κατάργηση όλων για κάθε κατηγορία καταργεί τα δεδομένα και ολοκληρώνει το έγγραφο.

Η υπηρεσία Office Support σάς παρέχει βήμα προς βήμα τον τρόπο χρήσης του Ελεγκτή εγγράφων.
10. Πάρτε τα πλεονεκτήματα του κρυμμένου κειμένου
Ω ναι. Αυτή η λειτουργία είναι πραγματικά κρυμμένη. Το Κρυφό κείμενο είναι ένα χαρακτηριστικό μη χαρακτήρα εκτύπωσης που έχει τη χρησιμότητά του. Το κείμενο απόκρυψης μπορεί να είναι χρήσιμο σε πολλές περιπτώσεις:
- Δημιουργήστε ένα απλό κουίζ με την απόκρυψη των απαντήσεων.
- Ελέγξτε τη διάταξη για κάποια συγκεκριμένη εργασία εκτύπωσης εισάγοντας κρυφό κείμενο.
- Εκτυπώστε δύο εκδόσεις ενός εγγράφου. Σε ένα, κρύψτε τμήματα κειμένου. Δεν χρειάζεται να δημιουργήσετε δύο αντίγραφα ή να διαγράψετε οποιοδήποτε τμήμα του εγγράφου.
- Προσωρινή απόκρυψη εμπιστευτικών πληροφοριών που δεν θέλετε να βλέπουν οι άλλοι.
Απόκρυψη ή απόκρυψη κειμένου

- Επιλέξτε το κείμενο που θέλετε να κρύψετε ή το κρυφό κείμενο.
- Κάντε κλικ στην επιλογή Αρχική σελίδα> Παράθυρο διαλόγου γραμματοσειράς> Γραμματοσειρά> Επιλέξτε ή καταργήστε την επιλογή του πλαισίου ελέγχου Κρυφό .
- Εκτύπωση κρυφού κειμένου : Μεταβείτε στην καρτέλα Αρχείο > Επιλογές> Οθόνη> Επιλέξτε το πλαίσιο ελέγχου Κρυφό κείμενο > Επιλέξτε το πλαίσιο ελέγχου Εκτύπωση κρυφού κειμένου > Κάντε κλικ στο OK .
Οι χαρακτήρες που δεν εκτυπώνονται είναι "σήματα μορφοποίησης", τα οποία επιτρέπουν στον χρήστη να αντιμετωπίσει και να εξομαλύνει τη διάταξη ενός εγγράφου.
Για παράδειγμα, οι λέξεις πρέπει να είναι μονής απόστασης. οι παράγραφοι σας πρέπει να είναι διαχωρισμένες με σωστές διαχωριστικές γραμμές. όλες οι καρτέλες θα πρέπει να παρατάσσονται. τα στοιχεία του πίνακα πρέπει να μορφοποιηθούν με τακτοποιημένο τρόπο. η ροή πρέπει να ρέει, κλπ.
Οι κηλίδες, οι καρτέλες, τα διαστήματα, τα διαλείμματα γραμμής, τα διαλείμματα σελίδων, τα άγκυρα αντικειμένων και το κρυφό κείμενο είναι μερικά μόνο από τα μη εκτυπωτικά στοιχεία που είναι χρήσιμα για τον έλεγχο της διάταξης ενός εγγράφου του Word. Εμφανίστε τους μη χαρακτήρες εκτύπωσης κάνοντας κλικ στο κουμπί Pilcrow στην καρτέλα Αρχική σελίδα. Εναλλακτικά, πατήστε Ctrl + * .
Σημείωση: Στο Word 2013 και μετά μπορείτε επίσης να επεκτείνετε ή να συμπτύξετε τμήματα ενός εγγράφου για την επιλεκτική εμφάνιση πληροφοριών.
Χρησιμοποιήστε αυτά τα μυστικά παραγωγικότητας στο Word
Ξέρετε για το ετήσιο πρωτάθλημα του Microsoft Office; Οι συμμετέχοντες είναι οι ειδικοί στη χρήση της σουίτας και μπορείτε να στοιχηματίσετε ότι έχουν βρει πιο γρήγορους ή πιο αποτελεσματικούς τρόπους να χρησιμοποιούν εργαλεία όπως το Word για τις καθημερινές εργασίες τους. Πιθανόν, υπάρχει ένας πρωταθλητής μέσα σου.
Για να πάτε βαθύτερα, γιατί να μην ελέγξετε την κρυφή καρτέλα Προγραμματιστής στην κορδέλα του Word Πώς να προσθέσετε την καρτέλα Developer στην Κορδέλα σε Microsoft Word και Excel Πώς να προσθέσετε την καρτέλα Developer στην Κορδέλα σε Microsoft Word και Excel Ας δούμε πώς μπορείτε να προσθέσετε την καρτέλα Προγραμματιστής στην Κορδέλα σε Microsoft Word και Microsoft Excel και ανοίξτε σύνθετες λειτουργίες. Διαβάστε περισσότερα που θα ανοίξουν περισσότερους τρόπους χρήσης του Word. Και αν δημιουργείτε ένα επαγγελματικό έγγραφο, φροντίστε να μάθετε για τις σελίδες κάλυψης Πώς να κάνετε μια προσαρμοσμένη σελίδα εξώφυλλου στο Microsoft Word Πώς να κάνετε μια προσαρμοσμένη σελίδα εξώφυλλου στο Microsoft Word Ένας ισχυρός σχεδιασμός επικάλυψης είναι ένας πολύ καλός τρόπος για να διαμορφώσετε το έγγραφο σας . Σας παρουσιάζουμε πώς να φτιάξετε τη δική σας σελίδα στο Microsoft Word. Διαβάστε περισσότερα .
Εξερευνήστε περισσότερα σχετικά με: Microsoft Office 2016, Microsoft Office 2019, Microsoft Office 365, Microsoft Word.

