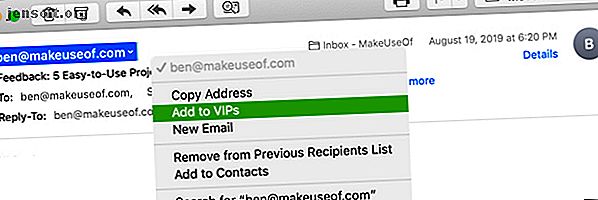
4 Mac Συμβουλές Παραγωγικότητα Mail όλοι οι επαγγελματίες πρέπει να ξέρετε
Διαφήμιση
Εάν χρησιμοποιείτε ένα Mac στο χώρο εργασίας, τότε πιθανόν να χρησιμοποιήσετε την εφαρμογή Mail για τις επικοινωνίες ηλεκτρονικού ταχυδρομείου σας. Αυτό το ενσωματωμένο βοηθητικό πρόγραμμα macOS προσφέρει ευέλικτες λειτουργίες που το καθιστούν χρήσιμο εργαλείο για επαγγελματίες.
Ίσως απλά δεν είχατε το χρόνο να εξερευνήσετε αυτά τα χαρακτηριστικά ή ίσως είστε νέος χρήστης Mac. Είτε έτσι είτε αλλιώς, αυτή η λίστα συμβουλών επαγγελματικής παραγωγικότητας για το Mail on Mac μπορεί να σας βοηθήσει να ρυθμίσετε την εφαρμογή για επιτυχία.
1. Χρησιμοποιήστε VIP για το αφεντικό ή τον πελάτη σας
Το χαρακτηριστικό VIP του Mail (διαθέσιμο σε Mac και iOS) σάς προσφέρει έναν πολύ καλό τρόπο να εντοπίζετε εύκολα μηνύματα ηλεκτρονικού ταχυδρομείου από τις πιο σημαντικές επαφές σας. Λόγω του αποκλειστικού γραμματοκιβωτίου του, αυτός είναι ένας βολικός τρόπος να σιγουρευτείτε ότι βλέπετε πάντα μηνύματα από το αφεντικό ή τον πελάτη σας γρήγορα.
Μπορείτε να ρυθμίσετε τα VIP σας και στη συνέχεια να τους δώσετε προσαρμοσμένους ήχους ειδοποίησης. Με αυτό τον τρόπο, γνωρίζετε ότι ένα εισερχόμενο μήνυμα ηλεκτρονικού ταχυδρομείου προέρχεται από ένα VIP, ακόμα και αν τα μάτια σας είναι κάπου εκτός από την οθόνη σας.
Ρυθμίστε ένα VIP στο Mail
Ο προσδιορισμός ενός αποστολέα επαφής ή email ως VIP είναι απλός με μερικά κλικ:
- Επιλέξτε ένα email στην εφαρμογή Mail από τον αποστολέα που θέλετε να δημιουργήσετε ένα VIP.
- Κάντε κλικ στο όνομά τους στην κεφαλίδα του email.
- Επιλέξτε Προσθήκη στα VIP από το μενού συντόμευσης.

Μόλις το κάνετε αυτό, θα δείτε κάποιες αλλαγές να γίνουν αμέσως. Πρώτον, το όνομα του ατόμου στην κεφαλίδα του μηνύματος θα έχει τώρα ένα αστέρι δίπλα του. Δεύτερον, το όνομα και τα μηνύματα ηλεκτρονικού ταχυδρομείου θα εμφανίζονται στο γραμματοκιβώτιό σας VIP .
Ορίστε μια προσαρμοσμένη VIP ειδοποίηση
Ενώ αυτό το μέρος είναι προαιρετικό, μπορεί να είναι αρκετά πρακτικό. Μπορείτε να ορίσετε έναν ήχο προσαρμοσμένης ειδοποίησης για τα μηνύματα ηλεκτρονικού ταχυδρομείου που προέρχονται από τα μηνύματα που βρίσκονται στη λίστα VIP ακολουθώντας τα εξής βήματα:
- Κάντε κλικ στην επιλογή Αλληλογραφία > Προτιμήσεις από τη γραμμή μενού και μεταβείτε στην καρτέλα Κανόνες .
- Κάντε κλικ στην επιλογή Προσθήκη κανόνα .
- Δώστε στον κανόνα σας ένα όνομα και αφήστε το If [οποιεσδήποτε / όλες] από τις ακόλουθες συνθήκες πληρούνται .
- Για την κατάσταση, η επιλογή Sender είναι VIP .
- Για τη δράση, επιλέξτε Αναπαραγωγή ήχου . Στη συνέχεια, επιλέξτε τον ήχο που θέλετε να χρησιμοποιήσετε στο πλαίσιο προς τα δεξιά.
- Κάντε κλικ στο κουμπί OK . Στο επόμενο πλαίσιο που σας ρωτά εάν θέλετε να εφαρμόσετε τον κανόνα στα μηνύματα στα εισερχόμενά σας, μπορείτε να επιλέξετε Μην Εφαρμόζετε .

Τώρα, όταν το κεφάλι σας είναι κάτω από την αναθεώρηση ενός εγγράφου, θα ξέρετε πότε ένα email VIP έρχεται ακριβώς από τον ήχο.
2. Δημιουργήστε ομάδες ηλεκτρονικού ταχυδρομείου για ομάδες ή υπαλλήλους
Εάν εργάζεστε καθημερινά με μια ομάδα έργου ή αποστέλλετε συχνά μηνύματα ηλεκτρονικού ταχυδρομείου στους υπαλλήλους σας, η χρήση μιας ομάδας για αυτές τις επαφές καθιστά εύκολη την αποστολή μηνυμάτων ηλεκτρονικού ταχυδρομείου ταυτόχρονα. Ενώ πρέπει να χρησιμοποιήσετε την εφαρμογή "Επαφές" για να δημιουργήσετε την ομάδα σας, μπορείτε στη συνέχεια να χρησιμοποιήσετε την εφαρμογή "Αλληλογραφία" για να στείλετε τα μηνύματά σας σε αυτά.
Δημιουργήστε την ομάδα σας
Για να ξεκινήσετε, ανοίξτε την εφαρμογή Επαφές στο Mac σας. Τότε έχετε μερικούς γρήγορους τρόπους για να δημιουργήσετε την ομάδα σας:
- Κάντε κλικ στο Αρχείο > Νέα ομάδα από τη γραμμή μενού ή κάντε κλικ στο σύμβολο συν που εμφανίζεται δίπλα σε μία από τις κατηγορίες επαφών σας όπως το iCloud ή το Gmail. Ονομάστε τη νέα ομάδα και πατήστε Επιστροφή . Στη συνέχεια, μπορείτε να σύρετε επαφές από τις διάφορες θέσεις τους σε αυτή τη νέα ομάδα.
- Επιλέξτε όλες τις επαφές που θέλετε στην ομάδα. Μπορείτε να κάνετε κλικ στο πρώτο, στη συνέχεια κρατήστε πατημένο το πλήκτρο Command και κάντε κλικ σε κάθε επιπλέον. Στη συνέχεια επιλέξτε Αρχείο > Νέα ομάδα από την επιλογή στη γραμμή μενού και ονομάστε την ομάδα σας.

Δημιουργία ηλεκτρονικού ταχυδρομείου ομάδας
Μόλις ορίσετε την ομάδα σας στην εφαρμογή "Επαφές", η απάντηση σε ένα μήνυμα ηλεκτρονικού ταχυδρομείου σε αυτές είναι μια αύρα. Επιπλέον, μπορείτε να το κάνετε είτε στην εφαρμογή "Επαφές" ή "Αλληλογραφία".
Στην εφαρμογή Επαφές, κάντε δεξί κλικ στην ομάδα ηλεκτρονικού ταχυδρομείου και επιλέξτε Αποστολή μηνύματος ηλεκτρονικού ταχυδρομείου σε [όνομα ομάδας] . Στη συνέχεια ανοίγει το νέο παράθυρο μηνύματος στην εφαρμογή "Αλληλογραφία" με αυτήν την ομάδα στο πεδίο Προς .

Στην εφαρμογή Mail, αρχίστε να πληκτρολογείτε το όνομα της ομάδας σας στο πεδίο T o. Όταν εμφανίζεται η ομάδα στη λίστα προτάσεων, κάντε κλικ στο κουμπί.

Όποια και αν είναι η δημιουργία αυτού του ομαδικού μηνύματος ηλεκτρονικού ταχυδρομείου, αυτή η συμβουλή καθιστά εύκολη την αποστολή μηνυμάτων ηλεκτρονικού ταχυδρομείου σε πολλά άτομα ταυτόχρονα, ειδικά εάν στέλνετε συχνά μηνύματα σε αυτούς τους ίδιους ανθρώπους.
3. Ορίστε τους κανόνες ηλεκτρονικού ταχυδρομείου για τα μηνύματα ηλεκτρονικού ταχυδρομείου του έργου
Εάν ρυθμίσετε τον ήχο προσαρμοσμένης ειδοποίησης για τα VIP σας, όπως προαναφέρθηκε, τότε έχετε κάνει ήδη χρήση των κανόνων στην εφαρμογή Mail. Αλλά μπορείτε να κάνετε πολλά περισσότερα με αυτούς τους κανόνες αλληλογραφίας για τα μηνύματα ηλεκτρονικού ταχυδρομείου σας 6 Κανόνες Apple Mail για να ασχοληθείτε με το ηλεκτρονικό ταχυδρομείο για εσάς 6 Κανόνες Apple Mail για την αντιμετώπιση του ηλεκτρονικού ταχυδρομείου για σας Συντριπτική με ηλεκτρονικό ταχυδρομείο στο Mac σας; Τα φίλτρα της Apple Mail διευκολύνουν την εστίαση στα σημαντικά μηνύματα και την απόκρυψη των σκουπιδιών. Διαβάστε περισσότερα από απλά να ορίσετε ήχους ειδοποίησης.
Με τη ρύθμιση των κανόνων αλληλογραφίας για μηνύματα ηλεκτρονικού ταχυδρομείου που αφορούν ένα έργο ή ακόμα και ένα συγκεκριμένο θέμα, μπορείτε να κάνετε την εφαρμογή να εκτελεί αυτόματα ενέργειες. Αυτός είναι ένας καταπληκτικός τρόπος να οργανώσετε τα εισερχόμενά σας διατηρώντας παρόμοια μηνύματα μαζί ή επισημαίνοντας τα μηνύματα ηλεκτρονικού ταχυδρομείου με έναν συγκεκριμένο τρόπο για να τα εντοπίζετε γρήγορα.
Μετακίνηση μηνυμάτων ηλεκτρονικού ταχυδρομείου σε φάκελο
Για αυτό το πρώτο παράδειγμα, θα μεταφέρουμε όλα τα μηνύματα ηλεκτρονικού ταχυδρομείου για το Project X στο γραμματοκιβώτιο Project X. Αυτό θα περιλαμβάνει μηνύματα με τη φράση "Project X" στο θέμα, καθώς και αυτά που προέρχονται από τα μέλη της ομάδας του Project X Group.
- Κάντε κλικ στην επιλογή Αλληλογραφία > Προτιμήσεις από τη γραμμή μενού και μεταβείτε στην καρτέλα Κανόνες .
- Κάντε κλικ στην επιλογή Προσθήκη κανόνα .
- Δώστε στον κανόνα σας ένα όνομα. Για το παράδειγμά μας, θα το ονομάσουμε Έργα e-mail του Έργου Χ .
- Αφήστε το If [οποιεσδήποτε / όλες] από τις ακόλουθες συνθήκες ικανοποιηθούν, ώστε να ληφθούν υπόψη οι όποιες προϋποθέσεις έχετε ορίσει.
- Για την κατάσταση, επιλέξτε Θέμα στο πρώτο αναπτυσσόμενο πλαίσιο, περιέχει στη δεύτερη και πληκτρολογήστε "Project X" στο πλαίσιο κειμένου.
- Κάντε κλικ στο σύμβολο συν προς τα δεξιά για να προσθέσετε μια άλλη προϋπόθεση.
- Για την επόμενη συνθήκη, επιλέξτε Ο αποστολέας είναι μέλος της ομάδας στο πρώτο αναπτυσσόμενο πλαίσιο και το Project X Group (η ομάδα που δημιουργήσαμε νωρίτερα) στο δεύτερο.
- Για τη δράση, επιλέξτε Μετακίνηση μηνύματος στο πρώτο αναπτυσσόμενο πλαίσιο και το έργο Χ στο δεύτερο.
- Κάντε κλικ στο κουμπί OK και, στη συνέχεια, αποφασίστε αν θέλετε να εφαρμοστεί ο νέος κανόνας στα εισερχόμενά σας επιλέγοντας Μην Εφαρμογή ή Εφαρμογή .

Επισημάνετε μηνύματα ηλεκτρονικού ταχυδρομείου με χρώμα ή σημαία
Ίσως να μην θέλετε να μεταφέρετε μηνύματα ηλεκτρονικού ταχυδρομείου σε ένα συγκεκριμένο φάκελο, αλλά θα μπορούσατε να τα εντοπίσετε γρήγορα στα εισερχόμενά σας. Για να επιτευχθεί αυτό, μπορείτε να χρησιμοποιήσετε χρώματα, σημαίες ή και τα δύο με τους κανόνες Mail.
Χρησιμοποιώντας το παράδειγμα Project X παραπάνω, ακολουθήστε τα βήματα 1 έως 7 για να ρυθμίσετε τις συνθήκες σας. Όταν φτάσετε στο βήμα οκτώ για τη δράση, επιλέξτε ένα ή και τα δύο από τα ακόλουθα:
- Ορίστε ένα χρώμα : Στο πρώτο αναπτυσσόμενο πλαίσιο επιλέξτε Ρύθμιση χρώματος, στην επόμενη επιλέξτε Φόντο ή Κείμενο και στη συνέχεια επιλέξτε ένα χρώμα στο τρίτο.
- Σημειώστε ως επισημασμένο : Στο πρώτο αναπτυσσόμενο πλαίσιο επιλέξτε Mark ως Flagged και στο επόμενο επιλέξτε το χρώμα σημαίας .
Συνεχίστε με το τελευταίο βήμα κάνοντας κλικ στο OK και εάν θέλετε ή όχι να εφαρμόσετε τον κανόνα στα εισερχόμενά σας.

Με αυτούς τους τύπους κανόνων που έχετε ορίσει, μπορείτε να μεταφέρετε μηνύματα αυτόματα ή να εντοπίζετε τα μηνύματα ηλεκτρονικού ταχυδρομείου του έργου με μια ματιά στα εισερχόμενά σας.
4. Δημιουργήστε έξυπνα γραμματοκιβώτια για αναπάντητα μηνύματα ηλεκτρονικού ταχυδρομείου
Τα έξυπνα γραμματοκιβώτια στην εφαρμογή Mail είναι σαν κανόνες, κατά μία έννοια. Μπορείτε να προσθέσετε όρους που ισχύουν για τα εισερχόμενα μηνύματα ηλεκτρονικού ταχυδρομείου, αλλά αντί να μετακινήσετε, να επισημάνετε ή να αναπαραγάγετε ήχους, τα Smart Mailboxes κρατούν αυτά τα μηνύματα ηλεκτρονικού ταχυδρομείου.
Τα μηνύματα ηλεκτρονικού ταχυδρομείου παραμένουν στα αρχικά τους εισερχόμενα, οπότε δεν αφήνουν πραγματικά αυτόν τον συγκεκριμένο λογαριασμό ηλεκτρονικού ταχυδρομείου. Ωστόσο, εμφανίζονται επίσης στην περιοχή Smart Mailboxes στο δικό τους γραμματοκιβώτιο.

Καθώς εξετάζετε τις συνθήκες που μπορείτε να εφαρμόσετε σε ένα έξυπνο γραμματοκιβώτιο, πιθανόν να βρείτε αυτές που θα σας φανούν χρήσιμες. Αλλά ένα εξαιρετικό παράδειγμα είναι ένα γραμματοκιβώτιο για τα αναπάντητα μηνύματα ηλεκτρονικού ταχυδρομείου σας. Εάν λαμβάνετε τόνους ηλεκτρονικών μηνυμάτων κάθε μέρα που απαιτούν απάντηση, μπορείτε να τα δείτε όλα σε ένα μέρος με ένα έξυπνο γραμματοκιβώτιο.
Για να το ορίσετε:
- Κάντε κλικ στην επιλογή Γραμματοκιβώτιο > Νέο έξυπνο γραμματοκιβώτιο από τη γραμμή μενού και δώστε στο γραμματοκιβώτιό σας ένα όνομα.
- Στο πλαίσιο Περιέχει μηνύματα που ταιριάζουν με τις [οποιεσδήποτε / όλες] από τις ακόλουθες συνθήκες, επιλέξτε όλες τις . (Αυτό μπορεί να είναι διαφορετικό για εσάς εάν χρησιμοποιείτε διαφορετικά το Smart Mailbox.)
- Για την κατάσταση, επιλέξτε Μηνύματα που δεν απάντησαν στο αναπτυσσόμενο πλαίσιο.
- Κάντε κλικ στο σύμβολο συν προς τα δεξιά για να προσθέσετε μια άλλη προϋπόθεση.
- Για την επόμενη συνθήκη, επιλέξτε Ημερομηνία που ελήφθη στο πρώτο αναπτυσσόμενο πλαίσιο και, στη συνέχεια, επιλέξτε είναι σήμερα στο δεύτερο. (Μπορείτε επίσης να επιλέξετε από επιλογές όπως χθες, αυτή την εβδομάδα ή την προηγούμενη εβδομάδα ανάλογα με τις προτιμήσεις σας.)
- Κάντε κλικ στο κουμπί OK .

Με αυτήν την εγκατάσταση του Smart Mailbox, μπορείτε να το δείτε μέσα στο τέλος κάθε ημέρας για να δείτε ποια μηνύματα ηλεκτρονικού ταχυδρομείου δεν απαντήσατε, ώστε να μην χάσετε ποτέ την ευκαιρία να απαντήσετε.
Κάντε περισσότερα με Mac Mail
Αυτές οι συμβουλές για την παραγωγικότητα για την εφαρμογή Mail στον Mac είναι μόνο η αρχή των τρόπων για να το χρησιμοποιήσετε πιο αποτελεσματικά. Μπορείτε επίσης να ρίξετε μια ματιά σε μερικούς τρόπους για να κάνετε το Mail έναν καλύτερο υπολογιστή πελάτη ηλεκτρονικού ταχυδρομείου συνολικά.
Αλλά αν δεν είστε ακόμα πεπεισμένοι και θέλετε να δείτε άλλες επιλογές ηλεκτρονικού ταχυδρομείου, ελέγξτε γιατί θα πρέπει να χρησιμοποιήσετε το Spark για τη διαχείριση του μηνύματος Mac και iOS Γιατί πρέπει να χρησιμοποιείτε Spark για τη διαχείριση της αλληλογραφίας σας στο iPhone & Mac Γιατί πρέπει να χρησιμοποιείτε Spark για τη διαχείριση της αλληλογραφίας σας στο iPhone & Mac Spark είναι μια νέα γενεά εφαρμογών ηλεκτρονικού ταχυδρομείου, η οποία οργανώνει και δίνει προτεραιότητα στην αλληλογραφία σας για εσάς (και είναι δωρεάν). Διαβάστε περισσότερα .
Εξερευνήστε περισσότερα σχετικά με: Apple Mail, Desktop Email Client, Email Συμβουλές.

