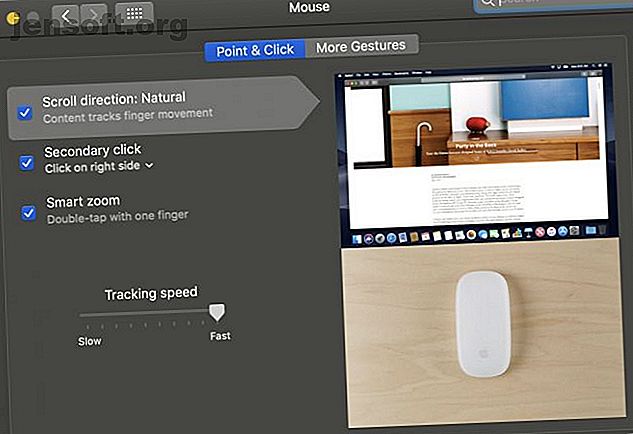
4 Χρήσιμες μαγικές κινήσεις ποντικιού για ευφυέστερη πλοήγηση Mac
Διαφήμιση
Ως χρήστης Mac, έχετε δύο επιλογές όταν αποφασίζετε πώς θέλετε να ελέγχετε τον υπολογιστή σας: το Magic Mouse και το Magic Trackpad. Και οι δύο επιλογές παρέχουν χρήσιμες χειρονομίες για να διευκολύνουν τη λειτουργία των πολλών λειτουργιών του macOS.
Ενώ το Magic Trackpad είναι υπέροχο, αν είστε πιο άνετα με ένα ποντίκι, θα επωφεληθείτε από ορισμένες εύχρηστες χειρονομίες ενσωματωμένες στο Magic Mouse της Apple. Ας ρίξουμε μια ματιά σε αυτές τις χειρονομίες και τους τρόπους με τους οποίους μπορούν να βελτιώσουν την εμπειρία σας στο macOS.
Ενεργοποίηση μαγικών κινήσεων ποντικιού
Για να χρησιμοποιήσετε τις ενσωματωμένες χειρονομίες στο Magic Mouse, θα πρέπει πρώτα να τις ενεργοποιήσετε στις Προτιμήσεις συστήματος. Στη γραμμή μενού, περιηγηθείτε στο μενού της Apple> Προτιμήσεις συστήματος για να το ανοίξετε.
Κάντε κλικ στο ποντίκι σε αυτό το μενού για να ανοίξετε τον πίνακα ελέγχου για το Magic Mouse. Για να λειτουργήσετε τις παρακάτω χειρονομίες, θα θέλετε να ενεργοποιήσετε το Έξυπνο ζουμ .

Στη συνέχεια, κατευθυνθείτε στην καρτέλα Περισσότερα χειρονομίες και ενεργοποιήστε τις τρεις χειρονομίες εκεί. Θα πρέπει να έχετε ολίσθηση μεταξύ σελίδων, σύρετε μεταξύ εφαρμογών πλήρους οθόνης και ελέγχου αποστολής όλα ενεργοποιημένα.
Τώρα που έχει ρυθμιστεί το ποντίκι σας, ας δούμε πώς μπορείτε να χρησιμοποιήσετε αυτές τις χρήσιμες χειρονομίες στο macOS.
Εκτελώντας μαγικές κινήσεις ποντικιού
Οι χειρονομίες στο μαγικό ποντίκι λειτουργούν με απλές κινήσεις, με ένα ή δύο δάχτυλα. Θα πρέπει να τα εκτελέσετε απευθείας στο ποντίκι. ολόκληρη η επιφάνεια του ποντικιού λειτουργεί για αυτές τις χειρονομίες.
Μπορεί να αισθάνεται λίγο άβολα στην αρχή. Αλλά με κάποια πρακτική, θα είστε πιο άνετοι με αυτές τις κινήσεις και θα μπορείτε να τις χρησιμοποιήσετε χωρίς να σκέφτεστε.
1. Χρησιμοποιήστε το έξυπνο ζουμ
Τρόπος χρήσης: Πατήστε δύο φορές με ένα δάκτυλο για μεγέθυνση ή σμίκρυνση μιας ιστοσελίδας, εικόνας ή PDF.
Όταν χρησιμοποιείτε το Έξυπνο ζουμ στο μαγικό ποντίκι, το Mac σας θα πραγματοποιήσει γρήγορη μεγέθυνση στην περιοχή όπου βρίσκεται ο δείκτης του ποντικιού σας. Αυτή η χειρονομία θα λειτουργήσει στα περισσότερα προγράμματα περιήγησης ιστού, καθώς και σε αρχεία PDF ή εικόνες που ανοίγετε στο Mac σας.
Το μέγεθος που μεγεθύνεται είναι περίπου 50 τοις εκατό. Όταν πατήσετε ξανά στην ίδια περιοχή, η οθόνη σας θα σμικρύνει πίσω στην κανονική προβολή. Δοκιμάστε το σε αυτή τη σελίδα, εστιάζοντας σε μια παράγραφο ή εικόνα.
Το έξυπνο ζουμ είναι μια ταχεία συντόμευση που σας επιτρέπει να κάνετε ζουμ γρήγορα χωρίς να χρησιμοποιήσετε μια συντόμευση πληκτρολογίου Οι πιο χρήσιμες συντομεύσεις πληκτρολογίου Mac για να γνωρίζετε τις πιο χρήσιμες συντομεύσεις πληκτρολογίου Mac να γνωρίζετε Ένα εκτυπώσιμο φύλλο εξαπατήσεως που περιέχει τις πιο χρήσιμες συντομεύσεις πληκτρολογίου Mac που θα χρειαστείτε ποτέ. Διαβάστε περισσότερα . Επιπλέον, οι συντομεύσεις που είναι ενσωματωμένες σε προγράμματα περιήγησης ιστού ή σε εφαρμογές PDF μπορεί να διαφέρουν. Το έξυπνο ζουμ σας επιτρέπει να ελέγχετε γρήγορα την προβολή παραθύρων σας χωρίς να ψάχνετε για διαφορετικές συντομεύσεις για κάθε πρόγραμμα.
2. Ανοίξτε τον έλεγχο της αποστολής

Πώς να χρησιμοποιήσετε: Κάντε διπλό πάτημα με δύο δάχτυλα για να ανοίξετε τον Έλεγχο αποστολής.
Οι περισσότεροι χρήστες Mac είναι εξοικειωμένοι με τον έλεγχο αποστολής, ο οποίος παρέχει μια γρήγορη εικόνα για όλα τα ανοιχτά παράθυρα. Το Magic Keyboard της Apple παρέχει μια συντόμευση για να ανοίξει το Mission Control χρησιμοποιώντας το πλήκτρο F3, αλλά μπορείτε να χρησιμοποιήσετε ένα διαφορετικό πληκτρολόγιο Mac Οι 7 καλύτερες εναλλακτικές λύσεις για το επίσημο μαγικό πληκτρολόγιο της Apple Οι 7 καλύτερες εναλλακτικές λύσεις για το επίσημο μαγικό πληκτρολόγιο της Apple Ψάχνετε να αγοράσετε ένα νέο πληκτρολόγιο Μακ? Το Magic Keyboard της Apple δεν είναι το καλύτερο. Εδώ είναι μερικές καλύτερες επιλογές πληκτρολογίου Mac. Διαβάστε περισσότερα που δεν έχουν αυτά τα κουμπιά.
Χρησιμοποιώντας τη χειρονομία του Mission Control, μπορείτε να ανοίγετε και να εναλλάσσετε τα παράθυρα εργασίας με μια απλή κίνηση με το ένα χέρι. Δεδομένου ότι τα ανοιχτά παράθυρα μπορούν να βγουν από το χέρι σε μια βιασύνη όταν εργάζεστε με γρήγορο ρυθμό, αυτή η χειρονομία σας κρατά τον έλεγχο των εφαρμογών σας.
3. Σύρετε για να περιηγηθείτε στις σελίδες του προγράμματος περιήγησης
Πώς να χρησιμοποιήσετε: Σύρετε προς τα αριστερά ή προς τα δεξιά με ένα δάκτυλο για να σύρετε μεταξύ των σελίδων. Η μετακίνηση προς τα αριστερά θα εμφανίσει την προηγούμενη σελίδα, ενώ δεξιά θα εμφανιστεί η επόμενη σελίδα.
Συχνά, θα συναντήσετε έναν ιστότοπο που έχει τις πληροφορίες που ψάχνετε σε πολλές διαφορετικές σελίδες. Ίσως χρειαστεί επίσης να μεταβείτε γρήγορα μεταξύ των αποτελεσμάτων αναζήτησης Google για να εντοπίσετε αυτό που χρειάζεστε.
Μετακινώντας το ποντίκι σας προς τα πίσω και προς τα εμπρός τα κουμπιά στο πρόγραμμα περιήγησής σας κάθε φορά είναι πολύ χαμένη κίνηση. Αντ 'αυτού, η ολίσθηση του αριστερού ή του δεξιού στο ποντίκι σας οριζόντια σας επιτρέπει να εκτελείτε τις ίδιες ενέργειες πολύ πιο αποτελεσματικά.
Η χρήση αυτής της κίνησης μετακινείται μεταξύ ιστοσελίδων χωρίς να μετακινηθεί μέχρι τη γραμμή εργαλείων κάθε φορά, γεγονός που μπορεί να σπάσει την εστίασή σας. Είναι μια απλή ιδέα, αλλά εξοικονομεί αρκετή κίνηση και ένα κλικ όταν βλέπετε έναν ιστότοπο.
4. Σύρετε μεταξύ των εφαρμογών πλήρους οθόνης
Τρόπος χρήσης: Σύρετε προς τα αριστερά ή προς τα δεξιά με δύο δάχτυλα για να μετακινηθείτε μεταξύ εφαρμογών πλήρους οθόνης.
Η λειτουργία πλήρους οθόνης στο macOS μεγιστοποιεί μια ενιαία εφαρμογή για να γεμίσει ολόκληρη την οθόνη. Είναι ένας πολύ καλός τρόπος να εξαλειφθεί η διάσπαση της προσοχής, αλλά μπορεί να είναι δύσκολο να σβήσετε εύκολα.
Για να ορίσετε ένα παράθυρο σε πλήρη οθόνη χρησιμοποιώντας το ποντίκι σας, πρέπει να μετακινήσετε το δείκτη στη γραμμή εργαλείων στην επάνω αριστερή γωνία του παραθύρου. Κάντε κλικ στο πράσινο κουμπί για να ρυθμίσετε το παράθυρο σε πλήρη οθόνη.

Θα παρατηρήσετε ότι το macOS δεν το μεγιστοποιεί σε άλλα παράθυρα. Αντίθετα, δημιουργεί έναν ξεχωριστό χώρο στην οθόνη που περιέχει μόνο το παράθυρο που επιλέξατε να εργαστείτε. Για να βγείτε από τη λειτουργία πλήρους οθόνης, πρέπει να τοποθετήσετε το δείκτη του ποντικιού πάνω από το επάνω μέρος του παραθύρου για να αποκαλύψετε τη γραμμή εργαλείων και, στη συνέχεια, κάντε ξανά κλικ στο πράσινο κουμπί στην κύρια οθόνη.
Αυτό μπορεί να είναι ένας αγώνας εάν χρειάζεστε άλλα παράθυρα ενώ εργάζεστε σε πλήρη οθόνη. Αλλά αυτή η χειρονομία θα λύσει αυτό το πρόβλημα. Μετακινώντας το αριστερό ή το δεξί με δύο δάχτυλα μετακινεί την οθόνη μεταξύ του κύριου παραθύρου σας και του παραθύρου πλήρους οθόνης που έχετε ανοίξει.
Σύρετε προς τα αριστερά για να επιστρέψετε στην κύρια οθόνη, και στη συνέχεια δεξιά, όταν είστε έτοιμοι να εργαστείτε στο παράθυρο πλήρους οθόνης. Παίρνετε το καλύτερο και των δύο κόσμων, έχοντας πρόσβαση σε όλες τις εφαρμογές σας, καθώς και ένα μεγεθυντικό παράθυρο για προβολή χωρίς διάσπαση, όλα διαθέσιμα με ένα άγγιγμα χάρη στο Magic Mouse.
Κάνοντας το ποντίκι του Mac σας σε καλή χρήση
Χρησιμοποιώντας χειρονομίες στο μαγικό ποντίκι σας είναι ένας πολύ καλός τρόπος για να εργάζεστε πιο έξυπνα στο Mac σας, είτε χρησιμοποιείτε μοντέλο υπολογιστή είτε φορητό υπολογιστή. Έρχεται στάνταρ όταν αγοράζετε έναν επιτραπέζιο Mac, οπότε πρέπει να γνωρίζετε αυτές τις συμβουλές για να αξιοποιήσετε στο έπακρο.
Θέλετε να ξεκλειδώσετε ακόμα μεγαλύτερη απόδοση; Πρέπει να προσπαθήσετε να χρησιμοποιήσετε drag-and-drop τρία δάχτυλα στο Mac σας Χρησιμοποιήστε τρία δάχτυλα Σύρετε στο Mac σας για να εξοικονομήσετε χρόνο και κλικ Χρησιμοποιήστε τρία δάχτυλα Σύρετε στο Mac σας για να εξοικονομήσετε χρόνο και κλικ Οτιδήποτε μπορείτε να κάνετε κλικ και να σύρετε στο Mac σας με trackpad ποντίκι, μπορείτε να σύρετε με τρία δάχτυλα. Δεν εμπλέκονται κλικ! Διαβάστε περισσότερα για να εξοικονομήσετε χρόνο και κλικ.
Εξερευνήστε περισσότερα σχετικά με: Έλεγχο χειρονομίας, Συμβουλές για Mac, Χειρονομία ποντικιού, Κόλπα παραγωγικότητας.

