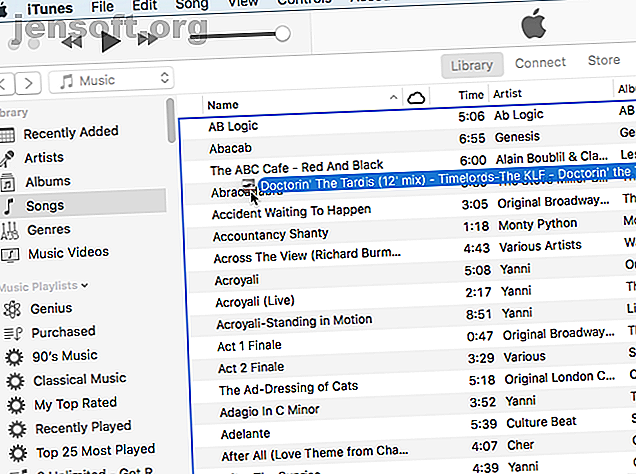
5 γρήγορους τρόπους για να παίξετε ήχο για Mac χωρίς να εγκαταστήσετε τίποτα
Διαφήμιση
Εάν θέλετε να αναπαραγάγετε ένα και μόνο αρχείο ήχου χωρίς να εγκαταστήσετε κάτι καινούργιο στο Mac σας, υπάρχουν αρκετοί τρόποι να το κάνετε χρησιμοποιώντας τις προεπιλεγμένες εφαρμογές που συνοδεύουν το Mac.
Ίσως κάποιος να σας στείλει ένα αρχείο ήχου ή να έχετε κατεβάσει ένα podcast που θέλετε να ακούσετε στο Mac σας. Σήμερα θα σας δείξουμε τις επιλογές που διαθέτετε για την αναπαραγωγή ενός αρχείου ήχου χωρίς την εγκατάσταση πρόσθετου ή τρίτου λογισμικού.
1. Αναπαραγωγή ήχου χρησιμοποιώντας το iTunes
Είτε χρησιμοποιείτε το iTunes ή όχι για να διαχειριστείτε τη μουσική σας 5 τρόποι για να συγχρονίσετε τη μουσική στο iPhone σας χωρίς iTunes 5 τρόποι για να συγχρονίσετε τη μουσική στο iPhone σας χωρίς iTunes Μην παλεύετε με το iTunes για να πάρετε μουσική στο iPhone σας, χρησιμοποιήστε μία από αυτές τις εναλλακτικές μεθόδους λύσεις αντ 'αυτού. Διαβάστε περισσότερα, μπορείτε να το χρησιμοποιήσετε για να αναπαράγετε γρήγορα ένα αρχείο ήχου χωρίς να προσθέσετε το αρχείο στη βιβλιοθήκη πολυμέσων του iTunes.
Εκκινήστε το iTunes και στη συνέχεια ανοίξτε ένα παράθυρο Finder και πλοηγηθείτε στο αρχείο ήχου που θέλετε να παίξετε.
Κρατήστε πατημένο το πλήκτρο Alt / Option ενώ σύρετε το αρχείο ήχου στο παράθυρο του iTunes. Το αρχείο ήχου προστίθεται στο iTunes, αλλά δεν έχει αντιγραφεί στο φάκελο της βιβλιοθήκης πολυμέσων στο Mac (~ / Music / iTunes / iTunes \ Media /), ακόμα και αν το αρχείο Αντιγραφή αρχείων σε iTunes Media κατά την προσθήκη στην επιλογή βιβλιοθήκης είναι ενεργοποιημένο στο iTunes > Προτιμήσεις> Για προχωρημένους .

Μπορείτε να ελαχιστοποιήσετε το παράθυρο iTunes ενώ το αρχείο ήχου σας παίζει, ώστε να μπορείτε να κάνετε και άλλα πράγματα στο Mac σας.
Εάν δεν θέλετε να αφήσετε το αρχείο ήχου στο iTunes μετά από να το ακούσετε, μπορείτε να το διαγράψετε όταν τελειώσετε. Αν αφήσετε το αρχείο στο iTunes, θα δημιουργηθεί αντίγραφο ασφαλείας αν δημιουργήσετε αντίγραφο ασφαλείας για τη βιβλιοθήκη του iTunes Πώς να δημιουργήσετε αντίγραφα ασφαλείας και να επαναφέρετε τη βιβλιοθήκη iTunes & Photos του Mac σας Πώς να δημιουργήσετε αντίγραφα ασφαλείας και να επαναφέρετε τη βιβλιοθήκη iTunes & Photos της Mac σας Οι πιθανότητες είναι, έχετε χάσει μία φορά τη μουσική, τις φωτογραφίες και τα βίντεό σας, θα βεβαιωθείτε ότι δεν θα ξανασυμβεί. Διαβάστε περισσότερα, ακόμα κι αν το αρχείο δεν βρίσκεται στη βιβλιοθήκη πολυμέσων σας.

2. Αναπαραγωγή ήχου χρησιμοποιώντας τη λήψη πληροφοριών στο Finder
Ένας εύκολος τρόπος για να παίξετε ένα αρχείο ήχου είναι να χρησιμοποιήσετε το Get Info in Finder 8 Συμβουλές Finder για Mac Newbies 8 Συμβουλές Finder για Mac Newbies Η πλοήγηση αρχείων και φακέλων χρησιμοποιώντας το εγγενές πρόγραμμα περιήγησης αρχείων Mac είναι αρκετά εύκολο, αλλά υπάρχουν πολλά άλλα χαρακτηριστικά κρυμμένα πίσω μενού και συντομεύσεις πληκτρολογίου. Διαβάστε περισσότερα .
Επιλέξτε το αρχείο που θέλετε να αναπαραγάγετε και πατήστε Command + I. Στην ενότητα Προεπισκόπηση στο παράθυρο Λήψη πληροφοριών, μετακινήστε το ποντίκι πάνω από το εξώφυλλο του άλμπουμ και κάντε κλικ στο κουμπί Αναπαραγωγή .
Το αρχείο ήχου παίζει ενώ το παράθυρο Get Info είναι ανοικτό και συνεχίζει να αναπαράγεται όταν ελαχιστοποιείτε το παράθυρο Get Info . Όταν κλείνετε το παράθυρο Get Info, το αρχείο ήχου σταματά να αναπαράγεται.

3. Αναπαραγωγή ήχου χρησιμοποιώντας τη Γρήγορη εμφάνιση στο Finder
Quick Look in Finder 17 Βασικοί όροι macOS και τι σημαίνουν 17 Βασικοί όροι macOS και τι σημαίνουν Ως χρήστης Mac, πιθανότατα θα είστε συγκλονισμένοι με άγνωστα ονόματα. Ας σας οδηγήσουμε σε μερικούς από τους πιο σημαντικούς όρους macOS. Το Read More παρέχει ακόμα πιο γρήγορο τρόπο αναπαραγωγής ενός αρχείου ήχου.
Επιλέξτε το αρχείο ήχου που θέλετε να αναπαραγάγετε στο Finder και, στη συνέχεια, πατήστε τη γραμμή διαστήματος. Εμφανίζεται το παράθυρο διαλόγου Γρήγορη εμφάνιση και το αρχείο ήχου αρχίζει να αναπαράγεται αυτόματα.
Το μειονέκτημα αυτής της μεθόδου είναι ότι το παράθυρο Quick Look πρέπει να παραμείνει ανοιχτό και στο επίκεντρο ώστε ο ήχος να συνεχίσει να παίζει. Εάν ελαχιστοποιήσετε ή κλείσετε το παράθυρο, το αρχείο ήχου δεν θα συνεχίσει να παίζει στο παρασκήνιο.

4. Αναπαραγωγή ήχου χρησιμοποιώντας το QuickTime
Εάν θέλετε να αναπαράγετε ένα αρχείο ήχου στο παρασκήνιο, αλλά δεν θέλετε να χρησιμοποιήσετε το iTunes καθόλου, το QuickTime είναι μια γρήγορη και εύκολη λύση.
Στο Finder, κάντε δεξί κλικ στο αρχείο ήχου που θέλετε να αναπαραγάγετε και πηγαίνετε στο Open With> QuickTime Player.app .

Ανοίγει το παράθυρο QuickTime, αλλά το αρχείο ήχου δεν αναπαράγεται αυτόματα. Κάντε κλικ στο κουμπί Αναπαραγωγή για να ξεκινήσετε την αναπαραγωγή του αρχείου ήχου. Μπορείτε να ελαχιστοποιήσετε το παράθυρο και το αρχείο ήχου συνεχίζει να αναπαράγεται ενώ κάνετε άλλα πράγματα στο Mac σας.
Μπορείτε επίσης να μεταφέρετε και να αποθέσετε ένα αρχείο ήχου στο παράθυρο QuickTime για να το αναπαράγετε.

5. Αναπαραγωγή ήχου χρησιμοποιώντας τη γραμμή εντολών
Αν σας αρέσει να χρησιμοποιείτε τη γραμμή εντολών 4 Cool Things You Can Do Με το Mac Terminal 4 Cool πράγματα που μπορείτε να κάνετε με το τερματικό Mac Το Terminal είναι το αναλογικό Mac OS X της γραμμής εντολών των Windows ή CMD. Είναι ένα εργαλείο, όπως ίσως ήδη γνωρίζετε, το οποίο σας επιτρέπει να ελέγχετε τον υπολογιστή σας χρησιμοποιώντας εντολές κειμένου, αντίθετα ... Διαβάστε περισσότερα, μπορείτε να χρησιμοποιήσετε την εντολή afplay για να παίξετε ένα αρχείο ήχου, συμπεριλαμβανομένου του παιχνιδιού στο παρασκήνιο. Θα παίξουμε ένα αρχείο MP3 στο παράδειγμά μας, αλλά μπορείτε να παίξετε πολλές άλλες μορφές ήχου χρησιμοποιώντας afplay.
Ανοίξτε το τερματικό από Εφαρμογές> Βοηθητικά προγράμματα . Στη συνέχεια, εκτελέστε την ακόλουθη εντολή, αντικαθιστώντας το αρχείο audiofile.mp3 με την πλήρη διαδρομή στο αρχείο ήχου που θέλετε να αναπαραγάγετε:
afplay audiofile.mp3 Για παράδειγμα, η εντολή μας μοιάζει με την ακόλουθη:
afplay /Users/lorikaufman/Music/MyMusic/Doctorin\ The\ Tardis\ -\ Timelords\ -\ The\ KLF.mp3 Εάν υπάρχουν διαστήματα στη διαδρομή ή το όνομα του αρχείου σας, τοποθετήστε μια ανάστροφη κάθετο μπροστά από κάθε χώρο.
Για να αναπαραγάγετε ένα αρχείο ήχου από τη βιβλιοθήκη iTunes, χρησιμοποιήστε την ακόλουθη διαδρομή φακέλου στην εντολή afplay:
~/Music/iTunes/iTunes\ Media/Music/. Αν η επιλογή Keep iTunes Media Folder είναι οργανωμένη στο iTunes> Προτιμήσεις> Για προχωρημένους, μπορείτε να χρησιμοποιήσετε την ολοκλήρωση της καρτέλας για να πλοηγηθείτε στον καλλιτέχνη, στο άλμπουμ και μετά στο τραγούδι. Τα τραγούδια αρχίζουν με τον αριθμό κομματιού όταν είναι ενεργοποιημένη αυτή η επιλογή.

Για να χρησιμοποιήσετε την εντολή afplay για να αναπαραγάγετε ένα αρχείο ήχου στο παρασκήνιο, προσθέστε ένα κενό και έπειτα ένα ampersand ( & ) στο τέλος της εντολής. Για παράδειγμα, η εντολή μας να αναπαράγουμε ένα αρχείο ήχου στο παρασκήνιο μοιάζει με το εξής:
afplay /Users/lorikaufman/Music/MyMusic/Doctorin\ The\ Tardis\ -\ Timelords\ -\ The\ KLF.mp3 & Δεν χρειάζεται να αφήσετε το παράθυρο του Τερματικού σε εστίαση ή ακόμα και να αφήσετε το παράθυρο ανοιχτό. Μπορείτε να κλείσετε το παράθυρο του τερματικού και το αρχείο ήχου συνεχίζει να αναπαράγεται.
Όταν κλείσετε το παράθυρο του Τερματικού, θα ερωτηθείτε εάν θέλετε να τερματίσετε τη διαδικασία afplay . Μπορεί να φαίνεται περίεργο, αλλά κάντε κλικ στο κουμπί Τερματίστε . Το αρχείο ήχου συνεχίζει να αναπαράγεται.

Για να διακόψετε ένα αρχείο ήχου που αναπαράγετε στο παρασκήνιο χρησιμοποιώντας την εντολή afplay, ανοίξτε ξανά ένα παράθυρο τερματικού και πληκτρολογήστε την ακόλουθη εντολή:
killall afplay Το αρχείο ήχου σταματά να παίζει αμέσως.

Άλλοι τρόποι αναπαραγωγής αρχείων ήχου σε Mac
Οι επιλογές που συζητήσαμε εδώ είναι διαθέσιμες χρησιμοποιώντας τα εργαλεία που περιλαμβάνονται στο σύστημα Mac. Υπάρχουν όμως και άλλες εφαρμογές για συσκευές αναπαραγωγής μουσικής που μπορούν να αναπαράγουν αρχεία ήχου (και άλλους τύπους αρχείων πολυμέσων) εάν θέλετε μια εφαρμογή να αναπαράγει τη μουσική σας, αλλά δεν θέλετε να χρησιμοποιήσετε το iTunes.
Επίσης, αν έχετε ένα παλιό iPod που έχει μουσική που θέλετε να κατεβείτε από αυτό, μπορείτε να μεταφέρετε αυτά τα αρχεία ήχου στον υπολογιστή σας Πώς να μεταφέρετε μουσική από ένα παλιό iPod στον υπολογιστή σας ή iPhone Πώς να μεταφέρετε μουσική από ένα παλιό iPod σε Ο υπολογιστής σας ή το iPhone Έχετε ένα παλιό iPod ή δύο από την τελευταία δεκαετία γύρω από τη συλλογή σκόνης; Λοιπόν, τα ξεσκονίζετε, επειδή μπορείτε να διασώσετε τη μουσική από το παλιό σας iPod. Διαβάστε περισσότερα .
Εξερευνήστε περισσότερα σχετικά με: Συμβουλές Mac, Mac Tricks, MP3.

