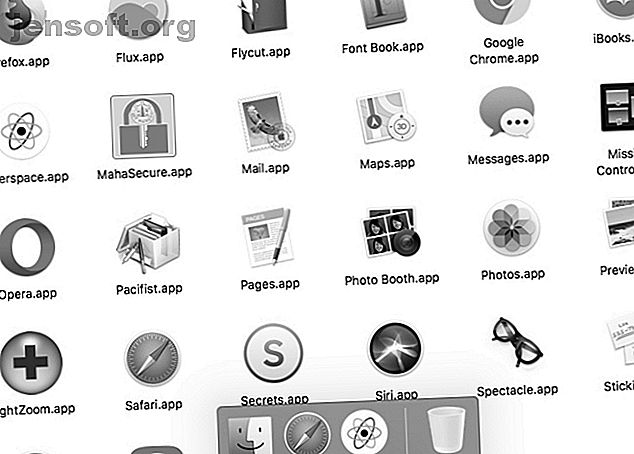
5 Simple MacOS Tweaks για να σας βοηθήσει να μείνετε εστιασμένοι
Διαφήμιση
Η ενεργοποίηση της λειτουργίας Μην ενοχλεί δεν είναι το μόνο τσίμπημα που μπορεί να σας εξοικονομήσει από περισπασμούς ενώ εργάζεστε στο Mac σας. Μπορείτε να κάνετε μερικές άλλες αλλαγές για να βοηθήσετε τον εαυτό σας να επικεντρωθεί στην εργασία που βρίσκεται στο χέρι, εάν η στόχευσή σας είναι η απλή δουλειά.
Συνιστούμε να ξεκινήσετε με τις πέντε τροποποιήσεις που περιγράφονται παρακάτω. Μη διστάσετε να επιλέξετε εκείνες που θα λειτουργήσουν για εσάς και μην ανησυχείτε για τα υπόλοιπα.
1. Ενεργοποιήστε τη λειτουργία ενιαίας εφαρμογής
Η μετάβαση σε πλήρη προβολή ή μεγιστοποίηση του ενεργού παραθύρου θα αποκρύψει τις εφαρμογές που αποσπούν την προσοχή. Αντί να το κάνετε αυτό, μπορείτε να αποκρύψετε όλες τις εφαρμογές εκτός από την τρέχουσα με τη συντόμευση πληκτρολογίου Option + Cmd + H. Εάν θέλετε να ελαχιστοποιήσετε όλα τα παράθυρα της ενεργής εφαρμογής, δοκιμάστε τη συντόμευση Option + Cmd + M.
Αλλά δεν θα ήταν ανώδυνη εάν θα μπορούσατε να ελαχιστοποιήσετε αυτόματα όλα τα παρά το τρέχον παράθυρο εφαρμογής; Μπορείτε να το κάνετε και αυτό, με τη λειτουργία ενιαίας εφαρμογής ενσωματωμένη στο macOS.
Για να ενεργοποιήσετε αυτήν τη λειτουργία, ανοίξτε την εφαρμογή Terminal, επικολλήστε το παρακάτω κομμάτι κώδικα και πατήστε Enter :
defaults write com.apple.dock single-app -bool true; killall Dock (Για να αντιστρέψετε την αλλαγή, χρησιμοποιήστε τον ίδιο κώδικα παραπάνω, αλλά αντικαταστήστε το true με το ψευδές στο απόσπασμα.)
Τώρα προσπαθήστε να αλλάξετε τις εφαρμογές. Θα δείτε ότι η εφαρμογή στην οποία αλλάζετε είναι η μόνη εμφανής εφαρμογή.
Για να δοκιμάσετε να ξεθωριάζουν τα παράθυρα στο παρασκήνιο αντί για να τα κρύβουν, δοκιμάστε μια εφαρμογή dimmer όπως HazeOver ($ 4). Εγκαταστήστε Hocus Focus (Δωρεάν) εάν θέλετε να αποκρύψετε μόνο τα ανενεργά παράθυρα της εφαρμογής.
Μιλώντας για το κρύψιμο, μπορείτε να κρύψετε σχεδόν τίποτα στο Mac σας Πώς να κρύψει σχεδόν οτιδήποτε στο Mac σας: Ένας οδηγός παραγωγικότητας Πώς να κρύψει σχεδόν οτιδήποτε στο Mac σας: Ένας οδηγός παραγωγικότητας Θέλετε ένα πιο παραγωγικό χώρο εργασίας; Ας περάσουμε από κάθε γωνιά του Mac σας και να κρύψουμε όλα τα πράγματα που δεν χρειάζεστε. Διαβάστε περισσότερα (όχι μόνο τις εφαρμογές και τα παράθυρα) για μια πιο καθαρή και λιγότερο αποσπάσιμη από το περιβάλλον διασύνδεση.
2. Μεταβείτε στη λειτουργία Γκρι

Η επικάλυψη της οθόνης σας με μια κουβέρτα γκρι μπορεί να πάρει όλη τη διασκέδαση από τη χρήση του Mac σας, εκτός αν πραγματικά σας αρέσει το νέο ρετρό βλέμμα.
Η μείωση του αντίκτυπου όλων των πολύχρωμων στοιχείων στην οθόνη μπορεί να είναι ακριβώς αυτό που πρέπει να κρατήσετε την εστίασή σας εντελώς στο έργο σας. Μπορείτε να το επιτύχετε αυτό με τη μετάβαση στη λειτουργία γκρίζου μεγέθους Mac μέσω των Προτιμήσεων συστήματος> Προσβασιμότητα> Οθόνη . Εκεί, το μόνο που χρειάζεται να κάνετε είναι να επιλέξετε το πλαίσιο ελέγχου Χρήση γκρι .
3. Ενεργοποιήστε τον γονικό έλεγχο

Δεν χρειάζεται να είστε γονέας για να επωφεληθείτε από τη λειτουργία Γονικού Ελέγχου Mac. Μπορεί να σας βοηθήσει να φιλτράρετε τις ιστοσελίδες που αποσπούν την προσοχή όπως το Facebook, να περιορίσετε την ώρα της οθόνης και να περιορίσετε την πρόσβαση σε εφαρμογές που δεν εργάζονται.
Για να ενεργοποιήσετε το γονικό έλεγχο, επισκεφτείτε πρώτα την επιλογή Προτιμήσεις συστήματος> Γονικός έλεγχος . Στη συνέχεια, επιλέξτε το λογαριασμό χρήστη που θέλετε να περιορίσετε και κάντε κλικ στο κουμπί Ενεργοποίηση Γονικού Ελέγχου που εμφανίζεται στα δεξιά.
Στη συνέχεια, θα δείτε μια δέσμη καρτελών με διάφορες ρυθμίσεις για να ελέγξετε τη συμπεριφορά macOS για τον επιλεγμένο λογαριασμό. Οι ρυθμίσεις είναι εύκολο να κατανοήσουν και δεν θα έχετε κανένα πρόβλημα να τις βελτιώσετε για να δημιουργήσετε το τέλειο περιβάλλον εργασίας.

Οι γονικοί έλεγχοι λειτουργούν μόνο με μη διαχειριστικό λογαριασμό χρήστη. Σας συνιστούμε να δημιουργήσετε έναν ειδικό λογαριασμό Standard στον οποίο μπορείτε να μεταβείτε για εργασία.
Δεν θέλετε να παίζετε με τους γονικούς ελέγχους; Μπορείτε ακόμα να αποκλείσετε ιστότοπους και εφαρμογές για υπολογιστές από τον κύριο λογαριασμό σας με το Focus ($ 20), το οποίο συνοδεύεται από δωρεάν δοκιμή. Η εφαρμογή βρίσκεται στη γραμμή μενού και σας επιτρέπει να ενεργοποιήσετε την αποκλεισμό εφαρμογών και ιστότοπων με μερικά κλικ. Το Focus περιλαμβάνει επίσης έναν χρονομετρητή Pomodoro και εμπνευσμένα εισαγωγικά, μεταξύ άλλων χαρακτηριστικών.
4. Χρησιμοποιήστε το Safari Reader Παντού

Η προβολή Reader του Safari είναι ένας γρήγορος τρόπος να αποκρύψετε όλα τα λαμπερά κουμπιά, τους συνδέσμους και τις γραμμές εργαλείων που σας αποσπούν την προσοχή από το κύριο περιεχόμενο των ιστοσελίδων. Μπορείτε να εμφανίσετε αυτήν την προβολή κάνοντας κλικ στην επιλογή Προβολή> Εμφάνιση αναγνωστικού ή στο κουμπί Εμφάνιση αναγνωστικού προγράμματος στη γραμμή διευθύνσεων. Αλλά είναι πολύ πιο γρήγορα με μια συντόμευση. Μπορείτε να προγραμματίσετε μία από τις Προτιμήσεις συστήματος> Πληκτρολόγιο> Συντομεύσεις> Συντομεύσεις εφαρμογής .
Καλύτερα, επιτρέψτε την προβολή του Αναγνώστη να εμφανίζεται αυτόματα για όλους τους ιστότοπους αμέσως μόλις τα φορτώσετε. Για να το κάνετε αυτό, ανοίξτε το Safari> Προτιμήσεις ( Cmd + Comma ) και μεταβείτε στην καρτέλα Ιστοσελίδες .

Στη συνέχεια, επιλέξτε Αναγνώστη από την πλαϊνή γραμμή και ορίστε το αναπτυσσόμενο μενού Όταν επισκέπτεστε άλλες ιστοσελίδες σε Ενεργοποίηση . (Θα βρείτε αυτό το μενού κάτω από το δεξί πλαίσιο.)
Αυτό το τσίμπημα αποκλείει τους ιστοτόπους που είναι ανοιχτοί. Θα πρέπει να ενεργοποιήσετε τον Αναγνώστη σε αυτά χρησιμοποιώντας το αντίστοιχο αναπτυσσόμενο μενού από την ίδια ενότητα ρυθμίσεων όπως παραπάνω.
5. Δημιουργήστε μια εφαρμογή "Panic Button" για να τερματίσετε όλες τις εφαρμογές ταυτόχρονα

Θυμηθείτε αυτές τις επεκτάσεις που σας επιτρέπουν να αποκρύψετε όλες τις καρτέλες του προγράμματος περιήγησής σας με ένα μόνο κλικ; Θα ήταν ωραίο να έχετε ένα παρόμοιο κουμπί πανικού για να απαλλαγείτε από τα πάντα στην οθόνη του Mac σας και να ξεκινήσετε από το μηδέν. Ευτυχώς, μπορείτε να δημιουργήσετε έναν με τον Automator.
Ανοίξτε την εφαρμογή Automator και κάντε κλικ στο κουμπί Νέο έγγραφο μέσα στο παράθυρο διαλόγου Finder που εμφανίζεται. Τώρα, επιλέξτε Εφαρμογή ως τύπος εγγράφου.
Στη συνέχεια, από τη βιβλιοθήκη Ενέργειες στην πλαϊνή γραμμή, κάντε κλικ στην επιλογή Βοηθητικά προγράμματα . Από την αντίστοιχη λίστα ενεργειών, σύρετε την επιλογή " Έξοδος όλων των εφαρμογών" στον κενό πίνακα ελέγχου, ο οποίος είναι ο επεξεργαστής ροής εργασιών.
Εδώ θα δείτε μια επιλογή Do not quit, όπου μπορείτε να καταχωρίσετε συγκεκριμένες εφαρμογές που θέλετε η νέα σας εφαρμογή να εγκαταλείψει μόνη της. Χρησιμοποιήστε το κουμπί Προσθήκη για να τα προσθέσετε ένα προς ένα.
(Όταν χρησιμοποιείτε το Automator στο μέλλον, θα λάβετε μια προτροπή για να αποθηκεύσετε αλλαγές στις εφαρμογές όπου μπορεί να χάσετε την άυλη εργασία. Το πλαίσιο ελέγχου Ask to save changes στον επεξεργαστή ροής εργασίας φροντίζει αυτό.)
Κάντε κλικ στο Αρχείο> Αποθήκευση για να αποθηκεύσετε την εφαρμογή σε μια τοποθεσία της επιλογής σας. Αφού αποθηκεύσετε την εφαρμογή, σύρετε το εικονίδιο της στο Dock. Κάντε κλικ στο εικονίδιο κάθε φορά που θέλετε να καθίσετε στην εργασία και να ξεκινήσετε με μια καθαρή οθόνη.
Ρυθμίστε τον θόρυβο
Η αυτοπειθαρχία είναι η καλύτερη παραγωγικότητα που υπάρχει και δεν μπορεί να την αντικαταστήσει κανένας αριθμός συσκευών hacking. Αλλά ο τελευταίος μπορεί να κρατήσει σίγουρα τους ψηφιακούς πειρασμούς από το δρόμο σας. Ανακαλύψτε το για τον εαυτό σας με τα macOS tweaks που αναφέραμε παραπάνω.
Και ενώ είστε σε αυτό, πώς να εγκαταστήσετε το Mac σας για μια μινιμαλιστική εμπειρία 9 Συμβουλές για μια ελάχιστη και πιο αποτελεσματική εμπειρία Mac 9 Συμβουλές για μια ελάχιστη και πιο αποτελεσματική εμπειρία Mac Η διασύνδεση του Mac σας είναι καθαρή και όμορφη όπως είναι, αλλά με λίγες τσιμπήματα εδώ και εκεί, μπορείτε να το γυαλίσετε λίγο περισσότερο για μια πιο ευχάριστη εμπειρία γραφείου. Διαβάστε περισσότερα για να μειώσετε περαιτέρω τους περισπασμούς;
Εξερευνήστε περισσότερα σχετικά με: Συμβουλές Mac, Mac Tricks, MacOS High Sierra, Παραγωγικότητα Κόλπα.

