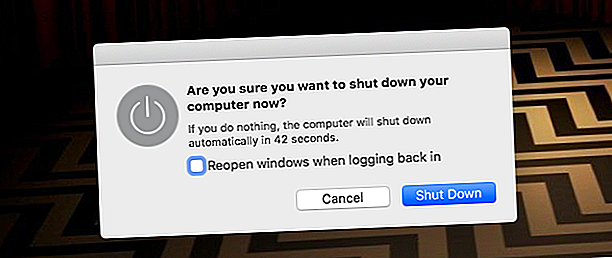
Mac που διαρκεί πολύ για να κλείσει; 7 συμβουλές και διορθώσεις για να δοκιμάσετε
Διαφήμιση
Μία από τις απλές χαρές macOS που προσφέρει είναι πόσο γρήγορα ξεκινά και κλείνει. Αυτό συνήθως διαρκεί μόνο μερικά δευτερόλεπτα, ειδικά με την αποθήκευση flash στερεάς κατάστασης σε σύγχρονους υπολογιστές Mac.
Αλλά δεν είναι πάντα τέλειο. Μερικές φορές το Mac σας μπορεί να αργήσει να κλείσει. Όταν συμβεί αυτό, υπάρχουν πολλά κόλπα που μπορείτε να προσπαθήσετε να το επιταχύνετε ξανά.
Εδώ είναι οι καλύτερες επιδιορθώσεις για ένα Mac που παίρνει για πάντα να κλείσει.
1. Απενεργοποιήστε τη δυνατότητα επανεκκίνησης του παραθύρου
Το macOS διαθέτει μια έξυπνη λειτουργία που σας επιτρέπει να αποθηκεύετε την τρέχουσα περίοδο σύνδεσης (όλες τις ανοιχτές εφαρμογές σας και τα παράθυρα μέσα σε αυτές τις εφαρμογές) όταν τερματίζετε. Στη συνέχεια, θα τα ανοίξει αυτόματα την επόμενη φορά που θα συνδεθείτε. Είναι υπέροχο όταν τελειώσετε να εργάζεστε για την ημέρα και θέλετε να παραλάβετε από πού έφυγα αύριο.
Για να το κάνετε αυτό, το λειτουργικό σύστημα πρέπει να αποθηκεύσει τα δεδομένα περιόδου λειτουργίας στον σκληρό σας δίσκο. Αυτό απαιτεί χρόνο και μπορεί να κάνει τον Mac να κλείσει πολύ πιο αργά, ειδικά αν χρησιμοποιείτε ένα παλαιότερο Mac με έναν αργό μηχανικό σκληρό δίσκο.
Για να επιταχύνετε τον τερματισμό λειτουργίας, απενεργοποιήστε αυτήν τη λειτουργία. Τερματίστε κανονικά, αλλά όταν εμφανιστεί το παράθυρο διαλόγου επιβεβαίωσης, βεβαιωθείτε ότι δεν έχει επιλεγεί η επιλογή με την ένδειξη Επαναλειτουργία των παραθύρων κατά την επιστροφή . Αν έχετε χρησιμοποιήσει τη λειτουργία στο παρελθόν, μπορεί να χρειαστείτε μερικούς κύκλους επανεκκίνησης για να δείτε τα πλήρη οφέλη.

2. Ελέγξτε για θέσεις εργασίας σταματημένης εκτύπωσης
Οι εκτυπωτές είναι διαβόητοι για την πρόκληση προβλημάτων υπολογιστή. Το πιο ενοχλητικό από όλα είναι η στάσιμη εργασία εκτύπωσης. Θα προσπαθήσετε να εκτυπώσετε ένα έγγραφο, αλλά δεν θα λειτουργήσει για κάποιο λόγο. Αυτό προχωρά ώστε να προκαλέσει τη διακοπή άλλων εργασιών του υπολογιστή.
Εάν χρησιμοποιείτε έναν εκτυπωτή και ο υπολογιστής σας Mac δεν θα τερματίσει, βεβαιωθείτε ότι δεν έχετε καθυστερημένη εργασία εκτύπωσης που κρατά το σύστημά σας επάνω. Αυτό μπορεί εύκολα να είναι η αιτία του προβλήματος.
Μεταβείτε στο μενού Apple> Προτιμήσεις συστήματος> Εκτυπωτές και σαρωτές . Επιλέξτε τον εκτυπωτή σας στα αριστερά και κάντε κλικ στο κουμπί Άνοιγμα ουράς εκτύπωσης . Διαγράψτε τις υπόλοιπες εργασίες και δείτε αν η ταχύτητα τερματισμού βελτιώνεται.

3. Κλείστε τις εφαρμογές πιο γρήγορα
Το κρέμεται λογισμικό είναι ένας άλλος συνηθισμένος λόγος για τον οποίο ο Mac σας χρειάζεται πολύ χρόνο για να κλείσει.
Το macOS επιχειρεί να κλείσει όλες τις ανοιχτές εφαρμογές όταν αρχίσει να κλείνει. Αλλά μερικές φορές οι εφαρμογές δεν θα συμμορφώνονται, ειδικά εάν πιέζετε σκληρά τον υπολογιστή σας χρησιμοποιώντας όλη τη διαθέσιμη μνήμη.
Η πρώτη λύση για να το δοκιμάσετε είναι να κλείσετε τις εφαρμογές σας με μη αυτόματο τρόπο ( Cmd + Q ή κάντε δεξί κλικ στο εικονίδιο Dock και επιλέξτε Quit ). Εάν ορισμένοι αρνούνται να κλείσουν, μπορείτε να τους αναγκάσετε να τους κόψετε.
Για να το κάνετε αυτό, μεταβείτε στο μενού Apple> Force Quit ή πατήστε Cmd + Option + Esc και επιλέξτε την εσφαλμένη εφαρμογή από τη λίστα. Κάντε κλικ στο Force Quit για να το κλείσετε. Βεβαιωθείτε ότι έχετε αποθηκεύσει την εργασία σας προτού το κάνετε αυτό.

Αν το πρόβλημα επιμένει, μπορείτε να προσπαθήσετε να επιταχύνετε τη διαδικασία που χρειάζεται ο MacOS για να κλείσει εφαρμογές όταν τερματίζεται.
Από προεπιλογή, το σύστημα δίνει στις εφαρμογές 20 δευτερόλεπτα για να κλείσει, μετά από την οποία θα προσπαθήσει να τους αναγκάσει να τα κόψει. Μπορείτε να το μειώσετε από 20 δευτερόλεπτα σε πέντε δευτερόλεπτα, αντιγράφοντας και επικολλώντας τις ακόλουθες εντολές στην εφαρμογή Terminal :
sudo defaults write /System/Library/LaunchDaemons/com.apple.coreservices.appleevents ExitTimeOut -int 5 sudo defaults write /System/Library/LaunchDaemons/com.apple.securityd ExitTimeOut -int 5 sudo defaults write /System/Library/LaunchDaemons/com.apple.mDNSResponder ExitTimeOut -int 5 sudo defaults write /System/Library/LaunchDaemons/com.apple.diskarbitrationd ExitTimeOut -int 5 sudo defaults write /System/Library/LaunchAgents/com.apple.coreservices.appleid.authentication ExitTimeOut -int 5 Θα πρέπει να δώσετε τον κωδικό πρόσβασης διαχειριστή όταν εισάγετε την πρώτη εντολή. Μετά από αυτό, μπορείτε να εισάγετε τα υπόλοιπα χωρίς εμπόδια, αρκεί να μην κλείσετε και να ανοίξετε ξανά το Terminal.
Προφανώς, αυτή είναι μια πιο προηγμένη λύση για να δοκιμάσετε. Δώστε το πέρασμα αν δεν είστε άνετοι να αλλάξετε τις ρυθμίσεις του συστήματος στο τερματικό.
4. Ελευθερώστε Κάποιο Χώρο στο Δίσκο
Αυτή είναι μια απλή συμβουλή, αλλά αξίζει να ακολουθήσετε. Όλοι οι υπολογιστές θα αρχίσουν να αντιμετωπίζουν προβλήματα όταν έχουν πολύ χαμηλό χώρο στο δίσκο. Χρειάζονται ελεύθερο χώρο για την αποθήκευση προσωρινών δεδομένων.
Η έλλειψη ελεύθερου χώρου μπορεί να προκαλέσει προβλήματα τερματισμού, ειδικά εάν έχετε ανοικτές εφαρμογές που προσπαθούν να σώσουν την κατάστασή τους κατά τη διάρκεια της διαδικασίας. Εάν έχετε λιγότερο από 15 τοις εκατό της χωρητικότητας του δίσκου σας δωρεάν, δοκιμάστε να ελευθερώσετε χώρο στο Mac σας Πώς να ελευθερώσετε χώρο στο Mac: 8 Συμβουλές και τεχνάσματα που πρέπει να ξέρετε Πώς να ελευθερώσετε χώρο σε Mac: 8 συμβουλές και τεχνάσματα που χρειάζεστε να ξέρετε Εκτελέστε χώρο αποθήκευσης στο Mac σας; Εδώ είναι αρκετοί τρόποι για να ελευθερώσετε χώρο στο Mac και να ανακτήσετε το χώρο του δίσκου σας! Διαβάστε περισσότερα και δείτε αν αυτό βοηθά.
5. Ελέγξτε την υγεία του δίσκου σας

Η κακή απόδοση του σκληρού δίσκου μπορεί να προκαλέσει αργή απενεργοποίηση. Ευτυχώς, αυτό είναι εύκολο να ελέγξετε και να διορθώσετε το macOS. Απλά ανοίξτε την ενσωματωμένη εφαρμογή Disk Utility, επιλέξτε τη μονάδα δίσκου στην αριστερή στήλη και κάντε κλικ στην επιλογή First Aid .
Στη συνέχεια, κάντε κλικ στις επόμενες δύο οθόνες επιβεβαίωσης. Κατά τη διάρκεια της σάρωσης, ο υπολογιστής σας θα παραμείνει ανοιχτός, αλλά είναι καλύτερο να το αφήσετε μόνο του, ενώ η εργασία διαρκεί. Αυτό θα εντοπίσει και θα επιδιορθώσει τυχόν προβλήματα δίσκου που έχετε.
Συμβουλές επισκευής δίσκων για Mac που κάποτε συνιστούσαν να επιδιορθώσετε τα δικαιώματα επισκευής. Ωστόσο, ενώ αυτή ήταν μια επιλογή σε παλαιότερες εκδόσεις του Disk Utility, δεν χρειάζεται πλέον να επιδιορθώνετε δικαιώματα στο macOS . Δεν ήταν απαραίτητο από την κυκλοφορία του El Capitan το 2015.
6. Διαγράψτε τις κρυφές μνήμες
Ο Mac σας αποθηκεύει πολλά δεδομένα που χρειάζεται για γρήγορη και τακτική πρόσβαση. Αυτό βοηθά στη βελτίωση της συνολικής απόδοσης. Ωστόσο, οι κρύπτες τείνουν να διογκώνονται με την πάροδο του χρόνου και μπορούν σε ορισμένες περιπτώσεις να αρχίσουν να έχουν το αντίθετο αποτέλεσμα.
Τα ζητήματα προσωρινής αποθήκευσης ενδέχεται να προκαλέσουν αργούς αποκλεισμούς. Εκκαθάριση αυτών των αποθηκευμένων macOS Πώς να καθαρίσετε το σύστημα και τα Internet Caches σε ένα Mac Πώς να καθαρίσετε το σύστημα και το Internet Caches σε ένα Mac Θέλετε να καθαρίσετε τις προσωρινές μνήμες στο Mac; Εδώ είναι πολλά μέρη για να βρείτε και να καταργήσετε προσωρινά αρχεία για να ανακτήσετε χώρο αποθήκευσης στο macOS. Διαβάστε περισσότερα μπορεί να λύσει το πρόβλημα.
Διαγράψτε την προσωρινή μνήμη του πυρήνα
Η πρώτη προσωρινή μνήμη για διαγραφή είναι η μνήμη cache του πυρήνα . Το macOS χρησιμοποιεί αυτό για να το βοηθήσει να εκκινήσει γρήγορα και με ασφάλεια. Η εκκαθάριση της προσωρινής μνήμης του πυρήνα από καιρό σε καιρό μπορεί να λύσει διάφορα προβλήματα, συμπεριλαμβανομένης της εγκατάλειψης του Mac σας ταχύτερα.
Για να καθαρίσετε την προσωρινή μνήμη του πυρήνα σας, θα χρειαστεί να κάνετε επανεκκίνηση του Mac σε ασφαλή λειτουργία .
Για να το κάνετε αυτό, κατεβάστε το πλήκτρο Shift πατώντας το κουμπί τροφοδοσίας για να ενεργοποιήσετε το σύστημά σας. Κρατήστε το κρατημένο μέχρι να δείτε το παράθυρο " Σύνδεση" . Αυτό μπορεί να διαρκέσει περισσότερο από το κανονικό boot.
Η εκκίνηση της Ασφαλούς Λειτουργίας εκτελεί μερικές εργασίες στην πορεία, συμπεριλαμβανομένης της διαγραφής της προσωρινής μνήμης του πυρήνα. Μόλις φορτωθεί, επανεκκινήστε ξανά το Mac σας κανονικά και τελειώσατε.
Διαγραφή εφαρμογών και προσωρινών αποθηκευτικών συστημάτων
Οι επόμενες κρυφές μνήμες για διαγραφή είναι οι κρυφές μνήμες του συστήματος και των εφαρμογών. Μπορείτε να το κάνετε αυτό γρήγορα με μια εφαρμογή όπως το Disk Care από το App Store. Εάν προτιμάτε να εξοικονομήσετε χρήματα, μπορείτε να το κάνετε με το χέρι.
Αρχικά, ανοίξτε Spotlight με Cmd + Space . Στη γραμμή αναζήτησης, πληκτρολογήστε (ή επικολλήστε) ~ / Library / Caches . Τώρα μπορείτε να διαγράψετε τα περιεχόμενα αυτού του φακέλου προσωρινής μνήμης. Κατά γενικό κανόνα, είναι καλύτερο να διαγράψετε μόνο τα περιεχόμενα κάθε υποφακέλου παρά να επιλέξετε απλά και να διαγράψετε όλα.
Στη συνέχεια, στο είδος Spotlight / Library / Caches (το ίδιο όπως πριν, αλλά χωρίς την προηγούμενη tilde). Διαγράψτε τα περιεχόμενα και, στη συνέχεια, αδειάστε το Κάδο απορριμμάτων και ξεκινήστε ξανά.

7. Επαναφέρετε τα NVRAM, PRAM και SMC
Οι Mac διαθέτουν δύο ειδικά χαρακτηριστικά που ονομάζονται NVRAM (ή PRAM σε παλαιότερα συστήματα) και SMC (ελεγκτής διαχείρισης συστήματος) που χειρίζονται ορισμένες βασικές λειτουργίες του συστήματος, όπως η φωτεινότητα του οπίσθιου φωτισμού και η ένταση του ηχείου. Προβλήματα με το PRAM ή το SMC μπορεί να προκαλέσουν αργούς τερματισμούς ή ξεκινήματα.
Για να επαναφέρετε το PRAM ή το NVRAM, θα πρέπει να απενεργοποιήσετε το Mac σας και στη συνέχεια να το ενεργοποιήσετε ξανά. Αμέσως πατήστε και κρατήστε πατημένα τα πλήκτρα Cmd, Option, P, και R ταυτόχρονα. Συνεχίστε να κρατάτε αυτά τα πλήκτρα μέχρι να ακούσετε έναν δεύτερο ήχο εκκίνησης ή να εμφανιστεί το λογότυπο της Apple και να εξαφανιστεί για δεύτερη φορά. Στη συνέχεια απελευθερώστε.
Η διαδικασία επαναφοράς του SMC διαφέρει ανάλογα με το Mac που χρησιμοποιείτε. Δείτε τον οδηγό μας σχετικά με τον τρόπο επαναφοράς του SMC του Mac Πώς να κάνετε επαναφορά SMC και PRAM / NVRAM στο Mac Πώς να κάνετε επαναφορά SMC και PRAM / NVRAM στο Mac σας Μια επαναφορά των SMC και PRAM / NVRAM μπορεί να βοηθήσει οποιοδήποτε Mac, συμπεριλαμβανομένων των MacBook Pro και MacBook Air, εκτελείται ομαλά ξανά. Διαβάστε περισσότερα για τις πλήρεις λεπτομέρειες.
Επίλυση προβλημάτων εκκίνησης για Mac
Μπορεί να είναι δύσκολο να απομονώσετε την ακριβή αιτία ενός προβλήματος, όπως το Mac που χρειάζεστε πολύ χρόνο για να κλείσετε. Αλλά εάν δουλεύετε τα παραπάνω βήματα, θα πρέπει να το πάρετε πίσω στην εργασία τόσο γρήγορα όσο την ημέρα που το αγοράσατε.
Μερικές από αυτές τις συμβουλές μπορούν επίσης να βοηθήσουν στην επίλυση προβλημάτων εκκίνησης. Αλλά αν χρειάζεστε περισσότερη βοήθεια με αυτό, ελέγξτε τον οδηγό μας για την επίλυση προβλημάτων εκκίνησης Mac Mac Will not Turn On; Πώς να το διορθώσετε και να το κάνετε Boot Mac δεν θα ενεργοποιηθεί; Πώς να το διορθώσετε και να το εκκινήσετε Εάν το Mac ή το Macbook δεν ενεργοποιηθεί, μην απελπίζεστε. Ο οδηγός μας για την αντιμετώπιση προβλημάτων όλων των προβλημάτων εκκίνησης για Mac θα το διορθώσει γρήγορα. Διαβάστε περισσότερα για τις απαντήσεις. Επίσης, ρίξτε μια ματιά σε μερικά από τα χειρότερα προβλήματα MacBook και επιδιορθώνει τα προβλήματα χειρότερων MacBook της Apple (και πώς να τα διορθώσετε) Τα χειρότερα προβλήματα MacBook της Apple (και πώς να τα διορθώσετε) Ενώ η Apple έχει μια σταθερή ιστορία, η εταιρεία ανακατεύει επάνω ώρες ώρες. Εδώ είναι οι μεγαλύτερες αποτυχίες Mac της Apple και πώς να τις διορθώσετε. Διαβάστε περισσότερα .
Εξερευνήστε περισσότερα σχετικά με: Σφάλματα εκκίνησης, Συμβουλές Mac, Αντιμετώπιση προβλημάτων.

