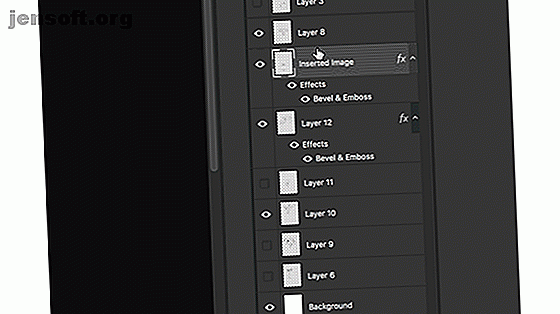
8 Συμβουλές ροής εργασίας του Adobe Photoshop για τη βελτίωση της επεξεργασίας εικόνας
Διαφήμιση
Η εργασία στο Photoshop μπορεί να είναι χρονοβόρα, αλλά υπάρχουν μερικές συμβουλές και κόλπα που μπορείτε να χρησιμοποιήσετε για να επιταχύνετε τη ροή εργασίας σας. Αυτό θα εξασφαλίσει ότι θα περάσετε το χρόνο σας δημιουργικό, αντί να σπαταλάτε χρόνο να κάνετε τα πράγματα με το μακρύ τυλιγμένο τρόπο.
Κατεβάστε τις δωρεάν συντομεύσεις πληκτρολογίου Adobe Photoshop σήμερα για να ανακαλύψετε κάθε εντολή πληκτρολογίου του Photoshop που πρέπει να ξέρετε!1. Κλωνοποιήστε τα στυλ Layers του Photoshop
Έχετε περάσει έναν τόνο χρόνου τελειοποιώντας τον σχεδιασμό σας χρησιμοποιώντας τα στρώματα και τα στυλ του Photoshop. Αντί να εφαρμόσετε προσεκτικά τα ίδια στυλ σε ένα νέο στρώμα ή σχέδιο, μπορείτε να "αντιγράψετε και να επικολλήσετε" τα στυλ.
Για να αποκτήσετε πρόσβαση σε στυλ επιπέδων, κάντε δεξί κλικ στο στρώμα και επιλέξτε Επιλογές συγχώνευσης . Μπορείτε να προσθέσετε περιγράμματα στα σχέδιά σας στο Photoshop Πώς να περιγράψετε κείμενο στο Photoshop Πώς να περιγράψετε κείμενο στο Photoshop Περιγράψτε οποιοδήποτε κείμενο στο Adobe Photoshop για να το ξεχωρίσετε. Το καλύτερο μέρος είναι ότι είναι γρήγορο και εύκολο να μάθει κανείς ακόμα κι αν είσαι αρχάριος του Photoshop. Διαβάστε περισσότερα, μαζί με τις σκιές, τις λοξοτμήσεις και τα εγκεφαλικά επεισόδια.
Για να αντιγράψετε γρήγορα ένα στυλ σε άλλο επίπεδο, κάντε δεξί κλικ στο στρώμα με τα χρησιμοποιούμενα στυλ και κάντε κλικ στο Στυλ στυλ αντιγραφής .
Κάντε κλικ στο επίπεδο στο οποίο θέλετε να εφαρμόσετε τα στυλ. Κάντε δεξί κλικ στο επίπεδο και επιλέξτε Επικόλληση στυλ επιπέδου .

Μπορείτε επίσης να μεταφέρετε και να αποθέσετε το στυλ στρώματος στον πίνακα επιπέδων, αλλά αυτό θα το αφαιρέσει από το αρχικό στρώμα.

2. Αλλαγή μεγέθους εικόνων σε παρτίδες
Μπορείτε εύκολα να αλλάξετε το μέγεθος μιας μεγάλης παρτίδας φωτογραφιών στο Photoshop χρησιμοποιώντας μια δέσμη ενεργειών. (Μην ανησυχείτε, δεν είναι τόσο εκφοβιστικό όσο ακούγεται.)
Μεταβείτε στο Αρχείο> Σενάρια> Επεξεργαστής εικόνας και θα βρείτε μερικές διαθέσιμες επιλογές. Μπορείτε να εκτελέσετε τη δέσμη ενεργειών σε εικόνες που έχετε ανοίξει στο Photoshop ή ακόμα καλύτερα, μπορείτε να εφαρμόσετε τις ρυθμίσεις σε ολόκληρο τον φάκελο των εικόνων.
Μπορείτε επίσης να επιλέξετε την τοποθεσία στον υπολογιστή σας για να αποθηκεύσετε τις εικόνες που έχουν αλλάξει μέγεθος, τον τύπο αρχείου (jpeg, PSD ή TIFF) και την ποιότητα.
Μόλις επιλέξετε τον τύπο αρχείου, μπορείτε πλέον να επιλέξετε το μέγεθος της εικόνας, επιλέγοντας Αλλαγή μεγέθους για προσαρμογή . Μπορείτε να επιλέξετε ένα συγκεκριμένο πλάτος ή ύψος, ανάλογα με τις ανάγκες σας.
Αφού κάνετε τις επιλογές σας, κάντε κλικ στην επιλογή Εκτέλεση .

3. Επιλέξτε γρήγορα ένα Layer Photoshop
Εάν εργάζεστε με έναν τόνο στρώσεων, μπορεί να είναι κουραστική κύλιση για να βρείτε ακριβώς αυτό που ψάχνετε.
Υπάρχουν μερικοί γρηγορότεροι τρόποι για να φτάσετε κατευθείαν στο (τα) επίπεδο (τα) που θέλετε να ρυθμίσετε χωρίς να αγγίξετε τον πίνακα των επιπέδων.
- Επιλέξτε το εργαλείο Μετακίνηση από το μενού Εργαλεία ή χρησιμοποιήστε τη συντόμευση πληκτρολογίου V
- Στο μενού που βρίσκεται στο επάνω μέρος της οθόνης, βεβαιωθείτε ότι έχει επιλεγεί η επιλογή Auto-Select και ότι το Layer έχει επιλεγεί από το αναπτυσσόμενο μενού.
- Κάντε κλικ στο στοιχείο στον καμβά που θέλετε να επιλέξετε και τώρα θα πρέπει να είναι το επιλεγμένο ενεργό επίπεδο στον πίνακα "Επίπεδα".

Μπορείτε επίσης να χρησιμοποιήσετε αυτή τη λειτουργία για να επιλέξετε γρήγορα ομάδες επιλέγοντας Ομάδες από το αναπτυσσόμενο μενού Αυτόματη επιλογή.
Υπάρχει άλλη επιλογή. Με το επιλεγμένο εργαλείο Μετακίνηση, πατήστε το πλήκτρο Ctrl / Cmd στο πληκτρολόγιό σας και, στη συνέχεια, κάντε κλικ στο επίπεδο που θέλετε να επιλέξετε.
Αν έχετε γεμάτο καμβά, μπορείτε να πάρετε πιο συγκεκριμένα τα εξής:
- Με οποιοδήποτε εργαλείο έχει επιλεγεί, χρησιμοποιήστε το συνδυασμό Ctrl + Cmd + Δεξιού κλικ για να εμφανιστεί ένας πίνακας μενού. (Βεβαιωθείτε ότι κάνετε κλικ στην περιοχή όπου το στοιχείο που θέλετε να επιλέξετε βρίσκεται στον καμβά.)
- Κάντε κλικ στο όνομα του επιπέδου που θέλετε να επιλέξετε.

Αν θέλετε να επιλέξετε όλα τα επίπεδα ταυτόχρονα, χρησιμοποιήστε τη συντόμευση πληκτρολογίου Command + Option + A σε Mac ή Ctrl + Alt + A στα Windows ή μεταβείτε στην επιλογή Select All Layers .
4. Μεγέθυνση και σμίκρυνση ταυτόχρονα
Εάν εργάζεστε σε μια εικόνα, μπορεί να είναι χρήσιμο να δείτε μια κοντινή στιγμή ταυτόχρονα με ολόκληρη την εικόνα. Αυτό σημαίνει ότι μπορείτε να κάνετε μικρές αλλαγές σε μια λεπτομερή προβολή και να δείτε πώς επηρεάζουν ταυτόχρονα τη συνολική εικόνα.
Για να προβάλετε ταυτόχρονα μια εικόνα με μεγέθυνση και 1: 1 της εικόνας, κάντε τα εξής:
- Μεταβείτε στο παράθυρο> Ταξινόμηση> Νέο παράθυρο για το [FileName.PSD] . Αυτό θα ανοίξει μια δεύτερη έκδοση της εικόνας σας σε μια δεύτερη καρτέλα.
- Μεταβείτε στην επιλογή Παράθυρο> Τοποθέτηση> 2π επάνω για να εμφανίσετε και τους δύο καμβά πλάι-πλάι.
- Με ένα από τα σχέδια που έχετε επιλέξει, μεγεθύνετε το μέγεθος (Μπορείτε εύκολα να κάνετε μεγέθυνση και σμίκρυνση χρησιμοποιώντας τη συντόμευση πληκτρολογίου Cmd / Ctrl + και Cmd / Ctrl- .)

5. Αυτοματοποιήστε τη χρήση ενεργειών και σεναρίων
Υπάρχουν πολλοί τρόποι για να αυτοματοποιήσετε την εργασία σας στο Photoshop χρησιμοποιώντας έναν συνδυασμό ενεργειών και σεναρίων.
Photoshop Ενέργειες για να μειώσετε τον χρόνο επεξεργασίας (και τον τρόπο χρήσης τους) Η χρήση του Photoshop είναι δύσκολη. μπορεί να χρειαστούν χρόνια για να κυριαρχήσει. Ευτυχώς, το Photoshop είναι επίσης εξοπλισμένο με χρήσιμα εργαλεία που κάθε αρχάριος μπορεί να μάθει να χρησιμοποιεί. Η λειτουργία "Action" του Photoshop είναι ένα τέτοιο εργαλείο. Διαβάστε περισσότερα επιτρέποντάς σας να εφαρμόσετε τις ίδιες τεχνικές επεξεργασίας στις φωτογραφίες ή τις εικόνες σας με το πάτημα ενός κουμπιού.
Μπορείτε να κάνετε λήψη των Actions του Photoshop ή να δημιουργήσετε τις δικές σας Ενέργειες για το προσωπικό στυλ επεξεργασίας. Μπορείτε να χρησιμοποιήσετε επίσης Ενέργειες για επαναλαμβανόμενες εργασίες, όπως η προσθήκη υδατογραφήματος στις εικόνες σας Πώς να υδατογραφήσετε εικόνες χρησιμοποιώντας το Photoshop Πώς να υδατογραφήσετε εικόνες χρησιμοποιώντας το Photoshop Υπάρχουν πολλές επιλογές σχετικά με τον τρόπο υδατογράφησης των εικόνων σας στο διαδίκτυο, αλλά η χρήση μιας εφαρμογής Ιστού μπορεί να έχει τα μειονεκτήματά της. Αντ 'αυτού, μπορείτε να χρησιμοποιήσετε το Adobe Photoshop για να κάνετε υδατογραφήματα. Διαβάστε περισσότερα ή δημιουργήστε διπύθμια και τρίπτυχα Πώς να δημιουργήσετε εύκολα και αυτόματα τα δίπτυχα και τα τρίπτυχα στο Photoshop Πώς να δημιουργήσετε εύκολα και αυτόματα τα δίπτυχα και τα τρίπτυχα στο Photoshop Οι περισσότεροι από εμάς τους έχουμε δει σε θέματα όπως φωτογραφίες πριν και μετά, ή ακόμα και σε περίφημη τέχνη, αλλά λίγοι συνειδητοποιούν ότι υπάρχει μια ελαφρώς αόριστη λέξη που χρησιμοποιείται για να τις περιγράψει. Diptychs ... Διαβάστε περισσότερα.
Και όπως έχουμε ήδη αναφέρει, μπορείτε να χρησιμοποιήσετε τα Scripts του Photoshop για να αυτοματοποιήσετε επαναλαμβανόμενες εργασίες. Πώς να αυτοματοποιήσετε το Photoshop με τα Scripts του Photoshop Πώς να αυτοματοποιήσετε το Photoshop με τα γραφήματα του Photoshop Μπορεί να έχετε ακούσει τις ενέργειες του Photoshop. Αυτά παρέχουν έναν απλό τρόπο για να αυτοματοποιήσετε τις εργασίες. Σήμερα θα σας δείξουμε πώς να χρησιμοποιήσετε τα Scripts του Photoshop. Διαβάστε περισσότερα σαν εικόνες αλλαγής μεγέθους παρτίδας.
Εκτός από τις ενέργειες και τις δέσμες ενεργειών, μπορείτε επίσης να χρησιμοποιήσετε τα φίλτρα του Photoshop για γρήγορη εργασία. Για παράδειγμα, τα φίλτρα διευκολύνουν την ταχεία προσθήκη ρεαλιστικών δέντρων στα σχέδιά σας στο Photoshop Πώς να προσθέσετε ρεαλιστικά δέντρα σε φωτογραφίες σε ένα κλικ με το Photoshop Πώς να προσθέσετε ρεαλιστικά δέντρα σε φωτογραφίες σε ένα κλικ με το Photoshop Ένα από τα λιγότερο γνωστά φίλτρα του Adobe Photoshop μπορεί να βοηθήσει δημιουργείτε τα δικά σας δέντρα. Ας δούμε πώς λειτουργεί αυτό και χρησιμοποιεί το δημιουργικό που μπορείτε να το χρησιμοποιήσετε. Διαβάστε περισσότερα .
6. Δημιουργία συντομεύσεων συντομεύσεων Photoshop
Μπορείτε να δημιουργήσετε προσαρμοσμένες συντομεύσεις και χώρους εργασίας που ταιριάζουν στη ροή εργασίας σας.
Ας υποθέσουμε ότι θέλετε να ορίσετε μια συντόμευση πληκτρολογίου για την εναλλαγή της κάθετης προβολής 2-Up που χρησιμοποιείται στην τέταρτη συμβουλή σε αυτό το άρθρο:
- Μεταβείτε στην Επεξεργασία> Συντομεύσεις πληκτρολογίου ή χρησιμοποιήστε τη συντόμευση πληκτρολογίου Option + Shift + Cmd / Ctrl + K.
- Στο πλαίσιο που ανοίγει, μπορείτε να ορίσετε ή να αλλάξετε τις υπάρχουσες συντομεύσεις πληκτρολογίου για μενού εφαρμογών, μενού πίνακα και εργαλεία.
- Στο αναπτυσσόμενο μενού για συντομεύσεις Για επιλεγμένα μενού εφαρμογών .
- Κάντε κύλιση προς τα κάτω στο Παράθυρο και κάντε κλικ στο βέλος για να επεκτείνετε την επιλογή και να δείτε όλα τα στοιχεία που θα βρείτε στο μενού Παράθυρο.
- Κάντε κύλιση προς τα κάτω στο στοιχείο μενού που θέλετε (στην περίπτωση αυτή 2-Up Vertical) και κάντε κλικ για να επιλέξετε.
- Εισαγάγετε τη συντόμευση πληκτρολογίου που θέλετε να χρησιμοποιήσετε. Εάν η συντόμευση πληκτρολογίου χρησιμοποιείται ήδη για άλλη λειτουργία, το Photoshop θα σας ενημερώσει.
- Κάντε κλικ στο κουμπί OK .

Για να δημιουργήσετε έναν προσαρμοσμένο χώρο εργασίας, ανοίξτε όλα τα πλαίσια που χρησιμοποιείτε συχνά και, στη συνέχεια, μεταβείτε στα Windows> Χώρος εργασίας> Νέος χώρος εργασίας για να δημιουργήσετε μια προσαρμοσμένη διεπαφή.
7. Απόκρυψη όλων των επιπέδων του Photoshop εκτός από το One
Παρόλο που σας έχουμε δείξει μερικούς απλούς τρόπους για να φτάσετε στη στρώση με την οποία θέλετε να εργαστείτε, το Photoshop προσφέρει επίσης την επιλογή να αποκρύψετε όλα τα επίπεδα εκτός από ένα. Για να γίνει αυτό, θα χρειαστείτε να ανοίξει το πλαίσιο "Επίπεδα":
- Εάν δεν εμφανίζεται ο πίνακας "Επίπεδα" για να μεταβείτε στα Windows> Επίπεδα για να το ανοίξετε.
- Κρατήστε πατημένο το πλήκτρο Alt / Option και κάντε κλικ στο εικονίδιο ορατότητας (μάτι) δίπλα στο στρώμα που θέλετε να διατηρήσετε ανοιχτό.
- Όλα τα άλλα στρώματα θα απενεργοποιηθούν με εξαίρεση εκείνο που κάνατε κλικ.

Αυτή η μέθοδος θα αλλάξει επίσης το φόντο σας.
8. Οργανώστε τα επίπεδα του Photoshop
Κρατώντας τα στρώματα σας οργανωμένα μπορεί να είναι λίγο χρονοβόρα, αλλά μακροπρόθεσμα, μπορεί να σας εξοικονομήσει χρόνο.
Η σωστή ονομασία των επιπέδων σας διευκολύνει την περιήγηση στον πίνακα "Επίπεδα" και την επιλογή των επιπέδων σας χρησιμοποιώντας τις συμβουλές για το πώς να επιλέξετε γρήγορα ένα επίπεδο.
Για να μετονομάσετε ένα στρώμα, ανοίξτε το πλαίσιο "Επίπεδα" και βρείτε το στρώμα που θέλετε να μετονομάσετε και κάντε διπλό κλικ στο κείμενο του ονόματος. Στη συνέχεια, μπορείτε να πληκτρολογήσετε το νέο όνομα.
Μπορείτε επίσης να ονομάσετε τα στρώματά σας καθώς τα δημιουργείτε χρησιμοποιώντας το στοιχείο μενού Layer> New> Layer ή χρησιμοποιήστε τη συντόμευση πληκτρολογίου Shift + Cmd / Ctrl + N. Στη συνέχεια, μπορείτε να πληκτρολογήσετε το όνομα του στρώματος πριν το δημιουργήσετε.

Για να προσθέσετε τα στρώματα σας σε ομάδες, ανοίξτε τον πίνακα "Επίπεδα":
- Για να επιλέξετε πολλά επίπεδα, κρατήστε πατημένο το πλήκτρο Ctrl / Cmd και κάντε κλικ στα επίπεδα που θέλετε να επιλέξετε.
- Χρησιμοποιήστε τη συντόμευση πληκτρολογίου Ctrl / Cmd + G ή κάντε δεξί κλικ στα στρώματα και κάντε κλικ στην επιλογή Ομάδα από τα επίπεδα .
Όταν πρόκειται για την οργάνωση των επιπέδων σας, μπορείτε να χρησιμοποιήσετε όποια προσέγγιση ταιριάζει καλύτερα στη ροή εργασίας σας, αλλά εδώ είναι μερικές συμβουλές εάν χρειάζεστε μια υπόδειξη για το πώς να ξεκινήσετε με την διατήρηση των επιπέδων σας υπό έλεγχο:
- Ομαδοποιήστε τα επίπεδα σας ανά τύπο. Εάν δημιουργείτε ένα κουμπί, για παράδειγμα, ομαδοποιήστε όλα τα στοιχεία που απαρτίζουν το κουμπί: σχήματα, κείμενο κ.λπ. σε ένα φάκελο.
- Τοποθετήστε τα στρώματα σας στον πίνακα ανάλογα με τον τρόπο που εμφανίζονται στον καμβά σας. Τοποθετήστε τα αντικείμενα στην κορυφή του σχεδίου σας στο επάνω μέρος του πίνακα "Επίπεδα".
Για γρήγορη πλοήγηση μεταξύ των επιπέδων, μπορείτε να χρησιμοποιήσετε τις ακόλουθες συντομεύσεις πληκτρολογίου:
- Επιλέξτε το επίπεδο κάτω από το επιλεγμένο επίπεδο: Alt / Opt + [
- Επιλέξτε επίπεδο πάνω από το επιλεγμένο επίπεδο: Alt / Opt +]
- Μετακίνηση στρώματος προς τα κάτω σε μια θέση: Cmd / Ctrl + [
- Μετακίνηση στρώματος επάνω σε μία θέση: Cmd / Ctrl +]
Συνεχίστε να επιταχύνετε τη ροή εργασίας του Photoshop
Όσο περισσότερο χρησιμοποιείτε το Photoshop, τόσο περισσότερο θα μάθετε για την επιτάχυνση της ροής εργασίας σας. Καθώς καθίσταται σαφέστερο σε εσάς τα χαρακτηριστικά που χρησιμοποιείτε πιο συχνά, μπορείτε να αναζητήσετε περισσότερες συμβουλές και κόλπα για να επιταχύνετε τη ροή εργασίας σας.
Αν εξακολουθείτε να έχετε το hang up του Photoshop, αυτές οι συμβουλές θα σας βοηθήσουν, αλλά πρώτα να είστε βέβαιοι να ρίξετε μια ματιά σε όλα όσα πρέπει να γνωρίζετε για να μάθετε τα βασικά του Photoshop Μάθετε Επεξεργασία Φωτογραφιών στο Photoshop: Ώρα Μάθετε Επεξεργασία Φωτογραφιών στο Photoshop: Αποκτήστε τα Βασικά Down σε 1 ώρα Το Photoshop είναι ένα πρόγραμμα εκφοβισμού - αλλά με μόνο μία ώρα, μπορείτε να μάθετε όλα τα βασικά. Πιάσε μια φωτογραφία που θέλετε να επεξεργαστείτε και ας ξεκινήσουμε! Διαβάστε περισσότερα .
Εξερευνήστε περισσότερα σχετικά με: Adobe Photoshop, Συμβουλές επεξεργασίας εικόνας, Tutorial για Photoshop.

