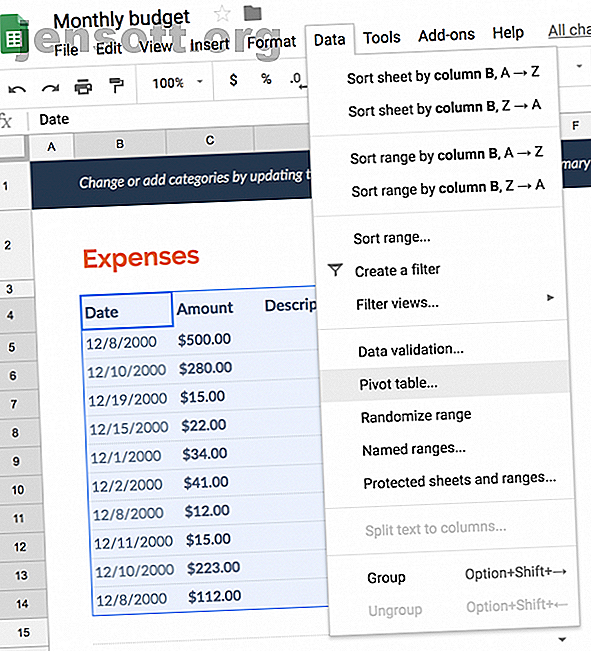
Πώς να δημιουργήσετε πίνακες περιστροφής στα φύλλα του Google
Διαφήμιση
Ένας πίνακας περιστροφής σάς επιτρέπει να δημιουργήσετε μια περίληψη των δεδομένων στο υπολογιστικό σας φύλλο. Επίσης διευκολύνει την ανάλυση ή τη σύγκριση μεγάλων κομματιών δεδομένων με μερικά κλικ ενός κουμπιού. Στα φύλλα εργασίας του Google, η δημιουργία ενός συγκεντρωτικού πίνακα είναι μια απλή εργασία.
Εάν χρησιμοποιείτε ένα υπολογιστικό φύλλο για έναν προϋπολογισμό, για παράδειγμα, μπορείτε να δημιουργήσετε ένα γράφημα περιστροφής για να δείτε γρήγορα πόσα δαπανούνται για κάθε κατηγορία των εξόδων σας.
Τα συγκεντρωτικά τραπέζια είναι, φυσικά, πολύ πιο ισχυρά εργαλεία. Η εκμάθηση των βασικών στοιχείων του πώς μπορείτε να δημιουργήσετε ένα συγκεντρωτικό πίνακα μπορεί να σας επιτρέψει να πειραματιστείτε και να κάνετε πολύ πιο περίπλοκους υπολογισμούς με τη λειτουργία λογιστικού φύλλου.
Πώς να δημιουργήσετε έναν Πίνακα Συγκεντρωμένων σε Φύλλα Google
Χρησιμοποιώντας το παράδειγμα ενός προϋπολογισμού υπολογιστικού φύλλου, πρόκειται να περάσουμε από τα βήματα για να δημιουργήσουμε έναν συγκεντρωτικό πίνακα στο φύλλο Google. Πριν ξεκινήσετε, βεβαιωθείτε ότι κάθε στήλη με δεδομένα έχει μια κεφαλίδα στήλης για να λειτουργήσει αυτό.
Επιλέξτε τα κελιά που θέλετε να χρησιμοποιήσετε για να δημιουργήσετε τον πίνακα εκτός αν θέλετε να χρησιμοποιήσετε ολόκληρο τον πίνακα.
Στο μενού "Φύλλα Google", κάντε κλικ στην επιλογή Δεδομένα > Πίνακας περιστροφής .

Αυτό θα δημιουργήσει ένα νέο φύλλο στο υπολογιστικό φύλλο. Στο πρόγραμμα επεξεργασίας πίνακα περιστροφής, μπορείτε να επιλέξετε ποια κριτήρια θέλετε να εμφανίζονται.

(Τα φύλλα του Google ενδέχεται επίσης να κάνουν μερικά συνιστώμενα πινάκια Pivot για να δημιουργήσετε με το πάτημα ενός κουμπιού.)
Για γραμμές, κάντε κλικ στην επιλογή Προσθήκη και επιλέξτε τα δεδομένα που θέλετε να υπολογίσετε. Σε ένα υπολογιστικό φύλλο προϋπολογισμού, αυτό θα ήταν το Expense Category. Σε αυτό το παράδειγμα, χρησιμοποιούμε το πρότυπο μηνιαίου προϋπολογισμού του Φύλλου Google.

Για τις στήλες, εάν υπάρχουν ορισμένα κριτήρια που σας επιτρέπουν να αναλύσετε τα δεδομένα των σειρών σας, μπορείτε να τα προσθέσετε εδώ. Σε έναν προϋπολογισμό, για παράδειγμα, ίσως θελήσετε να δείτε το είδος των δαπανών που συνοψίζονται, αλλά εξαπλώνονται στις ημερομηνίες που πραγματοποιήθηκαν οι συναλλαγές.
Για τιμές, μπορείτε να επιλέξετε να υπολογίσετε τους αριθμούς των παρουσιών με βάση τις σειρές σας, οπότε απλά επιλέξτε την ίδια σειρά που προσθέσατε στο πρώτο βήμα. Στην περίπτωση του προϋπολογισμού, θα θέλετε να επιλέξετε το ποσό.

Αφού δημιουργήσετε τον Πίνακα Συγκεντρωτικού Πίνακα, θα είναι ορατό ανά πάσα στιγμή σε αυτό το φύλλο και καθώς προσθέτετε περισσότερα δεδομένα στο υπολογιστικό φύλλο σας, ο Πίνακας Συγκεντρώσεων θα αλλάξει επίσης δυναμικά όσο τα κελιά που ενημερώνετε είναι στο αρχικό επιλογή που κάνατε κατά τη δημιουργία του πίνακα.

Για να μάθετε σχετικά με τους πιο λεπτομερείς τρόπους με τους οποίους μπορείτε να χρησιμοποιήσετε πίνακες περιστροφής και για να μάθετε πώς μπορείτε να τα δημιουργήσετε στο Microsoft Excel, ρίξτε μια ματιά στο Πώς να χρησιμοποιήσετε έναν πίνακα περιστροφής του Excel για ανάλυση δεδομένων Πώς να χρησιμοποιήσετε έναν πίνακα περιστροφής του Excel για ανάλυση δεδομένων Πώς να χρησιμοποιήσετε έναν πίνακα περιστροφής του Excel για ανάλυση δεδομένων Ο πίνακας περιστροφής είναι ένα από τα πιο ισχυρά εργαλεία του ρεπερτορίου του Excel 2013. Χρησιμοποιείται συχνά για ανάλυση μεγάλων δεδομένων. Ακολουθήστε την επίδειξη βήμα προς βήμα για να μάθετε τα πάντα για αυτό. Διαβάστε περισσότερα .
Εξερευνήστε περισσότερα σχετικά με: Μεγάλα δεδομένα, Φύλλα Google.

