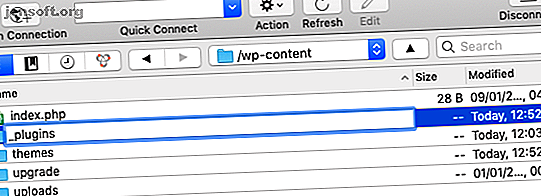
Ο τελικός οδηγός για την επίλυση 500 εσωτερικών σφαλμάτων διακομιστή και κενών λευκών σελίδων στο WordPress
Διαφήμιση
Το 500 Σφάλμα Εσωτερικού Διακομιστή είναι το πιο άχρηστο bane των χρηστών του WordPress παντού. Είναι ένα μήνυμα προειδοποίησης που σημαίνει ακριβώς: κάτι κάπου πήγε στραβά. Ακόμη χειρότερα, ο ιστότοπός σας στο WordPress μπορεί να μην παρουσιάζει κανένα σφάλμα και να δείχνει απλώς μια κενή λευκή σελίδα.
Πώς μπορείτε λοιπόν να καταλάβετε τι είναι λάθος και να το διορθώσετε;
Πρώτον: μην πανικοβληθείτε, γιατί είναι συνήθως μια εύκολη λύση! Στη συνέχεια: ακολουθήστε αυτήν τη διαδικασία εντοπισμού σφαλμάτων και το σφάλμα του εσωτερικού διακομιστή WordPress θα διορθωθεί σε λίγο.
Είναι τα WordPress Plugins προκαλώντας σφάλμα 500;
Εάν μόλις εγκαταστήσατε ένα νέο πρόσθετο ή εάν ο ιστότοπός σας εμφανίζει ένα σφάλμα 500 μετά από μια αναβάθμιση του WordPress, η πιο πιθανή αιτία είναι μια μη συμβατή προσθήκη. Υπάρχουν πολλοί λόγοι για τους οποίους μπορεί να διακοπεί η προσθήκη:
- Το WordPress μπορεί να έχει αφαιρέσει μερικές βασικές λειτουργίες που χρησιμοποιεί το plugin.
- Μπορεί να έχει κωδικοποιηθεί για μια παλιά έκδοση της PHP και δεν έχει ενημερωθεί εδώ και χρόνια.
- Θα μπορούσε απλώς να κωδικοποιηθεί εσφαλμένα, όπως να αναφερθεί στα προεπιλεγμένα ονόματα βάσεων δεδομένων αντί να χρησιμοποιεί προθέματα. Είμαστε όλοι ένοχοι τεμπέλης κωδικοποίησης μερικές φορές!
Ο εντοπισμός του plugin είναι εύκολος αν μόλις εγκαταστήσατε ένα και το λάθος μόλις εμφανίστηκε. Αλλά πώς μπορείτε να απενεργοποιήσετε το plugin εάν η περιοχή admin είναι απροσπέλαστη; Και τι εάν δεν γνωρίζετε ακόμη ποιο plugin προκάλεσε το σφάλμα; Θα χρειαστείτε πρόσβαση FTP σε κάθε περίπτωση, αλλά ένας web-based file manager από το CPanel ή το Plesk θα δουλέψει πολύ καλά.
Λύση:
Γνωρίζετε με ακρίβεια ποιο plugin είναι σπασμένο; Βρείτε το plugin και διαγράψτε το από το φάκελο wp-content / plugins / . Θα πρέπει τώρα να μπορέσετε να συνδεθείτε ξανά. Βρείτε μια εναλλακτική λύση για οποιαδήποτε λειτουργία επιθυμείτε.
Εάν δεν είστε σίγουροι για το plugin που προκάλεσε το σφάλμα, θα πρέπει να μετονομάσετε ολόκληρο το wp-content / plugins / το ίδιο το φάκελο. Τοποθετήστε μια μπροστινή υπογράμμιση (" _ "), επομένως ονομάζεται _plugins .

Με τη μετονομασία του φακέλου απενεργοποιείτε αποτελεσματικά κάθε πρόσθετο ταυτόχρονα. Θα πρέπει τώρα να μπορέσετε να συνδεθείτε ξανά, αλλά θα σας υποδεχτεί μια λίστα με μηνύματα λάθους από το WordPress λέγοντας "Το plugin something.php έχει απενεργοποιηθεί λόγω σφάλματος: Το αρχείο πρόσθετου δεν υπάρχει".
Μην ανησυχείτε, δεν έχετε χάσει καμία ρύθμιση. Οι ρυθμίσεις πρόσθετου αποθηκεύονται στη βάση δεδομένων και τα περισσότερα πρόσθετα θα τα βρούν ξανά κατά την επανενεργοποίηση.

Στη συνέχεια, μετονομάστε ξανά το φάκελο, αφαιρώντας την υπογράμμιση. Θα εμφανιστούν όλα στη σελίδα Plugins, αλλά σε απενεργοποιημένη κατάσταση. Τώρα μπορείτε να τα επανενεργοποιήσετε ένα προς ένα μέχρι να βρείτε τον ένοχο.
Όταν ο ιστότοπος διακόπτεται πάλι, επαναλάβετε τη διαδικασία, αλλά αυτή τη φορά δεν ενεργοποιείτε εκ νέου το σπασμένο plugin!
Σφάλμα εσωτερικού διακομιστή 500: Μη συμβατό θέμα
Η απενεργοποίηση των προσθηκών δεν βοήθησε; Μπορεί να είναι κάτι που έχει να κάνει με το θέμα σας τότε. Ακριβώς όπως τα plugins, μπορείτε να απενεργοποιήσετε βίαια το ενεργό θέμα απλά μετονομάζοντας το φάκελο του, το οποίο θα βρείτε στον κατάλογο wp-content / themes / .
Εάν εξακολουθείτε να μην μπορείτε να αποκτήσετε πρόσβαση στην περιοχή διαχειριστή αφού προσπαθήσετε να μετονομάσετε τόσο τα plugins όσο και το τρέχον θέμα, θα πρέπει να συνεχίσετε τα περαιτέρω βήματα. Εάν μπορείτε να συνδεθείτε, το WordPress θα σας ειδοποιήσει ότι έχει επανέλθει σε προεπιλεγμένο θέμα. Σε αυτό το σημείο, μπορείτε είτε να βρείτε ένα νέο θέμα, επικοινωνήστε με τον υπεύθυνο ανάπτυξης θεμάτων για βοήθεια ή προσπαθήστε να το διορθώσετε μόνοι σας.
Για να το διορθώσετε μόνοι σας ή για να δώσετε περαιτέρω εξηγήσεις για τον προγραμματιστή, ανατρέξτε στην ενότητα παρακάτω Ενεργοποίηση της λειτουργίας εντοπισμού σφαλμάτων του WordPress .
Σφάλμα εσωτερικού διακομιστή 500: Κακό αρχείο .htaccess
Αν απενεργοποιώντας τα plugins και το θέμα σας δεν πέτυχε τίποτα, είναι πιθανό το αρχείο .htaccess να καταστραφεί κατά κάποιον τρόπο. Αυτό συμβαίνει συνήθως εάν εξακολουθείτε να έχετε πρόσβαση στην περιοχή διαχείρισης του ιστότοπου, αλλά το μπροστινό μέρος δεν λειτουργεί σωστά.
Το αρχείο .htaccess διαχειρίζεται τη μετατροπή των permalinks (ωραίες εκδόσεις μιας διεύθυνσης URL όπως / my-blog-post ) στο εσωτερικό γράφημα URL του σφάλματος του WordPress (αυτό που παίρνετε από προεπιλογή, το οποίο μοιάζει με το /? P = 12345). Είναι ένα κρίσιμο κομμάτι του WordPress, αλλά τα plugins μπορεί μερικές φορές να τα βλάψουν.
Λύση:
Και πάλι, κατευθυνθείτε στον πελάτη FTP ή στο διαχειριστή αρχείων. Μετονομάστε το αρχείο .htaccess στη ρίζα του καταλόγου εγκατάστασης του WordPress σε κάτι σαν το .htaccess_old . Εάν δεν μπορείτε πραγματικά να δείτε το αρχείο εκεί, πρέπει να ενεργοποιήσετε την προβολή κρυφών αρχείων - η ακριβής μέθοδος για να γίνει αυτό θα ποικίλει ανάλογα με τον υπολογιστή-πελάτη FTP.
Η περίοδος στην αρχή του ονόματος αρχείου είναι ένας τρόπος να λέτε "αποκρύψετε αυτό το αρχείο" στο Linux και σε άλλα συστήματα που μοιάζουν με UNIX.
Μόλις μετονομάσετε την τρέχουσα .htaccess, επιστρέψτε στην περιοχή διαχείρισης του WordPress, μετά κατευθυνθείτε στο Settings> Permalinks και, χωρίς να κάνετε αλλαγές, πατήστε Save. Αυτό θα δημιουργήσει αυτόματα μια νέα έκδοση εργασίας του αρχείου.
Εάν κάνατε αλλαγές στο αρχείο με μη αυτόματο τρόπο, αυτές θα χαθούν (αλλά δεν πρέπει να επεξεργαστείτε το αρχείο με το χέρι ούτως ή άλλως).
Ενεργοποιήστε τη λειτουργία εντοπισμού σφαλμάτων του WordPress για την ανίχνευση σφαλμάτων
Μπορούμε να ενεργοποιήσουμε ένα αρχείο εντοπισμού σφαλμάτων μέσα από το WordPress config, το οποίο μπορεί να δώσει μια ένδειξη ως προς το ακριβές πρόβλημα, αλλά σε αυτό το σημείο είστε μόνοι σας. Θα χρειαστεί να μάθετε πώς να το διορθώσετε, το οποίο θα απαιτήσει δεξιότητες κωδικοποίησης.
Για να ενεργοποιήσετε το αρχείο εντοπισμού σφαλμάτων, ανοίξτε το αρχείο wp-config.php, το οποίο θα βρείτε στον ριζικό κατάλογο της εγκατάστασης του WordPress. Κάντε πολύ προσεκτική επεξεργασία αυτού του αρχείου: ίσως είναι καλή ιδέα να δημιουργήσετε πρώτα ένα αντίγραφο που μπορείτε να επαναφέρετε σε περίπτωση τυχόν ακούσιων αλλαγών.
Βρείτε τη γραμμή που λέει:
define('WP_DEBUG', false); Εάν ο ιστότοπός σας δεν επισκέπτεται συχνά και δεν σας πειράζει τα μηνύματα σφάλματος που εμφανίζονται σε όλους, απλά αλλάξτε τη λέξη ψευδής σε αληθής . Θα εμφανίζονται μηνύματα σφάλματος κατά τη φόρτωση του ιστότοπου.
Εάν προτιμάτε να διατηρήσετε ιδιωτικά τα μηνύματα σφάλματος, σχολιάστε τη γραμματοσειρά, πληκτρολογώντας // στην αρχή και, στη συνέχεια, επικολλήστε τα παρακάτω κάτω από αυτό:
define('WP_DEBUG', true); define('WP_DEBUG_LOG', true); define('WP_DEBUG_DISPLAY', false); @ini_set('display_errors', 0); Αυτό θα ξεκινήσει την εξαγωγή σφαλμάτων σε ένα αρχείο σε wp- φάκελο περιεχομένου που ονομάζεται error.log . Εάν ανανεώσετε το πρόγραμμα-πελάτη FTP και δεν θα δείτε τίποτα μετά από ένα λεπτό, είναι πιθανό ότι το WordPress δεν έχει άδεια δημιουργίας του αρχείου. Δημιουργήστε με μη αυτόματο τρόπο ένα νέο αρχείο error.log και δώστε το δικαίωμα 666.

Προειδοποιήστε: αυτό το αρχείο θα συνεχίσει να μεγαλώνει, μέχρι να καταργήσετε αυτές τις γραμμές από το config. Μην ξεχάσετε να αποσυμπιέσετε την αρχική γραμμή επίσης. Διαβάστε το αρχείο σε οποιοδήποτε πρόγραμμα επεξεργασίας κειμένου και ελέγξτε για τυχόν κρίσιμα σφάλματα PHP.
Στο παράδειγμα, βλέπω πολλές ειδοποιήσεις PHP σχετικά με τον απόρριτο κώδικα, αλλά αυτές δεν θα σπάσουν πραγματικά έναν ιστότοπο.

Σφάλμα εσωτερικού διακομιστή 500: Κακή ρύθμιση παραμέτρων διακομιστή
Η εκτέλεση του δικού σας Virtual Private Server δεν είναι εύκολη. Ήμουν κάποτε αντιμέτωπος με μια μυστηριώδη περίπτωση περίπου των μισών από όλα τα φορτία σελίδας που έδειξαν ένα σφάλμα 500, αλλά χωρίς διακριτό μοτίβο και χωρίς ενδείξεις στα αρχεία καταγραφής σφαλμάτων του διακομιστή. Η ενεργοποίηση των αρχείων καταγραφής εντοπισμού σφαλμάτων του WordPress δεν έδειξε τίποτα προφανές: πολλές ανακοινώσεις PHP και αποποιήσεις, αλλά τίποτα δεν είναι κρίσιμο.
Τέλος, συνειδητοποίησα ότι είχα εγκαταστήσει την προσωρινή αποθήκευση APC στο διακομιστή το προηγούμενο Σαββατοκύριακο, για να χρησιμοποιήσω το W3 Total Cache για να επιταχύνω την τοποθεσία. Η κατάργηση της εγκατάστασης εξάλειψε πλήρως τα 500 σφάλματα.
Το επιχείρημά μου είναι ότι το σφάλμα 500 θα μπορούσε απλώς να είναι ένας συνδυασμός παραμέτρων διακομιστών που παρουσιάζουν ασυμβατότητα. Αυτό είναι απίθανο εάν χρησιμοποιείτε διαχειριζόμενες υπηρεσίες, αλλά με το δικό σας Ιδιωτικό Ιδιωτικό Διακομιστή (τι είναι ένας εικονικός διακομιστής και γιατί μπορεί να θέλετε ένα) Τι είναι ένας εικονικός διακομιστής και τι μπορείτε να κάνετε με ένα;, Και τι μπορείτε να κάνετε με ένα; Εικονικές μηχανές και εικονικοί διακομιστές - τι είναι αυτοί και πώς διαφέρουν; Διαβάστε περισσότερα) είστε υπεύθυνοι για να βεβαιωθείτε ότι όλα λειτουργούν μαζί και αυτό είναι πιο δύσκολο από αυτό που ακούγεται.
Είναι η περιοχή σας εκτός μνήμης;
Σε έναν κοινό κεντρικό υπολογιστή, μπορεί να διαπιστώσετε ότι το όριο μνήμης PHP χτυπάται - τα plug-ins του WooCommerce, των φόρουμ ή των σχετικών θέσεων θα μπορούσαν να προκαλέσουν αυτό λόγω της πολυπλοκότητάς τους. Αν είστε τυχεροί, θα δείτε ένα μήνυμα σφάλματος όπως "Σκοτεινό Σφάλμα: Επιτρεπόμενο μέγεθος μνήμης εξαντλημένων δυφίων xxx" αλλά όχι πάντα.
Ενδέχεται να μπορείτε να διορθώσετε αυτό προσθέτοντας την ακόλουθη γραμμή στο wp-config.php :
define('WP_MEMORY_LIMIT', '64M'); Οι περισσότεροι κοινόχρηστοι κεντρικοί υπολογιστές δεν θα σας επιτρέψουν να αυξήσετε το όριο της μνήμης, όμως, θα λάβετε αυτό που σας δίνεται. Μπορεί να είναι χρόνος να εξετάσει άλλες μορφές φιλοξενίας Οι διάφορες μορφές φιλοξενίας ιστοσελίδων εξηγούνται [Τεχνολογία εξηγείται] Οι διάφορες μορφές φιλοξενίας ιστοσελίδων εξηγούνται [Τεχνολογία εξηγείται] Διαβάστε περισσότερα.
Σφάλμα 500 διορθώθηκε; Κάντε τώρα αντίγραφα ασφαλείας καθημερινά!

Η καλύτερη άμυνα εναντίον κάθε είδους κρίσιμου σφάλματος WordPress είναι η διατήρηση καθημερινών αντιγράφων ασφαλείας καθώς και η δημιουργία μη αυτόματης δημιουργίας αντιγράφων ασφαλείας πριν από κάθε σημαντική ενέργεια (όπως μια βασική ενημέρωση του WordPress). Επίσης, να διατηρούνται τα plugins και τα θέματα ενημερωμένα: οι νέες εκδόσεις του WordPress συχνά σπάζουν παλιό κώδικα.
Μπορεί να είναι τρομακτικό όταν το site σας σπάσει - ειδικά αν είναι μια πηγή εισοδήματος για σας και όχι απλώς ένα χόμπι. Ακολουθώντας αυτόν τον οδηγό και είστε μεθοδικός, θα πρέπει να το επαναφέρετε ξανά σύντομα.
Εξετάστε την αναβάθμιση σε μια διαχειριζόμενη υπηρεσία φιλοξενίας WordPress που χειρίζεται αντίγραφα ασφαλείας και βελτιστοποιήσεις για εσάς, καθιστώντας τέτοια σφάλματα ανύπαρκτα. Σας προτείνουμε InMotion Hosting (χρησιμοποιήστε αυτόν τον σύνδεσμο για να πάρετε το 38% off) και Bluehost (χρησιμοποιήστε αυτόν τον σύνδεσμο για να πάρετε 25% έκπτωση).
Εξερευνήστε περισσότερα σχετικά με: Wordpress, Wordpress Plugins.

