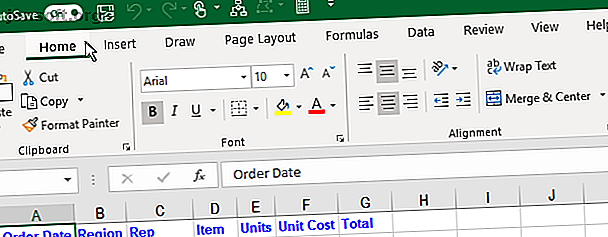
Πώς να διαχειριστείτε την κορδέλα Excel: 4 βασικές συμβουλές που πρέπει να ξέρετε
Διαφήμιση
Η κορδέλα του Microsoft Excel εισήχθη στο Office 2007, Η δυνατότητα προσαρμογής της κορδέλας έφτασε στο Office 2010.
Μπορείτε να αποκρύψετε και να δείτε την κορδέλα, να προσθέσετε εντολές στις καρτέλες της κορδέλας και ακόμα να δημιουργήσετε τις δικές σας καρτέλες. Διαβάστε παρακάτω για να μάθετε πώς.
Τι είναι η Κορδέλα Excel;
Η κορδέλα Excel είναι η λωρίδα των εικονιδίων πάνω από την περιοχή φύλλου εργασίας. Μοιάζει με μια πολύπλοκη γραμμή εργαλείων, που ουσιαστικά είναι. Αντικαθιστά τα μενού και τις γραμμές εργαλείων που βρέθηκαν στο Excel 2003 και παλαιότερα.
Πάνω από την κορδέλα υπάρχουν καρτέλες, όπως το σπίτι, το ένθετο και η διάταξη σελίδας . Κάνοντας κλικ σε μια καρτέλα ενεργοποιείται αυτή η "εργαλειοθήκη" που περιέχει ομάδες εικονιδίων για διάφορες εντολές. Για παράδειγμα, όταν ανοίγει το Excel, εμφανίζεται η καρτέλα " Αρχική " με κοινές εντολές ομαδοποιημένες ανά λειτουργία, όπως εργαλεία Clipboard και μορφοποίηση γραμματοσειρών .

Μερικά κουμπιά ανοίγουν ένα μενού με πρόσθετες επιλογές. Για παράδειγμα, το κάτω μισό του κουμπιού Επικόλληση στην ομάδα Πρόχειρο, ανοίγει ένα μενού με πρόσθετες επιλογές επικόλλησης.

Κάθε ομάδα έχει ένα κουμπί στην κάτω δεξιά γωνία της ομάδας που ανοίγει ένα παράθυρο διαλόγου που περιέχει πρόσθετες επιλογές που σχετίζονται με αυτήν την ομάδα. Για παράδειγμα, το κουμπί διαλόγου στην ομάδα γραμματοσειρών ανοίγει το παράθυρο διαλόγου " Ρυθμίσεις γραμματοσειράς ".

1. Πώς να κρύψετε και να δείτε την κορδέλα στο Excel
Μπορείτε να αποκρύψετε και να εμφανίσετε την κορδέλα του Excel (ονομάζεται επίσης συμπτυγμένη κορδέλα) για να μεγιστοποιήσετε τον διαθέσιμο χώρο για το φύλλο εργασίας σας. Αυτό είναι ιδιαίτερα χρήσιμο αν έχετε φορητό υπολογιστή με μικρή οθόνη.
Απόκρυψη της Κορδέλας Excel
Για να αποκρύψετε την κορδέλα, κάντε κλικ στο κουμπί με το βέλος επάνω στην κάτω δεξιά γωνία της κορδέλας.
Μπορείτε επίσης να κάνετε διπλό κλικ σε μία από τις καρτέλες της κορδέλας ή πιέστε Ctrl + F1 για να αποκρύψετε την κορδέλα.

Ένας άλλος τρόπος να συμπτύξετε ή να αποκρύψετε την κορδέλα είναι να κάνετε δεξί κλικ στην κορδέλα και να επιλέξετε Συρρίκνωση της Κορδέλας . Ένα σημάδι επιλογής δίπλα στην επιλογή " Σύμπτυξη κορδέλας " υποδεικνύει ότι η κορδέλα καταρρέει όταν δεν τη χρησιμοποιείτε.

Όταν η κορδέλα είναι κρυμμένη, μόνο οι καρτέλες είναι ορατές.
Κάντε κλικ σε μια καρτέλα για την προσωρινή εμφάνιση της κορδέλας. Μόλις κάνετε κλικ σε ένα κουμπί ή μια εντολή σε μια καρτέλα, η κορδέλα θα κρυφτεί ξανά.

Εμφάνιση της κορδέλας Excel
Για να εμφανίσετε μόνιμα την ταινία ξανά, κάντε διπλό κλικ σε μια καρτέλα ή πιέστε πάλι Ctrl + F1 .
Μπορείτε επίσης να κάνετε κλικ σε μια καρτέλα για την προσωρινή εμφάνιση της κορδέλας. Στη συνέχεια, κάντε κλικ στο εικονίδιο του πλέγματος στην κάτω δεξιά γωνία της κορδέλας.
Ένας άλλος τρόπος για να εμφανίσετε μόνιμα την κορδέλα είναι να κάνετε δεξί κλικ στη γραμμή καρτελών και να επιλέξετε πάλι τη σύμπτυξη της κορδέλας για να καταργήσετε την επιλογή της επιλογής.

Αυτόματη απόκρυψη της κορδέλας
Εάν δεν υπάρχει χώρος στην οθόνη, μπορείτε να αποκρύψετε αυτόματα ολόκληρη την κορδέλα, συμπεριλαμβανομένων των καρτελών.
Για να αποκρύψετε αυτόματα την κορδέλα και τις καρτέλες, κάντε κλικ στο κουμπί Επιλογές εμφάνισης κορδέλας στην επάνω δεξιά γωνία του παραθύρου του Excel και επιλέξτε Auto-hide Ribbon .
Η επιλογή Εμφάνιση καρτελών αποκρύπτει τις κορδέλες αλλά εμφανίζει τις καρτέλες.
Για να εμφανίσετε ξανά τις καρτέλες και την κορδέλα, επιλέξτε Εμφάνιση καρτελών και εντολών .

Για να εμφανίσετε την κορδέλα όταν είναι αυτόματα κρυμμένη, μετακινήστε το ποντίκι σας στην κορυφή του παραθύρου του Excel μέχρι να δείτε μια πράσινη μπάρα και κάντε κλικ στη γραμμή.

Η κορδέλα πέφτει πάνω από το φύλλο εργασίας. Κάντε κλικ σε μια καρτέλα και στη συνέχεια κάντε κλικ σε μια εντολή.
Η ταινία κρύβεται αυτόματα ξανά.
Και πάλι, για να εμφανίσετε μόνιμα την κορδέλα και τις καρτέλες, επιλέξτε Εμφάνιση καρτελών και εντολών από το κουμπί Επιλογές εμφάνισης κορδέλας .

2. Τι να κάνετε αν η κορδέλα Excel λείπει
Εάν η κορδέλα Excel σας εξαφανιστεί, είναι πολύ πιθανό να κρύβεται.
Μπορείτε να αποκρύψετε την κορδέλα στο Excel όπως περιγράφεται στην ενότητα Εμφάνιση της Κορδέλας Excel παραπάνω εάν βλέπετε μόνο τα ονόματα καρτελών.
Εάν το φύλλο εργασίας σας καταλαμβάνει ολόκληρη την οθόνη και δεν βλέπετε την κορδέλα ή τις καρτέλες, η ταινία βρίσκεται σε λειτουργία αυτόματης απόκρυψης. Δείτε την ενότητα Αυτόματη απόκρυψη της κορδέλας παραπάνω για να μάθετε πώς μπορείτε να πάρετε την κορδέλα πίσω.
3. Προσαρμογή της Κορδέλας Excel
Η Microsoft πρόσθεσε τη δυνατότητα προσαρμογής της κορδέλας στο Excel 2010. Μπορείτε να κάνετε πράγματα όπως:
- Μετονομάστε και αναδιατάξτε καρτέλες και ομάδες στις καρτέλες
- Απόκρυψη καρτελών
- Προσθέστε και καταργήστε ομάδες στις υπάρχουσες καρτέλες
- Προσθέστε προσαρμοσμένες καρτέλες και ομάδες που περιέχουν εντολές στις οποίες θέλετε να έχετε εύκολη πρόσβαση
Αλλά δεν μπορείτε να κάνετε αλλαγές στις προεπιλεγμένες εντολές, όπως να αλλάξετε τα ονόματα ή τα εικονίδια τους, να αφαιρέσετε τις προεπιλεγμένες εντολές ή να αλλάξετε τη σειρά των προεπιλεγμένων εντολών.
Για να προσαρμόσετε την κορδέλα, κάντε δεξί κλικ στη κορδέλα και επιλέξτε Προσαρμογή της Κορδέλας . Μπορείτε επίσης να μεταβείτε στο File> Options> Customize Ribbon .

Προσθέστε μια νέα ομάδα σε μια καρτέλα στην κορδέλα
Όλες οι εντολές στην κορδέλα πρέπει να είναι σε μια ομάδα. Για να προσθέσετε εντολές σε μια υπάρχουσα, ενσωματωμένη καρτέλα, πρέπει πρώτα να δημιουργήσετε μια νέα ομάδα σε αυτήν την καρτέλα. Μπορείτε επίσης να προσθέσετε εντολές σε ομάδες στις δικές σας προσαρμοσμένες καρτέλες και θα σας δείξουμε πώς να το κάνετε αυτό λίγο.
Στην οθόνη Προσαρμογή της κορδέλας στο παράθυρο διαλόγου Επιλογές του Excel, επιλέξτε Εντολές που δεν βρίσκονται στη κορδέλα από την αναπτυσσόμενη λίστα Επιλογή εντολών . Ενδέχεται να υπάρχουν ορισμένες εντολές σε αυτήν τη λίστα που θέλετε να είναι διαθέσιμες στη κορδέλα.

Βεβαιωθείτε ότι οι κύριες καρτέλες έχουν επιλεγεί στην αναπτυσσόμενη λίστα Προσαρμογή της κορδέλας στα δεξιά.
Για να προσθέσετε μια εντολή σε μια υπάρχουσα καρτέλα, πρέπει πρώτα να δημιουργήσετε μια νέα ομάδα στην καρτέλα αυτή. Δεν μπορείτε να προσθέσετε εντολές σε υπάρχουσες ομάδες στις κύριες καρτέλες . Για παράδειγμα, πρόκειται να προσθέσουμε μια εντολή στην καρτέλα Αρχική σελίδα. Έτσι, επιλέγουμε την καρτέλα Αρχική σελίδα στη λίστα στα δεξιά και στη συνέχεια κάντε κλικ στην επιλογή Νέα ομάδα κάτω από τη λίστα.

Η νέα ομάδα προστίθεται στο κάτω μέρος της λίστας ομάδων στην καρτέλα Αρχική με το προεπιλεγμένο όνομα Νέα ομάδα . Η λέξη Προσαρμογή προστίθεται στο τέλος του ονόματος της νέας ομάδας για να σας βοηθήσει να παρακολουθείτε τις προσαρμοσμένες ομάδες που έχετε δημιουργήσει. Αλλά το Custom δεν θα εμφανιστεί στην καρτέλα.
Για να μετονομάσετε τη νέα ομάδα, επιλέξτε την και κάντε κλικ στην επιλογή Μετονομασία .

Καταχωρίστε ένα όνομα για τη νέα ομάδα στο πλαίσιο Εμφάν. Όνομα στο παράθυρο διαλόγου Μετονομασία .
Όταν το παράθυρο του Excel είναι πολύ στενό για να εμφανίσει τα ονόματα των ομάδων στην κορδέλα, εμφανίζονται μόνο σύμβολα. Μπορείτε να επιλέξετε το σύμβολο που εμφανίζεται για τη νέα σας ομάδα από το πλαίσιο Σύμβολο .
Κάντε κλικ στο κουμπί OK .

Προσθέστε μια εντολή σε μια νέα ομάδα
Τώρα μπορείτε να προσθέσετε εντολές στη νέα σας ομάδα.
Βεβαιωθείτε ότι η νέα σας ομάδα έχει επιλεγεί στα δεξιά. Στη συνέχεια, κάντε κλικ στην εντολή που θέλετε να προσθέσετε στη λίστα εντολών στα αριστερά.
Κάντε κλικ στο κουμπί Προσθήκη .

Η εντολή προστίθεται στην καρτέλα στη νέα ομάδα που δημιουργήσατε.
Κάντε κλικ στο κουμπί OK για να κλείσετε το παράθυρο διαλόγου Επιλογές του Excel .

Επειδή προσθέσαμε τη νέα μας ομάδα στο κάτω μέρος της λίστας ομάδων στην καρτέλα Αρχική, εμφανίζεται στο άκρο δεξιά της καρτέλας.
Μπορείτε να προσθέσετε νέες ομάδες οπουδήποτε σε μια καρτέλα και θα σας δείξουμε πώς. Αλλά πρώτα, θα σας δείξουμε πώς να προσθέσετε μια νέα προσαρμοσμένη καρτέλα στην κορδέλα.

Προσθέστε τις δικές σας προσαρμοσμένες καρτέλες
Εκτός από την προσθήκη ομάδων και εντολών στις υπάρχουσες, ενσωματωμένες καρτέλες, μπορείτε να δημιουργήσετε τις δικές σας προσαρμοσμένες καρτέλες. Για παράδειγμα, αν έχετε δημιουργήσει ορισμένες μακροεντολές που χρησιμοποιείτε συχνά, μπορείτε να δημιουργήσετε μια προσαρμοσμένη καρτέλα για τις μακροεντολές σας, για να τις καταστήσετε εύκολα προσβάσιμες.
Δείτε το άρθρο μας σχετικά με την κατασκευή μιας προσαρμοσμένης γραμμής εργαλείων excel των μακροεντολών VBA Πώς να δημιουργήσετε μια προσαρμοσμένη γραμμή εργαλείων Excel των μακροεντολών VBA Πώς να δημιουργήσετε μια προσαρμοσμένη γραμμή εργαλείων Excel των μακροεντολών VBA Έτοιμοι να υπερφορτώσετε την παραγωγικότητα του Microsoft Excel; Μια προσαρμοσμένη γραμμή εργαλείων μπορεί να κάνει ακριβώς αυτό. Θα σας δείξουμε πώς μπορείτε να φέρετε όλες τις μακροεντολές του Excel στη διάθεσή σας. Διαβάστε περισσότερα για να μάθετε πώς μπορείτε να προσθέσετε μια νέα καρτέλα στην κορδέλα του Excel εκτός από τη δημιουργία ορισμένων χρήσιμων μακροεντολών.

Μπορείτε επίσης να χρησιμοποιήσετε μια προσαρμοσμένη καρτέλα για τη συλλογή εντολών που χρησιμοποιείτε συχνά σε ένα μέρος.

Επαναδιάταξη καρτελών, ομάδων και εντολών
Μπορείτε να οργανώσετε τις καρτέλες και τις ομάδες με οποιαδήποτε σειρά επιθυμείτε. Οι εντολές που βρίσκονται ήδη στις ενσωματωμένες καρτέλες δεν μπορούν να ρυθμιστούν εκ νέου. Ωστόσο, μπορείτε να αναδιατάξετε τις εντολές που έχετε προσθέσει σε προσαρμοσμένες ομάδες σε ενσωματωμένες ή προσαρμοσμένες καρτέλες.
Για να μετακινήσετε μια καρτέλα, μια ομάδα ή μια εντολή, μεταβείτε στην οθόνη Προσαρμογή της Κορδέλας στο παράθυρο διαλόγου Επιλογές του Excel .
Στη λίστα στα δεξιά, επιλέξτε την καρτέλα, την ομάδα ή την εντολή σε μια προσαρμοσμένη ομάδα που θέλετε να μετακινήσετε. Στη συνέχεια, κάντε κλικ στο βέλος επάνω ή κάτω βέλος στα δεξιά της λίστας για να το μετακινήσετε είτε ο ένας είτε ο άλλος. Η καρτέλα στην κορυφή της λίστας εμφανίζεται στην πιο αριστερή πλευρά της κορδέλας και στην καρτέλα στο κάτω μέρος στην άκρα δεξιά.

Μπορείτε να τοποθετήσετε την προσαρμοσμένη καρτέλα σας στο πιο βολικό μέρος για εσάς στην κορδέλα.

Απόκρυψη καρτελών στην Κορδέλα Excel
Αν υπάρχουν κάποιες καρτέλες που δεν χρησιμοποιείτε, μπορείτε να τις αποκρύψετε.
Κάντε δεξί κλικ στην κορδέλα και επιλέξτε Προσαρμογή της Κορδέλας .
Στα δεξιά, καταργήστε την επιλογή των πλαισίων για οποιεσδήποτε καρτέλες θέλετε να αποκρύψετε. Στη συνέχεια, κάντε κλικ στο κουμπί OK .

Μετονομάστε τα στοιχεία στη κορδέλα
Εκτός από την παροχή προσαρμοσμένων καρτελών και την ομαδοποίηση των δικών σας ονομάτων, μπορείτε επίσης να μετονομάσετε υπάρχουσες ομάδες σε ενσωματωμένες καρτέλες. Δεν μπορείτε να μετονομάσετε υπάρχουσες εντολές στη κορδέλα.
Στη δεξιά πλευρά της οθόνης " Προσαρμογή της κορδέλας " στο παράθυρο διαλόγου " Επιλογές Excel ", επιλέξτε την ομάδα που θέλετε να μετονομάσετε και κάντε κλικ στην επιλογή Μετονομασία κάτω από τη λίστα.
Στο παράθυρο διαλόγου Μετονομασία, πληκτρολογήστε το όνομα που θέλετε και κάντε κλικ στο OK .

Τώρα εμφανίζεται η ομάδα με το όνομα που επιλέξατε.

Χρησιμοποιήστε εικονίδια αντί για κείμενο στην κορδέλα
Εάν χρησιμοποιείτε φορητό υπολογιστή με μικρή οθόνη, μπορείτε να εξοικονομήσετε χώρο στις καρτέλες με κορδέλα αφαιρώντας το κείμενο από τις εντολές που προσθέτετε σε προσαρμοσμένες ομάδες και χρησιμοποιώντας μόνο εικονίδια. Δεν μπορείτε να καταργήσετε το κείμενο από τις ενσωματωμένες εντολές στις κύριες καρτέλες. Επίσης, πρέπει να καταργήσετε το κείμενο από όλα τα εικονίδια σε μια προσαρμοσμένη ομάδα, όχι μόνο μερικά από αυτά.
Στην οθόνη Προσαρμογή της κορδέλας στο παράθυρο διαλόγου Επιλογές Excel, κάντε δεξί κλικ στην ομάδα που θέλετε να αλλάξετε και επιλέξτε Απόκρυψη ετικετών εντολών .

Οι εντολές στην προσαρμοσμένη ομάδα σας εμφανίζονται τώρα χωρίς κείμενο.

4. Επαναφορά προσαρμογών στο Excel
Αν έχετε πραγματοποιήσει πολλές προσαρμογές στην κορδέλα του Excel και θέλετε να επιστρέψετε στην προεπιλεγμένη ρύθμιση, μπορείτε να επαναφέρετε τις προσαρμογές σας.
Για να επαναφέρετε μια καρτέλα, επιλέξτε αυτήν την καρτέλα στη λίστα στα δεξιά στην οθόνη Προσαρμογή της κορδέλας στο παράθυρο διαλόγου Επιλογές του Excel . Στη συνέχεια, κάντε κλικ στην επιλογή Επαναφορά και επιλέξτε Επαναφορά μόνο της επιλεγμένης καρτέλας Κορδέλα .
Για να επαναφέρετε όλες τις καρτέλες στην κορδέλα, κάντε κλικ στην επιλογή Επαναφορά και επιλέξτε Επαναφορά όλων των προσαρμογών . Σημειώστε ότι αυτή η επιλογή επαναφέρει επίσης τη γραμμή εργαλείων γρήγορης πρόσβασης Πώς να προσαρμόσετε το Microsoft Office 2016 στις ανάγκες σας Πώς να προσαρμόσετε το Microsoft Office 2016 στις ανάγκες σας Οι προεπιλεγμένες ρυθμίσεις σπάνια ανταποκρίνονται στις ανάγκες κάθε χρήστη. Εδώ παρουσιάζουμε πέντε εύκολες τροποποιήσεις που σας επιτρέπουν να προσαρμόσετε το Microsoft Office 2016 στις προτιμήσεις σας. Διαβάστε περισσότερα .

Κάντε κλικ στο κουμπί Ναι (Yes) στο παράθυρο διαλόγου επιβεβαίωσης.

Εξοικονομήστε χρόνο με μια προσαρμοσμένη κορδέλα Excel
Η προσαρμογή της κορδέλας Excel βοηθάει στην εξοικονόμηση χρόνου και σας κάνει πιο παραγωγικούς. Αλλά είναι απλώς ένα από τα απλούστερα μονοπάτια στην παραγωγικότητα. Έχουμε επίσης περισσότερες συμβουλές για να σας εξοικονομήσουμε χρόνο κατά τη χρήση του Excel 14 Συμβουλές για εξοικονόμηση χρόνου στο Microsoft Excel 14 Συμβουλές για εξοικονόμηση χρόνου στο Microsoft Excel Εάν το Microsoft Excel έχει καταναλώσει πολύ χρόνο σας στο παρελθόν, ας σας δείξουμε πώς να πάρετε κάποια του πίσω. Αυτές οι απλές συμβουλές είναι εύκολο να θυμόμαστε. Διαβάστε περισσότερα .
Εξερευνήστε περισσότερα σχετικά με: Microsoft Excel, Microsoft Office 2016, Microsoft Office 2019, Microsoft Office 365, Microsoft Office Συμβουλές, υπολογιστικό φύλλο.

