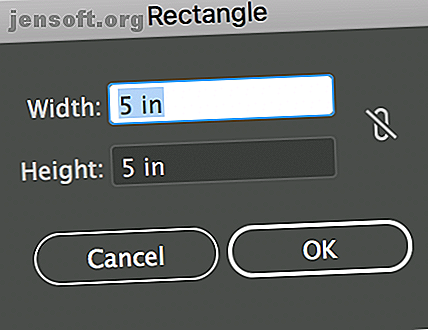
Πώς να δημιουργήσετε έναν πίνακα στο Adobe Illustrator
Διαφήμιση
Το Adobe Illustrator είναι μια δημοφιλής επιλογή σχεδιασμού κατά τη δημιουργία infographics. Εάν πρέπει να ενσωματώσετε ένα τραπέζι στα σχέδιά σας, υπάρχει μια πρακτική ρύθμιση που κάνει τη δημιουργία πινάκων αρκετά απλή.
Για να δημιουργήσετε έναν πίνακα στο Adobe Illustrator, ανοίξτε ένα νέο έγγραφο και κάντε τα εξής:
- Κάντε κλικ στο εργαλείο Rectangle ή χρησιμοποιήστε τη συντόμευση πληκτρολογίου M.
- Εάν γνωρίζετε τις ακριβείς διαστάσεις του πίνακα σας, κάντε κλικ οπουδήποτε στον καμβά και εισάγετε το πλάτος και το ύψος του ορθογωνίου σας. Μπορείτε επίσης να χρησιμοποιήσετε ελεύθερα το ορθογώνιο εάν προτιμάτε.

- Με το παραλληλόγραμμο που επιλέξατε, μπορείτε να αλλάξετε το χρώμα πλήρωσης και διαδρομής με το επάνω μενού του Εικονογράφου.

- Μόλις κάνετε αυτές τις επιλογές, με το ορθογώνιο που έχετε ακόμα επιλέξει, μεταβείτε στο Αντικείμενο > Διαδρομή > Διαχωρίστε σε πλέγμα
- Στο παράθυρο διαλόγου που ανοίγει, μπορείτε να επιλέξετε τα εξής: τον αριθμό των γραμμών και το ύψος της γραμμής. τον αριθμό των στηλών και το πλάτος της στήλης. η υδρορροή μεταξύ των γραμμών και των στηλών σας. και το συνολικό μέγεθος του τραπεζιού σας. Εάν θέλετε να δείτε πώς θα εμφανιστεί το τραπέζι σας πριν από τη δέσμευση στις ρυθμίσεις σας, βεβαιωθείτε ότι έχει ελεγχθεί η Προεπισκόπηση .

- Αφού κάνετε τις επιλογές σας, κάντε κλικ στο OK.
Ο πίνακας που προκύπτει θα είναι στην πραγματικότητα μια σειρά από ξεχωριστά τετράγωνα ή ορθογώνια, ανάλογα με τις διαστάσεις σας. Εάν θέλετε να μετακινήσετε ή να αλλάξετε το μέγεθος του πίνακα σας, βεβαιωθείτε ότι έχετε επιλέξει όλα τα σχήματα χρησιμοποιώντας το Ctrl / Cmd + A και ομαδοποίησή τους χρησιμοποιώντας τη συντόμευση πληκτρολογίου Ctrl / Cmd + G.
Μπορείτε να κάνετε αλλαγές στο τραπέζι σας μετά το γεγονός. Απλά επιλέξτε ολόκληρο το τραπέζι και ακολουθήστε τα ίδια παραπάνω βήματα για να αλλάξετε τον αριθμό των γραμμών και των στηλών ή για να αλλάξετε τη γέμιση και την κίνηση των κυττάρων σας.
Μπορείτε επίσης να αλλάξετε με μη αυτόματο τρόπο τις διαστάσεις του πίνακα, επιλέγοντας όλες τις πωλήσεις και σύροντας τα σημεία αγκύρωσης, ώστε να γίνει όλο το τραπέζι (ή συγκεκριμένες σειρές / στήλες) στενότερο ή ευρύτερο.
Αν ψάχνετε για γρήγορους τρόπους σχεδίασης στο Adobe Illustrator 8 Συμβουλές Adobe Illustrator για να σας βοηθήσουν να σχεδιάσετε πιο γρήγορα 8 Συμβουλές Adobe Illustrator για να σας βοηθήσουν να σχεδιάσετε πιο γρήγορα Εδώ είναι οι βασικές συμβουλές και τεχνάσματα του Adobe Illustrator που θα σας βοηθήσουν να σχεδιάσετε πιο γρήγορα από ποτέ. Διαβάστε περισσότερα, δείτε τις συμβουλές μας.
Εξερευνήστε περισσότερα για: Adobe Illustrator, .

