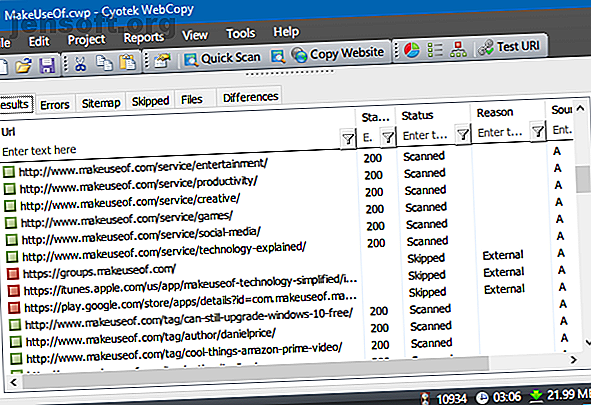
Πώς να κατεβάσετε έναν ολόκληρο ιστότοπο για αναγνώριση εκτός σύνδεσης
Διαφήμιση
Παρόλο που τα Wi-Fi είναι διαθέσιμα παντού αυτές τις μέρες, μπορεί να βρεθείτε χωρίς αυτό κατά καιρούς. Και όταν το κάνετε, μπορεί να υπάρχουν ορισμένοι ιστότοποι που θέλετε να αποθηκεύσετε και να έχετε πρόσβαση ενώ είστε εκτός σύνδεσης - ίσως για έρευνα, ψυχαγωγία ή πορνεία.
Είναι αρκετά εύκολο να αποθηκεύσετε μεμονωμένες ιστοσελίδες για ανάγνωση εκτός σύνδεσης, αλλά τι γίνεται εάν θέλετε να κατεβάσετε ολόκληρο τον ιστότοπο ; Λοιπόν, είναι πιο εύκολο από ό, τι νομίζετε! Εδώ είναι τέσσερα κομψά εργαλεία που μπορείτε να χρησιμοποιήσετε για να κατεβάσετε οποιαδήποτε ιστοσελίδα για ανάγνωση εκτός σύνδεσης, απαιτείται μηδενική προσπάθεια.
1. WebCopy

Διαθέσιμο μόνο για Windows.
Το WebCopy από τον Cyotek παίρνει μια διεύθυνση URL του ιστότοπου και το σαρώνει για συνδέσμους, σελίδες και μέσα ενημέρωσης. Καθώς βρίσκει σελίδες, αναζητά αναδρομικά περισσότερες συνδέσεις, σελίδες και μέσα ενημέρωσης μέχρι να ανακαλυφθεί ολόκληρη η ιστοσελίδα. Στη συνέχεια, μπορείτε να χρησιμοποιήσετε τις επιλογές διαμόρφωσης για να αποφασίσετε ποια μέρη θα μεταφορτωθούν εκτός σύνδεσης.
Το ενδιαφέρον για το WebCopy είναι ότι μπορείτε να δημιουργήσετε πολλαπλά "έργα" που έχουν το καθένα τις δικές τους ρυθμίσεις και ρυθμίσεις. Με αυτόν τον τρόπο, μπορείτε να κατεβάσετε ξανά πολλούς διαφορετικούς ιστότοπους όποτε θέλετε, με τον ίδιο ακριβώς τρόπο κάθε φορά.
Ένα έργο μπορεί να αντιγράψει πολλούς ιστότοπους, γι 'αυτό χρησιμοποιήστε το με ένα οργανωμένο σχέδιο (π.χ. ένα έργο "Tech" για την αντιγραφή τεχνολογικών τοποθεσιών).
Πώς να κατεβάσετε ολόκληρη την ιστοσελίδα με το WebCopy
- Εγκαταστήστε και ξεκινήστε την εφαρμογή.
- Μεταβείτε στο Αρχείο> Νέο για να δημιουργήσετε ένα νέο έργο.
- Πληκτρολογήστε τη διεύθυνση URL στο πεδίο Ιστοσελίδα .
- Αλλάξτε το πεδίο Αποθήκευση φακέλου στο σημείο όπου θέλετε να αποθηκευτεί ο ιστότοπος.
- Παίξτε γύρω με το Project> Rules ... (μάθετε περισσότερα σχετικά με τους κανόνες WebCopy).
- Μεταβείτε στο Αρχείο> Αποθήκευση ως ... για να αποθηκεύσετε το έργο.
- Κάντε κλικ στην επιλογή Αντιγραφή ιστοτόπου στη γραμμή εργαλείων για να ξεκινήσετε τη διαδικασία.
Αφού γίνει η αντιγραφή, μπορείτε να χρησιμοποιήσετε την καρτέλα "Αποτελέσματα" για να δείτε την κατάσταση κάθε μεμονωμένης σελίδας ή / και αρχείου πολυμέσων. Η καρτέλα "Σφάλματα" εμφανίζει τυχόν προβλήματα που μπορεί να έχουν παρουσιαστεί και η καρτέλα "Εκλειπόμενο" εμφανίζει αρχεία που δεν έχουν μεταφορτωθεί.
Αλλά το πιο σημαντικό είναι ο Χάρτης ιστοτόπου, ο οποίος δείχνει την πλήρη δομή καταλόγου του ιστότοπου όπως ανακαλύφθηκε από το WebCopy.
Για να προβάλετε τον ιστότοπο εκτός σύνδεσης, ανοίξτε την Εξερεύνηση αρχείων και μεταβείτε στο φάκελο αποθήκευσης που έχετε ορίσει. Ανοίξτε το index.html (ή μερικές φορές index.htm ) στο πρόγραμμα περιήγησης που προτιμάτε για να ξεκινήσετε την περιήγηση.
2. HTTrack

Διατίθεται για Windows, Linux και Android.
Το HTTrack είναι πιο γνωστό από το WebCopy και είναι αναμφισβήτητα καλύτερο επειδή είναι ανοικτού κώδικα και είναι διαθέσιμο σε πλατφόρμες διαφορετικά από τα Windows, αλλά η διασύνδεση είναι λίγο δύσκολη και αφήνει πολύ επιθυμητό. Ωστόσο, λειτουργεί καλά, οπότε μην αφήνετε να σας απομακρύνουν.
Όπως το WebCopy, χρησιμοποιεί μια προσέγγιση βασισμένη στο έργο που σας επιτρέπει να αντιγράφετε πολλούς ιστότοπους και να τους κρατάτε οργανωμένους. Μπορείτε να θέσετε σε παύση και να συνεχίσετε τις λήψεις και μπορείτε να ενημερώσετε τους αντιγραμμένους ιστότοπους αναβαθμίζοντας παλιά και νέα αρχεία.
Πώς να κατεβάσετε μια ιστοσελίδα με HTTrack
- Εγκαταστήστε και ξεκινήστε την εφαρμογή.
- Κάντε κλικ στο κουμπί Επόμενο για να ξεκινήσετε τη δημιουργία ενός νέου έργου.
- Δώστε στο έργο ένα όνομα, κατηγορία, βάση και στη συνέχεια κάντε κλικ στο κουμπί Επόμενο .
- Επιλέξτε Λήψη ιστότοπων για Δράση και, στη συνέχεια, πληκτρολογήστε τη διεύθυνση URL κάθε ιστοτόπου στο πλαίσιο Διευθύνσεις Ιστού, μία διεύθυνση URL ανά γραμμή. Μπορείτε επίσης να αποθηκεύσετε διευθύνσεις URL σε ένα αρχείο TXT και να το εισαγάγετε, το οποίο είναι βολικό όταν θέλετε να κάνετε ξανά λήψη των ίδιων ιστότοπων αργότερα. Κάντε κλικ στο κουμπί Επόμενο .
- Προσαρμόστε τις παραμέτρους, εάν θέλετε, και κάντε κλικ στο Τέλος .
Μόλις γίνει λήψη όλων, μπορείτε να περιηγηθείτε στον ιστότοπο όπως είναι φυσιολογικό πηγαίνοντας στο σημείο όπου τα αρχεία λήφθηκαν και ανοίγοντας το index.html ή το index.htm σε ένα πρόγραμμα περιήγησης.
3. SiteSucker

Διατίθεται για Mac και iOS.
Αν βρίσκεστε σε Mac, η καλύτερη επιλογή σας είναι το SiteSucker . Αυτό το απλό εργαλείο αναλύει ολόκληρους ιστότοπους και διατηρεί την ίδια συνολική δομή και περιλαμβάνει όλα τα σχετικά αρχεία πολυμέσων (π.χ. εικόνες, αρχεία PDF, φύλλα στυλ).
Έχει μια καθαρή και εύχρηστη διασύνδεση που δεν θα μπορούσε να είναι πιο εύκολη στη χρήση: γράφετε κυριολεκτικά στη διεύθυνση URL του ιστότοπου και πατήστε Enter.
Ένα καλό χαρακτηριστικό είναι η δυνατότητα αποθήκευσης του αρχείου λήψης σε ένα αρχείο και, στη συνέχεια, χρησιμοποιήστε αυτό το αρχείο για να κάνετε λήψη των ίδιων ακριβών αρχείων και να δομηθείτε ξανά στο μέλλον (ή σε άλλο μηχάνημα). Αυτή η δυνατότητα είναι επίσης αυτό που επιτρέπει στο SiteSucker να διακόψει και να συνεχίσει τις λήψεις.
Το SiteSucker κοστίζει $ 5 και δεν έρχεται με δωρεάν έκδοση ή δωρεάν δοκιμή, η οποία είναι το μεγαλύτερο μειονέκτημα του. Η τελευταία έκδοση απαιτεί macOS 10.13 High Sierra ή νεότερη έκδοση. Οι παλαιότερες εκδόσεις του SiteSucker είναι διαθέσιμες για παλαιότερα συστήματα Mac, αλλά ενδέχεται να λείπουν ορισμένες λειτουργίες.
4. Wget
Διατίθεται για Windows, Mac και Linux.
Το Wget είναι ένα βοηθητικό πρόγραμμα γραμμής εντολών που μπορεί να ανακτήσει όλα τα είδη αρχείων μέσω των πρωτοκόλλων HTTP και FTP. Δεδομένου ότι οι ιστότοποι εξυπηρετούνται μέσω HTTP και τα περισσότερα αρχεία πολυμέσων web είναι προσβάσιμα μέσω HTTP ή FTP, αυτό καθιστά το Wget ένα εξαιρετικό εργαλείο για την αντιγραφή ιστοσελίδων.
Ενώ το Wget χρησιμοποιείται συνήθως για τη λήψη αρχείων, μπορεί να χρησιμοποιηθεί για την επαναληπτική λήψη όλων των σελίδων και των αρχείων που βρίσκονται μέσα σε μια αρχική σελίδα:
wget -r -p //www.makeuseof.com Ωστόσο, ορισμένοι ιστότοποι ενδέχεται να ανιχνεύουν και να αποτρέπουν αυτό που προσπαθείτε να κάνετε, επειδή η αντιγραφή ενός ιστότοπου μπορεί να τους κοστίσει πολύ εύρος ζώνης. Για να το παρακάμψετε, μπορείτε να αποκρύψετε τον εαυτό σας ως πρόγραμμα περιήγησης ιστού με μια συμβολοσειρά χρηστών:
wget -r -p -U Mozilla //www.makeuseof.com Εάν θέλετε να είστε ευγενικοί, θα πρέπει επίσης να περιορίσετε την ταχύτητα λήψης (ώστε να μην τσαλακώνετε το εύρος ζώνης του διακομιστή) και να κάνετε παύση μεταξύ κάθε λήψης (ώστε να μην κατακλύσετε τον διακομιστή ιστού με πάρα πολλά αιτήματα):
wget -r -p -U Mozilla --wait=10 --limit-rate=35K //www.makeuseof.com Η Wget συνοδεύεται από τα περισσότερα συστήματα που βασίζονται στο Unix. Σε Mac, μπορείτε να εγκαταστήσετε το Wget χρησιμοποιώντας μια και μοναδική εντολή Homebrew: brew install wget (πώς να ρυθμίσετε το Homebrew σε Mac Πώς να εγκαταστήσετε Mac Apps στο Terminal χρησιμοποιώντας το Homebrew Πώς να εγκαταστήσετε εφαρμογές Mac στο Terminal χρησιμοποιώντας το Homebrew Ξέρατε ότι μπορείτε να εγκαταστήσετε λογισμικό Mac στο Terminal Εδώ είναι πώς να χρησιμοποιήσετε το Homebrew για να εγκαταστήσετε τις εφαρμογές Mac εύκολα. Στα Windows, θα χρειαστεί να χρησιμοποιήσετε αυτή την έκδοση.
Ποιες ιστοσελίδες θέλετε να κατεβάσετε;
Τώρα που ξέρετε πώς να κατεβάσετε έναν ολόκληρο ιστότοπο, ποτέ δεν πρέπει να πιάσετε χωρίς να διαβάσετε κάτι, ακόμα και όταν δεν έχετε πρόσβαση στο διαδίκτυο.
Αλλά θυμηθείτε: όσο μεγαλύτερη είναι η τοποθεσία, τόσο μεγαλύτερη είναι η λήψη. Δεν συνιστούμε τη λήψη τεράστιων ιστότοπων όπως το MakeUseOf, επειδή θα χρειαστείτε χιλιάδες MB για την αποθήκευση όλων των αρχείων πολυμέσων που χρησιμοποιούμε.
Οι καλύτεροι ιστότοποι που μεταφορτώνονται είναι εκείνοι με πολλά κείμενα και όχι πολλές εικόνες και ιστότοπους που δεν προσθέτουν τακτικά νέες σελίδες ή αλλάζουν. Οι στατικές τοποθεσίες πληροφοριών, οι ηλεκτρονικές τοποθεσίες ebook και οι τοποθεσίες που θέλετε να αρχειοθετήσετε σε περίπτωση που κατεβαίνουν είναι ιδανικές.
Αν ενδιαφέρεστε για περισσότερες επιλογές για ανάγνωση εκτός σύνδεσης, ρίξτε μια ματιά στο πώς μπορείτε να ρυθμίσετε το Google Chrome για την ανάγνωση βιβλίων εκτός σύνδεσης. Πώς να ρυθμίσετε το Google Chrome για ανάγνωση βιβλίων εκτός σύνδεσης Πώς να ρυθμίσετε το Google Chrome για ανάγνωση βιβλίων εκτός σύνδεσης στις εφαρμογές εκτός σύνδεσης του Chrome, δεν χρειάζεται να βασίζεστε στο διαδίκτυο για να προλάβετε την ανάγνωση του ebook σας. Διαβάστε περισσότερα . Και για άλλους τρόπους για να διαβάσετε τα μακριά άρθρα 5 Έξυπνοι τρόποι για να διαβάσετε τα άρθρα μακρύ Αντί αντί να τους συσσωρεύουν 5 έξυπνοι τρόποι για να διαβάσετε τα άρθρα μακρυά Αντί για να τους γεμίσετε Τι θα μπορούσατε αν μπορούσατε να διαβάσετε ένα μακρύ άρθρο στον περιορισμένο χρόνο που έχετε; Αυτές οι έξυπνες μέθοδοι σας βοηθούν να περάσετε από μακρά διαβάζει γρήγορα. Διαβάστε περισσότερα αντί να τα κατεβάσετε, ελέγξτε τις συμβουλές και τα κόλπα μας.
Πιστωτική εικόνα: RawPixel.com/Shutterstock
Εξερευνήστε περισσότερα σχετικά με: Διαχείριση λήψης, περιήγηση εκτός σύνδεσης.

