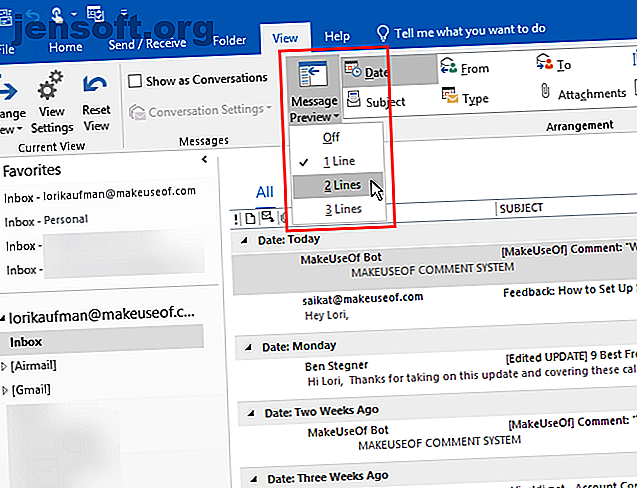
10 κρυμμένες λειτουργίες του Microsoft Outlook που χρησιμοποιούνται σπάνια
Διαφήμιση
Εάν χρησιμοποιείτε το Outlook, γνωρίζετε ήδη ότι είναι ένα χρήσιμο πρόγραμμα για τη διαχείριση του μηνύματος ηλεκτρονικού ταχυδρομείου σας και περιλαμβάνει πολλά εξαιρετικά χαρακτηριστικά. Σήμερα πρόκειται να καλύψουμε κάποιες λιγότερο γνωστές λειτουργίες του Outlook που θα μπορούσαν να βοηθήσουν στη βελτίωση της ροής εργασίας σας.
Ξεκλειδώστε το φύλλο εξαπάτησης "Essential Microsoft Keyboard Shortcuts" τώρα!
Αυτό θα σας υπογράψει στο newsletter μας
Εισαγάγετε το Email σας Ξεκλειδώστε Διαβάστε την πολιτική απορρήτου μας1. Αλλάξτε τον αριθμό γραμμών στις προεπισκοπήσεις μηνυμάτων

Στη λίστα μηνυμάτων ηλεκτρονικού ταχυδρομείου, το Outlook εμφανίζει μια προεπισκόπηση κάθε μηνύματος. Αυτό περιλαμβάνει τον αποστολέα και τη γραμμή θέματος στην πρώτη γραμμή και στη συνέχεια μια γραμμή από το σώμα μηνυμάτων ηλεκτρονικού ταχυδρομείου κάτω από αυτό από προεπιλογή.
Μπορείτε να αλλάξετε τον αριθμό των γραμμών από το μήνυμα που εμφανίζεται στη λίστα μηνυμάτων.
Μεταβείτε στην καρτέλα Προβολή και κάντε κλικ στο κουμπί Προεπισκόπηση μηνύματος . Στη συνέχεια, επιλέξτε 1 Γραμμή (προεπιλογή), 2 Γραμμές ή 3 Γραμμές . Ή επιλέξτε Απενεργοποίηση εάν δεν θέλετε κάποιο από τα μηνύματα ηλεκτρονικού ταχυδρομείου που εμφανίζονται στη λίστα.
Θα ερωτηθείτε αν θέλετε να εφαρμόσετε αυτήν τη ρύθμιση μόνο σε αυτόν το φάκελο ή σε όλα τα γραμματοκιβώτια .
Ο αριθμός των γραμμών που επιλέγετε δεν περιλαμβάνει τον αποστολέα και τη γραμμή θέματος. Επομένως, αν επιλέξετε 2 γραμμές, θα δείτε τρεις γραμμές συνολικά: ο αποστολέας και το θέμα στην πρώτη γραμμή και στη συνέχεια δύο γραμμές του σώματος μηνυμάτων ηλεκτρονικού ταχυδρομείου κάτω από αυτό.
2. Επιλέξτε το φάκελο που εμφανίζεται στην εφαρμογή εκκίνησης του Outlook

Εάν έχετε πολλούς λογαριασμούς email στο Outlook, μπορείτε να επιλέξετε τα εισερχόμενα εισερχομένων λογαριασμού ηλεκτρονικού ταχυδρομείου που θέλετε να εμφανίζονται από προεπιλογή όταν ανοίγετε το Outlook. Ή μπορείτε να επιλέξετε έναν άλλο φάκελο εκτός από τα εισερχόμενα, αν θέλετε.
Μεταβείτε στο Αρχείο> Επιλογές και κάντε κλικ στο κουμπί Για προχωρημένους στο αριστερό παράθυρο στο παράθυρο διαλόγου Επιλογές του Outlook .
Στην ενότητα εκκίνησης και τερματισμού του Outlook, κάντε κλικ στην επιλογή Αναζήτηση . Στο παράθυρο διαλόγου Επιλογή φακέλου, εντοπίστε το λογαριασμό που θέλετε και επιλέξτε το φάκελο Εισερχόμενα ή άλλο φάκελο στον οποίο θέλετε να ξεκινήσει το Outlook.
Διαπιστώσαμε ότι αυτή η ρύθμιση δεν κολλά πάντα. Ενημερώστε μας στα σχόλια αν δούλεψε για εσάς.
3. Δημιουργήστε ένα φάκελο αναζήτησης του Outlook

Εάν αναζητάτε συχνά τις ίδιες λέξεις και φράσεις στο Outlook συχνά, μπορείτε να ρυθμίσετε έναν εικονικό φάκελο αναζήτησης 6 βέλτιστες πρακτικές για το Outlook για να ενισχύσετε τη ροή εργασίας σας 6 Βέλτιστες πρακτικές για το Outlook για να ενισχύσετε τη ροή εργασίας σας Εάν ξοδεύετε πολύ χρόνο χρησιμοποιώντας το Outlook, θα πρέπει να διερευνήσετε τη ροή εργασίας σας. Κάντε το ηλεκτρονικό σας ταχυδρομείο να λειτουργεί για εσάς και εξοικονομήστε χρόνο για πιο σημαντικές εργασίες. Διαβάστε περισσότερα που σας δείχνει μια λίστα όλων των στοιχείων που ταιριάζουν με ορισμένα κριτήρια αναζήτησης. Το Outlook παρέχει ορισμένα πρότυπα για τους φακέλους αναζήτησης ή μπορείτε να δημιουργήσετε το δικό σας.
Για παράδειγμα, ο φάκελος " Μη αναγνωσμένη αναζήτηση αλληλογραφίας " εμφανίζει όλα τα μη αναγνωσμένα μηνύματα σε ένα φάκελο, ακόμη και αν βρίσκονται σε διαφορετικούς φακέλους στον λογαριασμό σας ηλεκτρονικού ταχυδρομείου. Τα μηνύματα δεν μετακινούνται στο φάκελο "Αναζήτηση", εμφανίζονται μόνο εκεί. Τα αρχικά μηνύματα παραμένουν στους αντίστοιχους φακέλους τους.
Για να δημιουργήσετε ένα νέο φάκελο αναζήτησης, κάντε κλικ στην επιλογή Νέο φάκελο αναζήτησης στην ενότητα Νέα στην καρτέλα Φάκελος . Επιλέξτε ένα έτοιμο πρότυπο φακέλου αναζήτησης από τη λίστα ή επιλέξτε Δημιουργία ενός προσαρμοσμένου φακέλου αναζήτησης στην περιοχή Προσαρμοσμένο στο κάτω μέρος της λίστας.
Εάν δημιουργείτε ένα προσαρμοσμένο φάκελο αναζήτησης, κάντε κλικ στην επιλογή Επιλέξτε στο παράθυρο διαλόγου Νέο φάκελο αναζήτησης .
Στη συνέχεια, εισαγάγετε ένα όνομα για το φάκελο αναζήτησης στο παράθυρο διαλόγου Προσαρμοσμένη αναζήτηση φακέλου . Κάντε κλικ στην επιλογή Κριτήρια και καθορίστε τις λεπτομέρειες της αναζήτησης στο παράθυρο διαλόγου Κριτήρια φακέλου αναζήτησης .
Εάν αυτό δεν λειτουργεί για σας, έχουμε κάποιες μεθόδους που μπορείτε να χρησιμοποιήσετε για να καθορίσετε την Αναζήτηση στο Outlook Πώς να καθορίσετε την αναζήτηση του Outlook όταν δεν λειτουργεί Πώς να καθορίσετε την αναζήτηση του Outlook όταν δεν λειτουργεί Η αναζήτηση του Outlook δεν λειτουργεί; Μην πανικοβληθείτε. Αυτές οι συμβουλές αντιμετώπισης προβλημάτων θα διορθώσουν το πρόβλημα. Διαβάστε περισσότερα .
4. Καθαρίστε ένα φάκελο του Outlook

Η δυνατότητα Καθαρισμός φακέλων του Outlook απομακρύνει περιττά μηνύματα σε ένα νήμα ή φάκελο. Τα περιττά μηνύματα είναι προηγούμενα μηνύματα σε ένα νήμα που αναφέρεται επίσης στις απαντήσεις. Τα μακρά μηνύματα ηλεκτρονικού ταχυδρομείου θα μπορούσαν να καταλήξουν σε πολλά αντίγραφα προηγούμενων μηνυμάτων που αναφέρονται σε κάθε απάντηση.
Η εντολή Καθαρισμός φακέλων μετακινεί τα περιττότερα μηνύματα στον επιλεγμένο φάκελο και τους υποφακέλους του στο φάκελο Διαγραμμένα στοιχεία από προεπιλογή.
Για να χρησιμοποιήσετε αυτήν την εντολή, κάντε δεξί κλικ στο φάκελο που θέλετε να καθαρίσετε και επιλέξτε Clean Up Folder .
Μπορείτε να ορίσετε τις επιλογές για την εντολή Clean Up Folder πηγαίνοντας στο File> Options> Mail> Clean Up Conversation . Επιλέξτε το φάκελο που θέλετε να μετακινηθούν τα καθαρισμένα στοιχεία και ενεργοποιήστε ή απενεργοποιήστε τις άλλες επιλογές καθαρισμού που θέλετε.
5. Στείλτε ένα μήνυμα ηλεκτρονικού ταχυδρομείου σε μια μελλοντική ημερομηνία

Μερικές φορές πρέπει να γράψετε ένα μήνυμα ηλεκτρονικού ταχυδρομείου, αλλά να μην το στείλετε αργότερα. Η λειτουργία καθυστερημένης προβολής του Outlook σάς επιτρέπει εύκολα να το κάνετε αυτό.
Αρχικά, γράψτε το νέο σας email ή απαντήστε σε ένα μήνυμα ηλεκτρονικού ταχυδρομείου. Στη συνέχεια, κάντε κλικ στην επιλογή Καθυστέρηση παράδοσης στην ενότητα Περισσότερες επιλογές στην καρτέλα Επιλογές στο παράθυρο μηνύματος.
Κάτω από τις επιλογές παράδοσης, επιλέξτε το πλαίσιο Μην παραδώσετε πριν και επιλέξτε ημερομηνία και ώρα.
Επιλέξτε οποιεσδήποτε άλλες επιλογές θέλετε και πατήστε Κλείσιμο .
Το Outlook αποθηκεύει τα προγραμματισμένα μηνύματα ηλεκτρονικού ταχυδρομείου στα Εξερχόμενα έως ότου αποστέλλονται όταν μετακινούνται στο φάκελο " Αποστολή ".
Εάν αλλάξετε γνώμη και πρέπει να ακυρώσετε την καθυστερημένη παράδοση ή να την αλλάξετε σε διαφορετική ημερομηνία και ώρα, μεταβείτε στο φάκελο "Εξερχόμενα" και ανοίξτε το μήνυμα ηλεκτρονικού ταχυδρομείου. Κάντε κλικ στο κουμπί Παράδοση καθυστέρησης στην καρτέλα Επιλογές ξανά και αλλάξτε την ημερομηνία και την ώρα για την επιλογή Μην παραδώσετε πριν ή καταργήστε την επιλογή του πλαισίου για να απενεργοποιήσετε την καθυστερημένη παράδοση.
6. Χρησιμοποιήστε τα βήματα Quick Steps

Η ενότητα Γρήγορα βήματα της καρτέλας " Αρχική σελίδα " στο Outlook παρέχει πρόσβαση με ένα κλικ σε κοινές ενέργειες. Η Microsoft παρέχει κάποια αρχικά βήματα για γρήγορη εκκίνηση, αλλά μπορείτε επίσης να δημιουργήσετε τη δική σας.
Για να δημιουργήσετε ένα προσαρμοσμένο γρήγορο βήμα, κάντε κλικ στην επιλογή Δημιουργία νέας στην ενότητα γρήγορων βημάτων . Στο παράθυρο διαλόγου Επεξεργασία γρήγορου βήματος, ονομάστε το Γρήγορο Βήμα.
Στη συνέχεια, επιλέξτε μια ενέργεια από την αναπτυσσόμενη λίστα και κάντε κλικ στην επιλογή Προσθήκη ενέργειας . Συνεχίστε να προσθέτετε άλλες ενέργειες που θέλετε να πραγματοποιήσετε με το ίδιο βήμα γρήγορου, κάνοντας κλικ στην επιλογή Προσθήκη ενέργειας μετά από κάθε μία.
Για παράδειγμα, μπορείτε να ρυθμίσετε ένα γρήγορο βήμα για να επισημάνετε τα επιλεγμένα μηνύματα ηλεκτρονικού ταχυδρομείου ως αναγνωσμένα και, στη συνέχεια, να τα μετακινήσετε σε έναν συγκεκριμένο φάκελο. Για να δημιουργήσετε μια ομάδα ηλεκτρονικού ταχυδρομείου και μια λίστα διανομής στο Outlook Πώς να δημιουργήσετε μια ομάδα ηλεκτρονικού ταχυδρομείου και μια λίστα διανομής στο Outlook Μάθετε πώς μπορείτε να δημιουργήσετε μια ομάδα ηλεκτρονικού ταχυδρομείου ή μια λίστα διανομής στη Microsoft Outlook και να δούμε τι μπορεί να είναι ένας τεράστιος χρόνος. Διαβάστε περισσότερα .
7. Ανοίξτε πολλαπλά παράθυρα του Outlook

Εάν χρησιμοποιείτε το Outlook για ηλεκτρονικό ταχυδρομείο, προγραμματισμό και εργασίες, ίσως να θέλετε να ανοίξετε πολλά παράθυρα του Outlook. Αυτό σας επιτρέπει να βλέπετε τα μηνύματα ηλεκτρονικού ταχυδρομείου, το ημερολόγιό σας και τις εργασίες ταυτόχρονα αντί να χρησιμοποιείτε τα κουμπιά πλοήγησης για να διατηρείτε εναλλαγή προβολών.
Για να ανοίξετε ένα άλλο παράθυρο του Outlook, κάντε δεξιό κλικ στο εικονίδιο του Outlook στη γραμμή εργασιών και επιλέξτε το Outlook 2016 . Τοποθετήστε τα παράθυρα όπως θέλετε.
Όταν κλείνετε το Outlook, μεταβείτε στο Αρχείο> Έξοδος σε οποιοδήποτε από τα ανοιχτά παράθυρα. Μην κάνετε κλικ στο X στην επάνω δεξιά γωνία οποιουδήποτε από τα παράθυρα. Το Outlook θα ανοίξει την επόμενη φορά με τον ίδιο αριθμό παραθύρων και στην ίδια θέση που βρίσκονταν όταν εξήλθε το Outlook.
8. Δημιουργία και διαχείριση κανόνων

Μπορεί να μην αρέσει πάντα να παίζετε με τους κανόνες, αλλά οι κανόνες στο Outlook μπορεί να είναι πολύ χρήσιμοι. Σας επιτρέπουν να ρυθμίζετε συγκεκριμένα συμβάντα να γίνονται αυτόματα με βάση τις ενέργειες που συμβαίνουν.
Για παράδειγμα, μπορεί να θέλετε να μεταφέρετε μηνύματα με συγκεκριμένες λέξεις στη γραμμή θέματος ή από ένα συγκεκριμένο άτομο σε ένα φάκελο και να επισημάνετε τα μηνύματα ως αναγνωσμένα ταυτόχρονα. Μπορείτε να δημιουργήσετε έναν κανόνα για να κάνετε όλα αυτά ταυτόχρονα καθώς λαμβάνετε μηνύματα.
Για να δημιουργήσετε ή να διαχειριστείτε κανόνες, κάντε κλικ στην επιλογή Κανόνες στην ενότητα Μετακίνηση στην καρτέλα Αρχική σελίδα και επιλέξτε Διαχείριση κανόνων και ειδοποιήσεων . Το παράθυρο διαλόγου " Κανόνες και ειδοποιήσεις " σάς επιτρέπει να δημιουργείτε, να αλλάζετε και να εκτελείτε κανόνες με μη αυτόματο τρόπο.
Κάντε κλικ στο Νέο κανόνα για να δημιουργήσετε έναν κανόνα και, στη συνέχεια, ακολουθήστε τα βήματα στον Οδηγό κανόνων .
Ένα χαρακτηριστικό που λείπει από το Outlook είναι η δυνατότητα να μεταφέρετε αυτόματα το BCC σε e-mail. Αλλά μπορείτε να πάρετε γύρω από αυτόν τον περιορισμό χρησιμοποιώντας τους κανόνες Πώς να Αυτόματα CC ή BCC Yourself στο Outlook και το Gmail Πώς να αυτομάτως CC ή BCC τον εαυτό σας στο Outlook και το Gmail CCing και BCCing τον εαυτό σας με τα μηνύματα ηλεκτρονικού ταχυδρομείου μπορεί να είναι ένας χρήσιμος τρόπος για να υπενθυμίσει τον εαυτό σας για σημαντικά μηνύματα ηλεκτρονικού ταχυδρομείου. Διαβάστε περισσότερα .
9. Αλλάξτε το όνομα του λογαριασμού σας στο Outlook

Όταν προσθέτετε ένα λογαριασμό ηλεκτρονικού ταχυδρομείου στο Outlook, το προεπιλεγμένο όνομα για το λογαριασμό είναι η διεύθυνση ηλεκτρονικού ταχυδρομείου σας, η οποία εμφανίζεται στο αριστερό παράθυρο. Αλλά μπορείτε να αλλάξετε το όνομα του λογαριασμού σε ένα πιο περιγραφικό που θα το καθιστούσε πιο γρήγορο για να εντοπίσετε το λογαριασμό που ψάχνετε. Χρήσιμη αν έχετε πολλούς λογαριασμούς ηλεκτρονικού ταχυδρομείου στο Outlook.
Για να αλλάξετε ένα όνομα λογαριασμού, κάντε δεξί κλικ στο όνομα του τρέχοντος λογαριασμού στο αριστερό παράθυρο (όχι στα Εισερχόμενα του λογαριασμού) και επιλέξτε Ιδιότητες λογαριασμού . Ή μεταβείτε στο Αρχείο> Πληροφορίες (η οθόνη Πληροφορίες λογαριασμού ).
Στη συνέχεια, μεταβείτε στις Ρυθμίσεις λογαριασμού> Ρυθμίσεις λογαριασμού και βεβαιωθείτε ότι η καρτέλα Email είναι ενεργή στο παράθυρο διαλόγου Ρυθμίσεις λογαριασμού . Θα πρέπει να είναι από προεπιλογή.
Επιλέξτε το λογαριασμό στη λίστα που θέλετε να αλλάξετε το όνομα (αν δεν είναι ήδη επιλεγμένο) και, στη συνέχεια, κάντε κλικ στην επιλογή Αλλαγή .
Αλλάξτε το όνομα λογαριασμού στο πλαίσιο Γενικές ρυθμίσεις στο παράθυρο διαλόγου Ρυθμίσεις λογαριασμού . Κάντε κλικ στο κουμπί Επόμενο και μετά κάντε κλικ στο κουμπί Τέλος .
10. Χρησιμοποιήστε τους διακόπτες γραμμής εντολών του Outlook

Το Outlook παρέχει διακόπτες γραμμής εντολών που σας επιτρέπουν να εκτελέσετε διάφορες λειτουργίες. Αν προτιμάτε να χρησιμοποιείτε το πληκτρολόγιο αντί για το ποντίκι, μπορείτε να επιταχύνετε τις λειτουργίες του Outlook χρησιμοποιώντας τους διακόπτες γραμμής εντολών. Μπορούν επίσης να σας βοηθήσουν να αντιμετωπίσετε προβλήματα στο Outlook.
Έχουμε καλύψει 25 διακόπτες γραμμής εντολών του Outlook 2016 25 Διακόπτες γραμμής εντολών του Outlook 2016 Πρέπει να ξέρετε 25 διακόπτες γραμμής εντολών του Outlook 2016 πρέπει να ξέρετε Μπορείτε να πάρετε περισσότερα από το Outlook μάθοντας πώς να χρησιμοποιήσετε τους διακόπτες γραμμής εντολών. Διαβάστε περισσότερα που πρέπει να ξέρετε.
Για παράδειγμα, μπορείτε να δημιουργήσετε ένα νέο μήνυμα ηλεκτρονικού ταχυδρομείου με έναν παραλήπτη ανοίγοντας το παράθυρο διαλόγου Εκτέλεση ( πλήκτρο Windows + R ) και εισάγοντας την ακόλουθη εντολή στο πλαίσιο Άνοιγμα, αντικαθιστώντας τη διεύθυνση ηλεκτρονικού ταχυδρομείου με τη διεύθυνση του παραλήπτη σας.
outlook.exe / c ipm.note / m
Εργαλεία για να κάνετε το Outlook ακόμα πιο χρήσιμο
Είναι όλα τα προηγμένα χαρακτηριστικά, τόσο δημοφιλή όσο και λιγότερο γνωστά, που καθιστούν το Outlook πολύ πιο ισχυρό από το Mail και άλλους υπολογιστές ηλεκτρονικού ταχυδρομείου ηλεκτρονικού ταχυδρομείου. Αυτά τα χαρακτηριστικά δεν επαρκούν για εσάς; Κανένα πρόβλημα. Έχουμε καλύψει ορισμένα χρήσιμα εργαλεία του Outlook που προσθέτουν λειτουργίες στο Outlook, βελτιώνουν τις υπάρχουσες δυνατότητες ή εκτελούν ορισμένες εργασίες καλύτερα από ό, τι κάνει το Outlook, όπως η συγχώνευση πολλών αρχείων PST του Microsoft Outlook.
Μην ξεχνάτε ότι παράλληλα με τις μεγάλες δυνατότητες, υπάρχουν πολλές συντομεύσεις του Outlook που μπορούν να σας βοηθήσουν να εξοικονομήσετε χρόνο Η συντομεύσεις πληκτρολογίου της βασικής λίστας του Microsoft Outlook Η βασική λίστα συντομεύσεων πληκτρολογίου του Microsoft Outlook Οι πιο χρήσιμες και σημαντικές συντομεύσεις πληκτρολογίου που γνωρίζετε στο Microsoft Outlook. Διαβάστε περισσότερα !
Εξερευνήστε περισσότερα σχετικά με: Συμβουλές ηλεκτρονικού ταχυδρομείου, Microsoft Office 2016, Microsoft Outlook.
