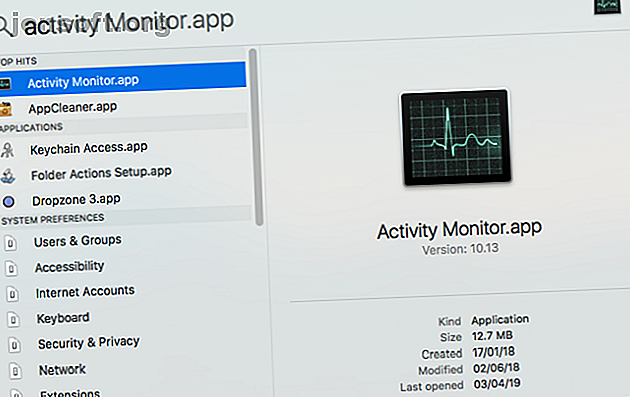
Τι είναι η παρακολούθηση δραστηριότητας; Το ισοδύναμο Mac του Task Manager
Διαφήμιση
Η παρακολούθηση δραστηριότητας είναι το ισοδύναμο Mac του Διαχειριστή εργασιών των Windows. Εμφανίζει μια ποικιλία πόρων που χρησιμοποιούνται στο σύστημά σας σε πραγματικό χρόνο. Αυτά περιλαμβάνουν τις διαδικασίες, τη δραστηριότητα δίσκου, τη χρήση μνήμης και πολλά άλλα για να δώσετε ένα είδος πίνακα εργαλείων σε αυτό που συμβαίνει στο Mac σας.
Θα σας δείξουμε πώς να διαβάσετε και να χρησιμοποιήσετε τη λειτουργία παρακολούθησης δραστηριοτήτων. Θα μάθετε επίσης πώς η CPU, η μνήμη RAM και η δραστηριότητα δίσκου μπορούν να επηρεάσουν την απόδοση του Mac σας με την πάροδο του χρόνου.
Πώς να ανοίξετε την Παρακολούθηση δραστηριότητας σε Mac
Η εφαρμογή Παρακολούθηση δραστηριότητας ζει σε Εφαρμογές> Βοηθητικά προγράμματα . Μεταβείτε σε αυτόν το φάκελο και κάντε διπλό κλικ στο εικονίδιο για να ξεκινήσει η εφαρμογή.
Ωστόσο, μπορείτε να φτάσετε σε αυτό (ή σε οποιαδήποτε εφαρμογή Mac) πολύ πιο γρήγορα χρησιμοποιώντας την αναζήτηση Spotlight. Πατήστε Cmd + Space για να ανοίξετε το Spotlight. Στη συνέχεια πληκτρολογήστε τα πρώτα γράμματα της εφαρμογής και πατήστε Επιστροφή .

Ίσως να είναι βολικό να συνδέσετε την Παρακολούθηση Δραστηριότητας στην Αποβάθρα σας. Κάντε δεξί κλικ στο εικονίδιο της εφαρμογής και επιλέξτε Επιλογές> Διατήρηση στην βάση . Μπορείτε να παρακολουθήσετε ακόμη και ζωτικής σημασίας παραμέτρους από το Dock. Επιλέξτε Προβολή> Εικονίδιο σύνδεσης και επιλέξτε Εμφάνιση χρήσης ή ιστορικού CPU .

Βασικά στοιχεία παρακολούθησης δραστηριότητας
Το κύριο παράθυρο της εφαρμογής είναι η κύρια οθόνη παρακολούθησης διαδικασίας. Εμφανίζει μια λίστα τόσο των ανοικτών εφαρμογών όσο και των διαδικασιών του συστήματος. Ορισμένες εφαρμογές είναι εύκολο να εντοπιστούν, ενώ άλλες είναι διαδικασίες σε επίπεδο συστήματος που είναι απαραίτητες για την εκτέλεση macOS.
Κάντε κλικ στην κεφαλίδα στήλης στην κορυφή για να ταξινομήσετε τις διαδικασίες είτε με αύξουσα είτε με φθίνουσα σειρά. Στην επάνω δεξιά πλευρά, υπάρχει ένα πλαίσιο φιλτραρίσματος αναζήτησης που σας επιτρέπει να αναζητήσετε μια συγκεκριμένη διαδικασία.

Οι πέντε καρτέλες κατηγορίας στην κορυφή του παραθύρου ( CPU, μνήμη, ενέργεια, δίσκος και δίκτυο ) επικεντρώνονται σε συγκεκριμένα είδη δεδομένων. Είναι οι κύριοι δείκτες παρακολούθησης συστήματος και σας παρέχουν πολλές πολύτιμες πληροφορίες για σκοπούς αντιμετώπισης προβλημάτων. Κάθε παράθυρο παρουσιάζει στατιστικά στοιχεία και γραφήματα σε πραγματικό χρόνο σχετικά με τη χρήση πόρων με την πάροδο του χρόνου.
Από προεπιλογή, η Παρακολούθηση δραστηριότητας εμφανίζει μόνο τις διεργασίες που εκτελούνται για τον τρέχοντα συνδεδεμένο χρήστη. Για να το αλλάξετε, επιλέξτε Προβολή> Όλες οι διεργασίες . Μπορείτε επίσης να προσαρμόσετε τον αριθμό των στατιστικών που εμφανίζονται στις στήλες και τη συχνότητα ενημέρωσης.

Παρακολούθηση CPU Με παρακολούθηση δραστηριότητας
Η καρτέλα CPU δείχνει πως κάθε διαδικασία χρησιμοποιεί τον επεξεργαστή του υπολογιστή σας. Θα δείτε ποιο ποσοστό της συνολικής CPU χρησιμοποιεί μια διαδικασία ( % CPU ), πόσο καιρό είναι ενεργό ( Χρόνος CPU ), πόσες φορές μια διαδικασία ξύπνησε από την κατάσταση ύπνου ( Udle Wake Ups ) και πολλά άλλα.
Στο κάτω μέρος, θα δείτε επίσης το ποσοστό και το γράφημα της CPU που χρησιμοποιείτε από το Σύστημα (κόκκινο) και το Χρήστη (μπλε).

Κατάλογος επεξεργασιών κατά% CPU
Για να δείτε ποιες διαδικασίες καταναλώνουν υπερβολικούς πόρους, επιλέξτε Προβολή> Όλες οι διεργασίες και κάντε κλικ στη στήλη % CPU για να τις ταξινομήσετε κατά τη χρήση. Ορισμένες διεργασίες ενδέχεται να εμφανίζουν περιστασιακά υψηλή χρήση CPU, αλλά αυτό δεν σημαίνει απαραίτητα ένα πρόβλημα. Για παράδειγμα:
- Οι διαδικασίες mds και mdworker που σχετίζονται με το Spotlight ενδέχεται να εμφανίζουν συχνές αιχμές της CPU κατά τη δημιουργία ευρετηρίου. Αυτό είναι απολύτως φυσιολογικό για ένα νέο ή πρόσφατα διαμορφωμένο Mac. Η διαδικασία θα τερματιστεί αυτόματα όταν ολοκληρωθεί.
- Η διαδικασία kernel_task χρησιμοποιεί μια μεγάλη ποσότητα CPU. Βοηθά στη διαχείριση της θερμοκρασίας του Mac σας περιορίζοντας την πρόσβαση της CPU σε διαδικασίες που χρησιμοποιούν έντονα την CPU. Είναι συνηθισμένο να βλέπετε ότι αυτό καταναλώνει περισσότερη CPU την πάροδο του χρόνου. Ευτυχώς, μπορείτε να διορθώσετε την "kernel_task" υψηλή χρήση CPU στο Mac σας Πώς να καθορίσετε το "kernel_task" Mac σας υψηλό CPU Χρήση Bug Πώς να καθορίσει το Mac "kernel_task" υψηλό CPU Bug Χρήση Παρατήρησε μια παραπλανητική διαδικασία που ονομάζεται kernel_task τρώνε πολλά από Mac σας διαθέσιμα ΕΠΕΞΕΡΓΑΣΤΗΣ? Δεν είσαι μόνος. Διαβάστε περισσότερα .
- Ένα πρόγραμμα περιήγησης ιστού ενδέχεται να εμφανίζει υψηλή χρήση CPU ενώ παράγει πάρα πολλές καρτέλες ή προβάλλει περιεχόμενο πολυμέσων όπως βίντεο.
Κλείστε διαδικασίες Rogue
Αν μια εφαρμογή ενεργεί περίεργα, δεν ανταποκρίνεται ή διακόπτεται, τότε η καλύτερη επιλογή σας είναι να εξαναγκάσετε να κλείσετε την εφαρμογή. Στην Παρακολούθηση δραστηριότητας, ενδέχεται να δείτε προβληματικές διαδικασίες σε κόκκινο κείμενο με τη φράση Δεν ανταποκρίνεται .
Για να τερματίσετε τη διαδικασία, επιλέξτε την εφαρμογή και επιλέξτε Προβολή> Διαδικασία τερματισμού. Ή κάντε κλικ στο κουμπί X στην κορυφή της γραμμής εργαλείων για να τερματίσετε τη διαδικασία.

Εάν το Activity Monitor δεν λειτουργεί για κάποιο λόγο, τότε δοκιμάστε αυτά τα εναλλακτικά βήματα:
- Πατήστε και κρατήστε πατημένο το Cmd + Option + Esc . Επιλέξτε την εφαρμογή που θέλετε να τερματίσετε στο παράθυρο διαλόγου Force Quit Applications και κάντε κλικ στην επιλογή Force Quit .
- Ανοίξτε την εφαρμογή Τερματικό . Πληκτρολογήστε
>ps -axστη συνέχεια, πατήστε Επιστροφή για να καταχωρίσετε όλες τις τρέχουσες διαδικασίες μαζί με τον αριθμό PID (Process Identification). Για να εξαναγκάσετε να κλείσετε μια εφαρμογή, πληκτρολογήστε>kill.
Σημείωση: Δεν πρέπει ποτέ να αναγκάσετε να τερματίσετε τις διαδικασίες του συστήματος ή να αγνοήσετε τις διαδικασίες που εκτελούνται ως ρίζες . Αντ 'αυτού, ανακαλύψτε την πιθανή αιτία εξετάζοντας τα αρχεία καταγραφής ή επανεκκίνηση του Mac σας για να δείτε αν το πρόβλημα εξαφανίζεται.
Η καρτέλα Μνήμη στην Παρακολούθηση δραστηριότητας
Στην καρτέλα Μνήμη εμφανίζεται η ποσότητα μνήμης RAM που χρησιμοποιεί το Mac. Μαζί με την CPU, είναι ένας κύριος δείκτης απόδοσης του Mac σας. Στο κάτω μέρος του παραθύρου, θα δείτε ένα γράφημα μνήμης πραγματικού χρόνου με τιμές που μπορούν να σας βοηθήσουν να διαγνώσετε προβλήματα απόδοσης.
Η τιμή της μνήμης που χρησιμοποιείται είναι η συνολική ποσότητα μνήμης που χρησιμοποιείται από όλες τις εφαρμογές και τις διαδικασίες του συστήματος. Είναι χωρισμένο στα εξής:
- Ενσύρματη μνήμη : Διαδικασίες που πρέπει να παραμείνουν στη μνήμη. Δεν μπορούν να συμπιεστούν ή να διαγραφούν.
- Μνήμη εφαρμογών : Η μνήμη διατίθεται σε όλες τις διαδικασίες εφαρμογής.
- Συμπιεσμένο : Το macOS περιλαμβάνει συμπίεση μνήμης που βασίζεται σε λογισμικό για να αυξήσει την απόδοση και να μειώσει τη χρήση ενέργειας. Το Mac σας συμπιέζει το περιεχόμενο που χρησιμοποιείται από λιγότερο ενεργές διαδικασίες για να ελευθερώσετε χώρο για πιο ενεργά.

Ελέγξτε εάν το Mac σας χρειάζεται περισσότερη μνήμη RAM
Το γράφημα Πίεση μνήμης δείχνει την τρέχουσα κατάσταση της χρήσης πόρων μνήμης με διαφορετικά χρώματα. Το πράσινο σημαίνει ότι υπάρχουν αρκετοί πόροι μνήμης, ενώ ο Κόκκινος σημαίνει ότι ο υπολογιστής Mac σας έχει ξεμείνει από τη μνήμη και χρειάζεται περισσότερη μνήμη RAM για να λειτουργήσει αποτελεσματικά.
Το κίτρινο όριο είναι ένα προειδοποιητικό σήμα. Ελέγξτε αν μια εφαρμογή χρησιμοποιεί μνήμη και προκαλεί αύξηση της πίεσης της μνήμης. Αν συμβαίνει αυτό, τερματίστε την εφαρμογή.
Προβολή της χρήσης μνήμης κρυπτογραφημένων αρχείων
Τα προσωρινά αποθηκευμένα αρχεία είναι μια άλλη χρήσιμη παράμετρος. Αυτό σας δείχνει πόση μνήμη χρησιμοποιείται σήμερα από εφαρμογές, αλλά είναι διαθέσιμη για άλλες εφαρμογές. Για παράδειγμα, αν κλείσετε το Apple Mail αφού το χρησιμοποιήσετε για λίγο, τα δεδομένα του θα γίνουν μέρος της μνήμης που χρησιμοποιείται από τα προσωρινά αποθηκευμένα αρχεία.
Αν επανεκκινήσετε την εφαρμογή Mail, θα ξεκινήσει πιο γρήγορα. Αλλά εάν μια άλλη εφαρμογή χρειάζεται μνήμη RAM, το macOS θα αφαιρέσει δυναμικά αποθηκευμένα δεδομένα και θα τα διαθέσει σε άλλες εφαρμογές.
Εάν τα προσωρινά αποθηκευμένα αρχεία καταναλώνουν πολλή μνήμη, μην τους ανησυχείτε. Όσο η πίεση της μνήμης είναι πράσινη, δεν πρέπει να ανησυχεί. Μπορεί να χρειαστεί περισσότερη μνήμη RAM στο μέλλον, αλλά πριν από αυτό, ελέγξτε έξω μερικά κοινά λάθη που επιβραδύνουν Mac σας 7 Συνηθισμένα λάθη που επιβραδύνουν το Mac σας Down 7 Συνηθισμένα λάθη που επιβραδύνουν το Mac σας Είναι Mac σας τρέχει αργή; Αλλάζοντας ορισμένες από τις υπολογιστικές σας συνήθειες, θα μπορούσατε να βελτιώσετε την απόδοσή του. Αυτά τα 7 μεγάλα λάθη μπορούν να επιβραδύνουν το Mac σας. Διαβάστε περισσότερα .
Η ανταλλαγή που χρησιμοποιείται και οι καταχωρήσεις συμπίεσης
Αυτές οι δύο παράμετροι δείχνουν πόσο ενεργά δεδομένα διεργασίας μεταφέρθηκαν στη μονάδα εκκίνησης ή συμπιεσμένα για εξοικονόμηση χώρου. Η συμπίεση προτιμάται για την εναλλαγή, επειδή κάνει περισσότερο χώρο για μνήμη και δεν επιβραδύνει το Mac σας.
Ένας χαμηλός αριθμός για το Swap Used είναι αποδεκτός, αλλά ένας υψηλός αριθμός υποδηλώνει ότι ο Mac σας δεν έχει αρκετή πραγματική μνήμη για να ικανοποιήσει τις απαιτήσεις της εφαρμογής.
Ανασκόπηση της χρήσης ενέργειας με την παρακολούθηση δραστηριότητας
Κάθε χρήστης του MacBook έχει μια έγκυρη ανησυχία σχετικά με τη διάρκεια ζωής της μπαταρίας. πιθανώς θέλετε το laptop σας να λειτουργεί όσο το δυνατόν περισσότερο. Το παράθυρο ενέργειας της Παρακολούθησης δραστηριότητας είναι ο έλεγχος πόρων των Mac σας. Δείχνει τη συνολική κατανάλωση ενέργειας και την ισχύ που χρησιμοποιείται από κάθε εφαρμογή.
Θα δείτε τον Ενεργειακό αντίκτυπο των εφαρμογών που εκτελούνται, μαζί με την Ενεργειακή Αντίδραση της κάθε εφαρμογής τις τελευταίες οκτώ ώρες ή όταν εκκινήσετε το Mac σας, όποιο από τα δύο είναι μικρότερο. Η δυνατότητα App Nap επιτρέπει στο Mac σας να θέσει σε ανενεργή χρήση τις εφαρμογές - αυτό το πεδίο σας δείχνει τις εφαρμογές που υποστηρίζουν αυτό και αν εμποδίζει το Mac σας να κοιμηθεί ή όχι.

Επιπτώσεις της χρήσης ενέργειας
Όσο περισσότερη ενέργεια χρησιμοποιεί μια συγκεκριμένη εφαρμογή, τόσο μικρότερη είναι η ζωή της μπαταρίας σας. Στο πιο βασικό επίπεδο, πρέπει να ελέγξετε τη στήλη Avg Energy Impact για να δείτε ποιες εφαρμογές χρησιμοποιούν την περισσότερη ενέργεια με την πάροδο του χρόνου. Κλείστε αυτές τις εφαρμογές αν δεν τις χρειάζεστε.
Για τα προγράμματα περιήγησης ιστού, δεν χρειάζεται να κλείσετε ολόκληρη την εφαρμογή. Κάντε κλικ στο τρίγωνο δίπλα στο πρόγραμμα περιήγησης για να αναπτύξετε τη λίστα των παιδικών διαδικασιών. Βρείτε το ένα με το υψηλότερο ενεργειακό αντίκτυπο, στη συνέχεια να εξαναγκάσετε τη διαδικασία.

Γενικά, αυτές είναι καρτέλες ή plugins που καταναλώνουν σημαντική ενέργεια. Εάν χρησιμοποιείτε το Chrome, ελέγξτε πώς να ελέγχετε τη χρήση της μνήμης του Chrome και να ελευθερώσετε μνήμη RAM Πώς να μειώσετε τη χρήση μνήμης του Google Chrome και την ελεύθερη μνήμη RAM Πώς να μειώσετε τη χρήση μνήμης του Google Chrome και να ελευθερώσετε μνήμη RAM Το Chrome χρησιμοποιεί υπερβολική μνήμη; Οι συμβουλές μας θα περιορίσουν και θα μειώσουν τη χρήση της μνήμης του Chrome για να ελευθερώσουν μνήμη RAM. Διαβάστε περισσότερα .
Πίνακας δίσκων της Δραστηριότητας παρακολούθησης
Το παράθυρο " Δίσκος" εμφανίζει την ποσότητα δεδομένων που κάθε διαδικασία έχει διαβάσει ή έχει γράψει στο δίσκο. Υποδηλώνει τον αριθμό των φορών που η Mac σας έχει πρόσβαση στη μονάδα δίσκου για να διαβάζει ( διαβάζει IO ) και γράφει ( write IO ) δεδομένα. Το μπλε χρώμα δείχνει τον αριθμό ανάγνωσης / δευτερόλεπτο ενώ το κόκκινο δείχνει τον αριθμό εγγραφών / δευτ.

Επιπτώσεις της Δραστηριότητας Δίσκου
Έχοντας αρκετή μνήμη RAM είναι απαραίτητη για την απόδοση, αλλά ο ελεύθερος χώρος στο δίσκο εκκίνησης είναι κρίσιμος για τη σταθερότητα του συστήματος. Δώστε ιδιαίτερη προσοχή στον αριθμό των αναγνωσμένων ή εγγραφών και παρατηρήστε πώς το σύστημά σας έχει πρόσβαση στα δεδομένα ανάγνωσης ή εγγραφής.
Εάν η δραστηριότητα του δίσκου είναι υψηλή, συσχετίζεται με τη χρήση της CPU; Ορισμένες εφαρμογές ή διεργασίες μπορούν να προκαλέσουν δραστικότητα τόσο μεγάλου δίσκου όσο και χρήση CPU, όπως όταν κάνετε μετατροπή βίντεο ή επεξεργαστείτε φωτογραφίες RAW. Και αν ο υπολογιστής Mac σας έχει μικρή μνήμη RAM, θα δείτε συχνές αιχμές στη δραστηριότητα του δίσκου λόγω αλλαγής.
Χρησιμοποιώντας την καρτέλα Δίκτυο στην Παρακολούθηση δραστηριότητας
Το παράθυρο " Δίκτυο" δείχνει πόσα δεδομένα αποστέλλει ή λαμβάνει το Mac μέσω του δικτύου σας. Στο κάτω μέρος, θα δείτε τη χρήση του δικτύου σε πακέτα και το ποσό μεταφέρεται (με κόκκινο χρώμα) και λαμβάνεται (με μπλε χρώμα).

Επιπτώσεις της Δραστηριότητας Δικτύου
Στη λειτουργία Παρακολούθηση δραστηριότητας, μπορείτε να εντοπίσετε γρήγορα εφαρμογές που μεταδίδουν πολλά δεδομένα. Ορισμένες διεργασίες δημιουργούν φυσικά πολλή δραστηριότητα δικτύου, αλλά άλλοι που χρησιμοποιούν το δίκτυο πολύ μπορεί να μην έχουν πολύ νόημα. Ο καθορισμός του εξωτερικού πόρου που συνδέεται με κάθε διαδικασία είναι ένας τεράστιος πόνος.
Αν είστε περίεργοι να δείτε ποια πακέτα δεδομένων περνούν μέσω των διαδικασιών, χρησιμοποιήστε την εφαρμογή Little Snitch για να παρακολουθήσετε την κίνηση δικτύου σε βάση ανά εφαρμογή.
Δημιουργήστε μια αναφορά διαγνωστικού συστήματος
Το Activity Monitor μπορεί επίσης να σας βοηθήσει να δημιουργήσετε μια αναφορά σχετικά με την κατάσταση του Mac σας. Μπορείτε να αποθηκεύσετε την αναφορά και να την στείλετε σε έναν φίλο ή την υποστήριξη της Apple για σκοπούς αντιμετώπισης προβλημάτων.
Για να το κάνετε αυτό, επιλέξτε Προβολή> Διαγνωστικά συστήματος . Περιμένετε λίγο για να ολοκληρωθεί αυτό.

Συγκριτική αξιολόγηση του Mac σας
Δραστηριότητα Παρακολουθήστε τον διαχειριστή εργασιών macOS. Εκτελώντας αυτό το εργαλείο και ακολουθώντας τις συμβουλές που έχουμε καλύψει εδώ, μπορείτε να μάθετε γιατί ο Mac σας είναι αργός και τι σημαίνει κάθε παράμετρος για τη συνολική υγεία του συστήματος σας.
Εάν μόλις προσθέσατε νέα μνήμη RAM ή η απόδοση δεν είναι μέχρι την ισοτιμία, μπορείτε να αναλύσετε την απόδοση του συστήματός σας με μια σειρά δοκιμών. Ρίξτε μια ματιά σε αυτές τις εφαρμογές αναφοράς για να μετρήσετε την απόδοση του Mac σας Οι 5 καλύτερες εφαρμογές Mac Benchmark για να μετρήσετε την απόδοση των Mac σας Οι 5 καλύτερες εφαρμογές Mac Benchmark για να μετρήσετε την απόδοση του Mac σας Μήπως ο υπολογιστής σας Mac νιώθει υποτονικός ή αναρωτιέστε πώς συγκρίνεται με άλλους; Μάθετε με την εκτέλεση ορισμένων δοκιμών αναφοράς στο Mac σας. Διαβάστε περισσότερα .
Εξερευνήστε περισσότερα σχετικά με: Παρακολούθηση δραστηριότητας, Διαγνωστικά υπολογιστή, Μνήμη υπολογιστή, Συμβουλές Mac, Διαχείριση εργασιών.

