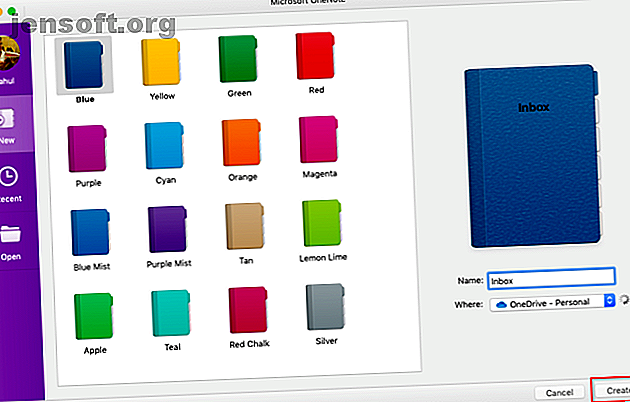
Ο βασικός οδηγός OneNote για Mac
Διαφήμιση
Το OneNote είναι μια πλατφόρμα ψηφιακής λήψης σημειώσεων που παρέχει μια ενιαία θέση για τη διατήρηση όλων των σημειώσεων, των σχεδίων σας και των σχετικών με την έρευνα πληροφοριών. Όταν το OneNote για Mac κυκλοφόρησε, είχε μερικά χαρακτηριστικά. Όμως, τους τελευταίους μήνες, η Microsoft έχει αναμορφώσει πλήρως την εφαρμογή OneNote.
Η διεπαφή πλοήγησης είναι καινούργια. Ταιριάζει με την αισθητική του σχεδιασμού και τη λειτουργικότητα του OneNote στα Windows 10. Σε αυτόν τον οδηγό θα σας παρουσιάσουμε κάποιες βασικές λειτουργίες και θα σας δείξουμε πώς να χρησιμοποιήσετε το OneNote σε Mac.
Σημείωση: Οι ελάχιστες απαιτήσεις συστήματος για να επωφεληθούν από τις πιο πρόσφατες λειτουργίες είναι το macOS 10.10 Yosemite ή νεότερη έκδοση.
Δημιουργία φορητού υπολογιστή
Ο κύριος τρόπος οργάνωσης των σημειώσεών σας είναι μέσω φορητών υπολογιστών. Μπορείτε να συλλέξετε ό, τι θέλετε σε ένα φορητό υπολογιστή και στη συνέχεια να βασιστείτε στη λειτουργία αναζήτησης. Ή, μπορείτε να δημιουργήσετε ξεχωριστό σημειωματάριο για κάθε έργο. Εξαρτάται από εσάς πώς θέλετε να δομήσετε και να οργανώσετε το περιεχόμενό σας OneNote.
Για να δημιουργήσετε ένα σημειωματάριο, κάντε κλικ στο Αρχείο> Νέος φορητός υπολογιστής (Ctrl + Cmd + N) . Πληκτρολογήστε το όνομα, επιλέξτε ένα χρώμα και κάντε κλικ στο Δημιουργία .

Διάταξη πλοήγησης
Η νέα διάταξη πλοήγησης σας προσφέρει περισσότερο χώρο για λήψη σημειώσεων. Κάντε κλικ στο κουμπί Πλοήγηση για να αναπτύξετε ή να συμπτύξετε το παράθυρο πλοήγησης. Στην αναπτυγμένη κατάσταση, μπορείτε να προβάλετε την ιεραρχία των φορητών υπολογιστών και να μετακινήσετε σελίδες, τμήματα ή σημειωματάρια. Κάντε κλικ στο κουμπί ξανά για να συμπτύξετε το παράθυρο.

Ο κατάλογος των τμημάτων βρίσκεται στα αριστερά, ενώ οι σελίδες βρίσκονται στα δεξιά. Για να πλοηγηθείτε μεταξύ των σελίδων, κάντε κλικ στον τίτλο ή πατήστε Cmd + Ctrl + G για να μετακινήσετε την εστίασή σας στη λίστα σελίδων. Στη συνέχεια, χρησιμοποιήστε τα πλήκτρα επάνω ή κάτω βέλους.
Για να μεταβείτε σε διαφορετικό φορητό υπολογιστή, κάντε κλικ στο κουμπί με το αναπτυσσόμενο μενού Σημειωματάρια και επιλέξτε ένα σημειωματάριο. Εάν δεν βλέπετε το σημειωματάριο που θέλετε, κάντε κλικ στην επιλογή Περισσότερα σημειωματάρια και ανοίξτε το από το OneDrive.

Αλλάξτε το μέγεθος του παραθύρου πλοήγησης
Εάν ο τίτλος της ενότητας και της σελίδας σας εμφανίζεται αποκομμένος ή θέλετε να μεγιστοποιήσετε το χώρο λήψης σημειώσεων χωρίς να συρρικνωθεί το παράθυρο πλοήγησης, τότε αυτή η λειτουργία είναι χρήσιμη. Μετακινήστε το δείκτη σας πάνω από την άκρη του παραθύρου και σύρετέ το προς τα αριστερά ή προς τα δεξιά.

Εμφάνιση ή απόκρυψη της κορδέλας
Η κορδέλα εκτείνεται στην κορυφή του παραθύρου της εφαρμογής. Εάν βρείτε την κορδέλα που αποσπά την προσοχή, μπορείτε να την κρύψετε. Κάντε διπλό κλικ σε οποιαδήποτε καρτέλα με κορδέλα (για παράδειγμα, Αρχική σελίδα ) ή πατήστε Alt + Cmd + R για να αποκρύψετε ή να δείτε την κορδέλα.

Τμήματα και Σελίδες
Τα τμήματα κάνουν εξαιρετικά εργαλεία οργάνωσης για να διατηρούν μαζί τις σχετικές σελίδες. Μπορείτε να προσθέσετε οποιοδήποτε αριθμό τμημάτων, να τα μετακινήσετε, να μετονομάσετε ή να χρωματίσετε τις καρτέλες και να τα διαγράψετε.
Για να δημιουργήσετε μια νέα ενότητα, κάντε κλικ στο κουμπί Προσθήκη τμήματος ( Cmd + T ) στο κάτω μέρος. Όταν διαγράφετε κάποια ενότητα, μεταφέρονται στον κάδο απορριμμάτων. Μπορείτε να ανακτήσετε τυχόν διαγραμμένα δεδομένα εντός 60 ημερών.

Μπορείτε ακόμη να ομαδοποιήσετε τις σχετικές ενότητες για να μειώσετε την ακαταστασία των φορητών υπολογιστών. Επιλέξτε Αρχείο> Νέα ομάδα ενότητας ή κάντε δεξί κλικ σε μια ενότητα και επιλέξτε Νέα ομάδα ενότητας . Η δημιουργία μιας ομάδας ενοτήτων έχει δύο πλεονεκτήματα. Σύμπτυξη της ομάδας για να δημιουργήσετε χώρο για μια νέα ενότητα και θα μπορείτε να περιηγηθείτε εύκολα σε μεγάλα σημειωματάρια.

Για να δημιουργήσετε μια νέα σελίδα, κάντε κλικ στο κουμπί Προσθήκη σελίδας ( Cmd + N ) στο κάτω μέρος. Ακριβώς όπως τμήματα, μπορείτε να οργανώσετε σχετικές σελίδες δημιουργώντας υποσελίδες. Κάντε δεξί κλικ σε οποιαδήποτε σελίδα και επιλέξτε Δημιουργία υποσελίδας ( Alt + Cmd +) ). Μπορείτε να κάνετε υποσελίδες μέχρι δύο επίπεδα βαθιά και να τα υποβάλετε σε κανονικά επίπεδα.

Προσθήκη ετικετών σε OneNote σε Mac
Το OneNote παρέχει διάφορες ετικέτες (ή οπτικούς δείκτες) που μπορείτε να εφαρμόσετε για να επισημάνετε βασικά στοιχεία στις σημειώσεις σας. Για παράδειγμα, στο ερευνητικό σας έργο, μπορείτε να χρησιμοποιήσετε την ετικέτα υποχρεώσεων για να θυμάστε την εργασία που πρέπει να ολοκληρώσετε.
Για να προσθέσετε μια ετικέτα, κάντε κλικ ή επιλέξτε το κείμενο που θέλετε να επισημάνετε. Από την Ετικέτα ετικετών στην καρτέλα Αρχική σελίδα, κάντε κλικ στο εικονίδιο ετικέτας. Μπορείτε ακόμη και να χρησιμοποιήσετε μια συντόμευση για να δημιουργήσετε μια ετικέτα.
Για παράδειγμα, πατήστε Cmd + 1 για να δημιουργήσετε μια ετικέτα υποχρεώσεων, πατήστε Cmd + 2 για να προσθέσετε ένα αστέρι, Cmd + 3 για μια ερώτηση κ.ο.κ. Μεταβείτε στην επιλογή Μορφοποίηση> Ετικέτα για να δείτε τη λίστα των συντομεύσεων.

Μπορείτε επίσης να δημιουργήσετε μια προσαρμοσμένη ετικέτα. Για να το κάνετε αυτό, κάντε κλικ στην αναπτυσσόμενη λίστα Ετικέτες στην καρτέλα Αρχική σελίδα και επιλέξτε Δημιουργία νέας ετικέτας . Από τη δεξιά πλευρά εμφανίζεται ένας νέος πίνακας. Πληκτρολογήστε το όνομα, επιλέξτε ένα εικονίδιο και κάντε κλικ στο Δημιουργία . Οι ετικέτες που δημιουργείτε συγχρονίζονται επίσης με την εφαρμογή OneNote για Windows 10.

Σημειώσεις αναζήτησης στο OneNote για Mac
Είναι εύκολο να ψάξετε μέσα από τις σημειώσεις σας, ανεξάρτητα από το πού τις αποθηκεύετε. Πατήστε Cmd + F ή κάντε κλικ στο εικονίδιο μεγεθυντικού φακού κοντά στο κουμπί εναλλαγής πλοήγησης . Στο πλαίσιο αναζήτησης που εμφανίζεται, εισαγάγετε μια λέξη ή φράση αναζήτησης και πατήστε Enter .

Ακριβώς κάτω από το πλαίσιο αναζήτησης, κάντε κλικ στην επιλογή Σελίδες για να δείτε τα αποτελέσματα που βρέθηκαν στο κείμενο των σημειώσεών σας. Ή κάντε κλικ στην επιλογή Ετικέτες για αναζήτηση βάσει ετικετών σημείωσης.
Για να προσαρμόσετε το εύρος των αποτελεσμάτων αναζήτησης, κάντε κλικ στο κουμπί Χωρίδα και επιλέξτε μια επιλογή από - Όλα τα σημειωματάρια, Τρέχον σημειωματάριο, Τρέχουσα ενότητα και Τρέχουσα σελίδα .

Αν το OneNote εντοπίσει το κείμενο αναζήτησης, θα εμφανιστεί στη λίστα αποτελεσμάτων. Θυμηθείτε ότι το OneNote δεν θα αναζητήσει τα περιεχόμενα των τμημάτων που προστατεύονται με κωδικό πρόσβασης.
Κρατάω σημειώσεις
Το OneNote είναι σαν καμβάς ελεύθερης μορφής. Μπορείτε να προσθέσετε περιεχόμενο όπως κείμενο, εικόνες, ήχο, σημειώσεις χειρογράφου, αποκόμματα οθόνης και πολλά άλλα. Για να διαμορφώσετε τις σημειώσεις σας, θα βρείτε όλες τις συνήθεις επιλογές εργαλείων μορφοποίησης στην καρτέλα Αρχική σελίδα.

Δημιουργία συνδεδεμένων σημειώσεων
Εάν εργάζεστε σε ένα μεγάλο έργο με πολλές ενότητες και σελίδες, τότε το OneNote σάς επιτρέπει να δημιουργείτε συνδέσμους μεταξύ των σημειώσεών σας. Πώς να δημιουργήσετε ένα προσωπικό wiki χρησιμοποιώντας το Microsoft OneNote Πώς να δημιουργήσετε ένα προσωπικό wiki χρησιμοποιώντας το Microsoft OneNote Ένα wiki είναι ένας πολύ καλός τρόπος αποθήκευσης και μοιράζονται μεγάλες ποσότητες πληροφοριών. Εδώ είναι πόσο εύκολο είναι να δημιουργήσετε ένα wiki με το OneNote. Διαβάστε περισσότερα . Με το ενσωματωμένο απλό σύστημα wiki, μπορείτε να κάνετε συνδέσεις σε οποιοδήποτε φορητό υπολογιστή, τμήμα και σελίδες.

Για να ξεκινήσετε, κάντε δεξί κλικ σε οποιαδήποτε ενότητα ή σελίδες για να αντιγράψετε τη σύνδεσή της. Στη συνέχεια, μεταβείτε στη σελίδα σας, επισημάνετε το κείμενο και επιλέξτε Εισαγωγή> Σύνδεσμος . Από το παράθυρο διαλόγου σύνδεσης, επικολλήστε τον σύνδεσμο που μόλις αντιγράψατε.

Web Clipper
Με το κλιπ, μπορείτε να εξαγάγετε χρήσιμες πληροφορίες από τον ιστό. Διαθέτει τέσσερις επιλογές: αποθηκεύστε μια πλήρη ιστοσελίδα, μια περιοχή της σελίδας (όπως μια εικόνα οθόνης), κείμενο με επιλογές μορφοποίησης ή ένα σελιδοδείκτη.
Κάντε κλικ στο αναπτυσσόμενο μενού στην περιοχή Τοποθεσία και επιλέξτε τον φορητό σας υπολογιστή.

Λήψη: Κλιπ σε OneNote για Chrome | Firefox | Σαφάρι
Εισαγάγετε περιεχόμενο στο OneNote
Ενώ εργάζεστε σε ένα έργο, είναι εύκολο να χάσετε τα πράγματα. Το OneNote for Mac σας επιτρέπει να εισάγετε αρχεία απευθείας στις σημειώσεις σας. Μεταβείτε στις Προτιμήσεις> Γενικά και επιλέξτε Αποθήκευση συνημμένων αρχείων στο OneDrive .

Καθώς επισυνάπτετε το αρχείο, μεταφορτώνει το αρχείο στο OneDrive κάτω από το φάκελο OneNote Uploads και εισάγει έναν σύνδεσμο στο συγκεκριμένο αρχείο. Για τα έγγραφα του Office, μπορείτε να δείτε τις αλλαγές που έγιναν στο αρχείο σας σε πραγματικό χρόνο. Στην περίπτωση PDF, στο συνημμένο θα εμφανιστεί ένας σύνδεσμος. Μπορείτε επίσης να επισυνάψετε μια εκτύπωση του εγγράφου.

Ενσωματώστε το περιεχόμενό σας
Μπορείτε να ενσωματώσετε ένα ευρύ φάσμα περιεχομένου στο OneNote, συμπεριλαμβανομένων εγγράφων, βίντεο, κλιπ ήχου και πολλά άλλα. Ελέγξτε τις υπηρεσίες και τους ιστότοπους που υποστηρίζει το OneNote για την ενσωμάτωση περιεχομένων.
Οπτική αναγνώριση χαρακτήρων
Το OneNote for Mac υποστηρίζει OCR. Μπορεί να εξαγάγει το κείμενο από τις εικόνες, ώστε να μπορείτε να το επικολλήσετε αλλού στη σημείωση. Σάρωση ή πρόσκρουση μιας εικόνας του κειμένου. Κάντε κλικ στην επιλογή Εισαγωγή> Εικόνα για να εισαγάγετε την εικόνα, στη συνέχεια κάντε δεξί κλικ και επιλέξτε Αντιγραφή κειμένου από την εικόνα .

Εισαγάγετε έναν πίνακα
Οι πίνακες αποτελούν εξαιρετικό μέσο για την παρουσίαση των πληροφοριών. Δημιουργούν οπτικό ενδιαφέρον και φέρνουν την τάξη σε άγνωστες λίστες σημειώσεων. Για να δημιουργήσετε έναν πίνακα, κάντε κλικ στην καρτέλα Εισαγωγή και επιλέξτε Πίνακες .
Σύρετε το ποντίκι πάνω από τα πλαίσια για να επιλέξετε πόσες σειρές και στήλες θέλετε. Στη συνέχεια, συμπληρώστε τον πίνακα με κείμενο, αριθμούς, αρχεία και άλλα.

Δημιουργία προτύπων σε OneNote για Mac
Η δημιουργία ενός προτύπου στο OneNote έχει πολλά οφέλη. Δίνουν στις σελίδες σας συνεπή εμφάνιση, ευελιξία στη δομή διαφορετικών τύπων εγγράφων και εξοικονομεί χρόνο. Υπάρχει όμως υποστήριξη για πρότυπα σελίδων στο OneNote for Mac; Ναι υπάρχει.
Ρυθμίστε μια σημείωση που θέλετε να χρησιμοποιήσετε για ένα πρότυπο. Κάντε δεξί κλικ στη σελίδα και επιλέξτε Ορισμός ως προεπιλεγμένου προτύπου . Θα εμφανιστεί ένα παράθυρο διαλόγου για επιβεβαίωση.

Για να καταργήσετε το προεπιλεγμένο πρότυπο, κάντε δεξί κλικ στην ενότητα και επιλέξτε Κατάργηση προεπιλεγμένου προτύπου . Εάν θέλετε να δημιουργήσετε ένα απλό πρότυπο, προχωρήστε και αρχίστε να χρησιμοποιείτε αυτήν τη λειτουργία.

Εντυπωσιακός αναγνώστης
Ένας εντυπωσιακός αναγνώστης είναι ένα δωρεάν εργαλείο της Microsoft που υλοποιεί δοκιμασμένες τεχνικές για τη βελτίωση της ανάγνωσης και της γραφής για τους ανθρώπους ανεξάρτητα από την ηλικία, το επάγγελμα και την ικανότητά τους. Για να ανοίξετε τον εμβληματικό αναγνώστη, επιλέξτε Προβολή> Απορροφητικός αναγνώστης . Θα ανοίξει ένα παράθυρο πλήρους οθόνης με το έγγραφό σας OneNote.

Υπάρχει ένα ενσωματωμένο εργαλείο για να διαβάσετε το κείμενο δυνατά σε συλλαβές. Για να αυξήσετε την κατανόηση της ανάγνωσής σας, σας προσφέρει διάφορες επιλογές κειμένου και ανάγνωσης. Μπορείτε να αλλάξετε το μέγεθος κειμένου, τη γραμματοσειρά, το χρώμα φόντου και την απόσταση γραμμών.

Τμήματα της γραμματικής ελέγχου λόγου ομιλίας και σας βοηθούν να κατανοήσετε σύνθετες προτάσεις. Στις επιλογές ανάγνωσης, ενεργοποιήστε την εστίαση γραμμής για να επισημάνετε ένα συγκεκριμένο σύνολο γραμμών για εστιασμένη ανάγνωση. Η Μετάφραση σάς επιτρέπει να αλλάξετε τη γλώσσα του κειμένου. Είναι ένα εξαιρετικό χαρακτηριστικό για τους μαθητές νέας γλώσσας.

Εξαγωγή και εισαγωγή σημειωματάριων
Το OneNote σάς επιτρέπει να δημιουργήσετε αντίγραφα ασφαλείας των φορητών υπολογιστών. Μεταβείτε στο OneNote Online και εισαγάγετε τα διαπιστευτήρια του λογαριασμού σας Microsoft. Στην ενότητα Τα σημειωματάρια μου, κάντε δεξί κλικ στον φορητό υπολογιστή και επιλέξτε Εξαγωγή σημειωματάριου .

Από την οθόνη που ανοίγει, κάντε κλικ στην επιλογή Εξαγωγή . Ακολουθήστε το παράθυρο διαλόγου και αποθηκεύστε το αρχείο σας. Κάθε σημειωματάριο που κατεβάζετε αποθηκεύεται στη μορφή αρχείου ZIP.

Εξαγωγή σημειώσεων ως PDF
Εάν θέλετε να μοιραστείτε σημειώσεις με κάποιον χωρίς να τους δώσετε πλήρη πρόσβαση, μπορείτε να εξάγετε οποιαδήποτε σελίδα ως αρχείο PDF. Μεταβείτε σε οποιαδήποτε σελίδα και κάντε κλικ στο Αρχείο> Αποθήκευση ως PDF . Πληκτρολογήστε ένα όνομα αρχείου και επιλέξτε μια θέση.
Εισαγάγετε το Notebook
Εάν θέλετε να εισαγάγετε τον φορητό υπολογιστή, αποσυμπιέστε το αρχείο, μεταβείτε στο Importer Notebook OneNote και εισαγάγετε ολόκληρο το φάκελο. Χρησιμοποιήστε τον Firefox ή το Chrome για να εξαγάγετε και να εισαγάγετε τους φορητούς υπολογιστές.

Κοινή χρήση και συνεργασία
Το OneNote for Mac σάς προσφέρει πολλές επιλογές για να μοιραστείτε τις σημειώσεις σας. Μπορείτε να προσκαλέσετε άλλους ανθρώπους να συνεργαστούν ή να τους επιτρέψουν να διαβάσουν τις σημειώσεις σας. Κάντε κλικ στην επιλογή Αρχείο> Κοινή χρήση και επιλέξτε από τις ακόλουθες επιλογές:
- Προσκαλέστε τους ανθρώπους στο σημειωματάριο - στείλτε συγκεκριμένα άτομα μια πρόσκληση (μέσω ηλεκτρονικού ταχυδρομείου) για να συνεργαστείτε σε ένα έργο. Επιλέξτε Να τροποποιηθεί εάν θέλετε να κάνουν αλλαγές.
- Προβολή αντιγραφής και επεξεργασία συνδέσμου σε σημειωματάριο - Δημιουργήστε έναν σύνδεσμο κοινής χρήσης, ώστε άλλοι να μπορούν να προβάλλουν και να επεξεργάζονται τις σημειώσεις σας.
- Αντιγραφή συνδέσμου μόνο για προβολή σε σημειωματάριο - Δημιουργήστε έναν σύνδεσμο κοινής χρήσης, έτσι ώστε οι άλλοι να μπορούν να βλέπουν τις σημειώσεις σας.

Κρατήστε ένα πρόγραμμα παραγωγής
Τώρα που γνωρίζετε πώς να χρησιμοποιείτε το OneNote σε Mac, μάθετε και αναπτύξτε τη δική σας ροή εργασιών του OneNote για να αξιοποιήσετε τα χαρακτηριστικά που αναφέρονται σε αυτό το άρθρο.
Ρίξτε μια ματιά στον οδηγό μας σχετικά με τον τρόπο χρήσης του OneNote για τη διαχείριση της λίστας υποχρεώσεων 6 Συμβουλές για τη χρήση του OneNote ως της λίστας υποχρεώσεων 6 Συμβουλές για τη χρήση του OneNote ως λίστα υποχρεώσεων Χρησιμοποιείτε το OneNote για να κάνετε το μέγιστο λίστα? Εφαρμόστε τις συμβουλές μας για καλύτερες λίστες ελέγχου OneNote. Διαβάστε περισσότερα και σχεδιάστε την εβδομάδα σας με το OneNote για να αναπτύξετε ένα παραγωγικό πρόγραμμα Πώς να προγραμματίσετε ολόκληρη την εβδομάδα σας σε λιγότερο από 30 λεπτά: 8 Συμβουλές παραγωγικότητας που λειτουργούν Πώς να προγραμματίσετε ολόκληρη την εβδομάδα σας κάτω από 30 λεπτά: 8 Συμβουλές παραγωγικότητας που λειτουργούν Με αυτές τις συμβουλές, εσείς μπορεί να κάνει το δικό σας σχέδιο για μια εβδομάδα παραγωγικότητας σε μισή ώρα ή λιγότερο. Διαβάστε περισσότερα .
Εξερευνήστε περισσότερα σχετικά με: το Microsoft OneNote, τις εφαρμογές λήψης σημειώσεων.

