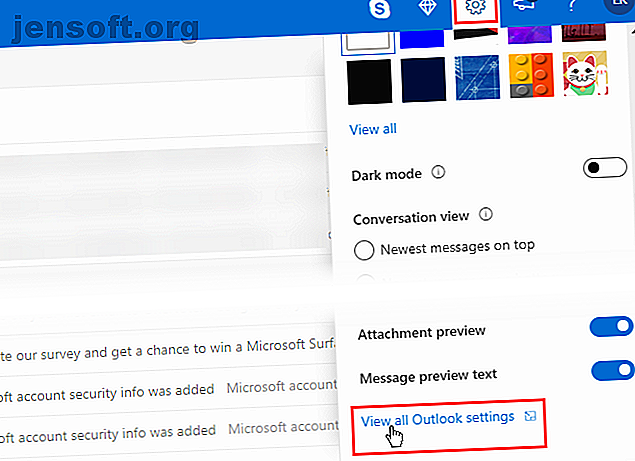
Πώς να προσθέσετε έναν λογαριασμό ηλεκτρονικού ταχυδρομείου POP στο Outlook σε iOS και Android
Διαφήμιση
Αν έχετε προσθέσει μήνυμα ηλεκτρονικού ταχυδρομείου σε μια συσκευή iOS ή Android, πιθανότατα έχετε δει IMAP που αναφέρεται συχνά και POP σπάνια. Πολύ λίγες, αν υπάρχουν, εφαρμογές ηλεκτρονικού ταχυδρομείου στο iOS σας επιτρέπουν να προσθέσετε λογαριασμούς email POP. Ορισμένες εφαρμογές ηλεκτρονικού ταχυδρομείου Android, αλλά όχι πολλοί εκεί, είτε.
Αν αναρωτιέστε γιατί θα θέλατε να προσθέσετε ένα λογαριασμό ηλεκτρονικού ταχυδρομείου POP στην κινητή συσκευή σας, μπορείτε να διαβάσετε σχετικά με τη διαφορά μεταξύ IMAP και POP IMAP έναντι POP3: Τι είναι αυτό και ποιο πρέπει να χρησιμοποιήσετε; IMAP vs. POP3: Τι είναι αυτό και ποιο θα έπρεπε να χρησιμοποιήσετε; Εάν έχετε ρυθμίσει ποτέ έναν πελάτη ηλεκτρονικού ταχυδρομείου ή μια εφαρμογή, θα συναντήσετε σίγουρα τους όρους POP και IMAP. Θυμάσαι ποια επιλογή και γιατί; Εάν δεν είστε ... Διαβάστε περισσότερα και τα οφέλη του καθενός. Σας έχουμε ήδη δείξει πώς να προσθέσετε μια διεύθυνση ηλεκτρονικού ταχυδρομείου στην εφαρμογή Mail Πώς να προσθέσετε και να αφαιρέσετε λογαριασμούς ηλεκτρονικού ταχυδρομείου σε Mac, iPhone και iPad Πώς να προσθέσετε και να καταργήσετε λογαριασμούς ηλεκτρονικού ταχυδρομείου σε Mac, iPhone και iPad Είναι επίσης σημαντικό να ξέρετε πώς για να καταργήσετε τις διευθύνσεις ηλεκτρονικού ταχυδρομείου από τις συσκευές σας για λογαριασμούς που δεν χρησιμοποιείτε πλέον. Διαβάστε περισσότερα σχετικά με τις συσκευές iOS. Αλλά η εφαρμογή Mail μόνο επεξεργάζεται μηνύματα IMAP.
Αν αποφασίσετε ότι θέλετε να προσθέσετε λογαριασμό ηλεκτρονικού ταχυδρομείου POP στη συσκευή σας iOS ή Android, ώστε να μπορείτε να έχετε το email σας τοπικά στη συσκευή, θα σας δείξουμε πώς να χρησιμοποιήσετε το Outlook.com για να το κάνετε αυτό.
Προσθέστε έναν λογαριασμό ηλεκτρονικού ταχυδρομείου στο Outlook.com
Θα χρειαστείτε ένα λογαριασμό email της Microsoft για να το κάνετε αυτό, όπως το outlook.com, το live.com ή το hotmail.com. Εάν δεν έχετε, εγγραφείτε για λογαριασμό Microsoft.
Μεταβείτε στο Outlook.com και συνδεθείτε με το λογαριασμό σας Microsoft. Εάν έχετε συνδρομή Office 365, είναι καλύτερο να χρησιμοποιήσετε τη διεύθυνση ηλεκτρονικού ταχυδρομείου που σχετίζεται με τη συνδρομή σας. Με αυτόν τον τρόπο, έχετε την έκδοση Premium του Outlook.com, η οποία είναι δωρεάν χωρίς διαφημίσεις και προσφέρει προηγμένες λειτουργίες ασφάλειας.
Για να είναι διαθέσιμος ο λογαριασμός ηλεκτρονικού ταχυδρομείου POP στο Outlook για iOS ή Android, πρέπει να τον προσθέσετε ως συνδεδεμένο λογαριασμό στο Outlook.com. Στη συνέχεια, το Outlook θα δει τον συνδεδεμένο λογαριασμό και θα σας επιτρέψει να το προσθέσετε.
Στο Outlook.com, κάντε κλικ στο εικονίδιο Ρυθμίσεις (εργαλείο) στην επάνω δεξιά γωνία του παραθύρου. Στη συνέχεια, κάντε κλικ στην επιλογή Προβολή όλων των ρυθμίσεων του Outlook .

Στην οθόνη Ρυθμίσεις, κάντε κλικ στην επιλογή Αλληλογραφία στα αριστερά, Συγχρονισμός ηλεκτρονικού ταχυδρομείου στη μέση και, στη συνέχεια, Άλλοι λογαριασμοί ηλεκτρονικού ταχυδρομείου κάτω από τους συνδεδεμένους λογαριασμούς στα δεξιά.
Μπορείτε να προσθέσετε έναν λογαριασμό Gmail, αλλά για παράδειγμα, θα προσθέσουμε μια προσωπική διεύθυνση ηλεκτρονικού ταχυδρομείου σε έναν προσαρμοσμένο τομέα. Το Gmail προστίθεται καλύτερα ως λογαριασμός IMAP, τον οποίο μπορείτε να προσθέσετε στο Outlook χωρίς να περάσετε από το Outlook.com.

Στη σελίδα Σύνδεση του λογαριασμού σας, εισαγάγετε ένα εμφανιζόμενο όνομα . Αυτό είναι το όνομα που θα λαμβάνουν οι παραλήπτες όταν λαμβάνουν ένα μήνυμα ηλεκτρονικού ταχυδρομείου από εσάς.
Στη συνέχεια, πληκτρολογήστε τη διεύθυνση ηλεκτρονικού ταχυδρομείου και τον κωδικό πρόσβασης για το λογαριασμό ηλεκτρονικού ταχυδρομείου που θέλετε να συνδεθείτε στο λογαριασμό σας στο Outlook.com.
Αν έχετε ενεργοποιήσει έλεγχο ταυτότητας δύο παραγόντων Τα πλεονεκτήματα και τα μειονεκτήματα των τύπων και μεθόδων ελέγχου ταυτότητας δύο παραγόντων Τα πλεονεκτήματα και τα μειονεκτήματα των τύπων και μεθόδων ελέγχου ταυτότητας δύο παραγόντων Οι μέθοδοι επαλήθευσης δύο παραγόντων δεν δημιουργούνται ίσες. Ορισμένα είναι αποδεδειγμένα ασφαλέστερα και ασφαλέστερα. Δείτε τις πιο κοινές μεθόδους και ποιες ανταποκρίνονται καλύτερα στις ατομικές σας ανάγκες. Διαβάστε περισσότερα (που είναι μια καλή ιδέα) για τον συνδεδεμένο λογαριασμό ηλεκτρονικού ταχυδρομείου σας, πρέπει να δημιουργήσετε έναν κωδικό πρόσβασης εφαρμογής για αυτόν τον λογαριασμό που θα χρησιμοποιηθεί στο Outlook.com. Σε άλλη καρτέλα του προγράμματος περιήγησης, μεταβείτε στη σελίδα ασφαλείας του λογαριασμού σας και δημιουργήστε έναν κωδικό πρόσβασης εφαρμογής για το Outlook.com. Στη συνέχεια, επιστρέψτε στην καρτέλα Outlook.com και εισαγάγετε τον κωδικό πρόσβασης της εφαρμογής στο πλαίσιο Password ( Κωδικός πρόσβασης ) στο παράθυρο διαλόγου Connect your account (Σύνδεση λογαριασμού ).
Εάν θέλετε να διατηρήσετε το μήνυμα ηλεκτρονικού ταχυδρομείου για τον συνδεδεμένο λογαριασμό σας ξεχωριστά από τα μηνύματα ηλεκτρονικού ταχυδρομείου του λογαριασμού σας στο Microsoft, επιλέξτε Δημιουργία νέου φακέλου για εισαγόμενα μηνύματα ηλεκτρονικού ταχυδρομείου, με υποφακέλους όπως ο λογαριασμός που συνδέεστε . Η άλλη επιλογή θα συνδυάσει όλα τα μηνύματα ηλεκτρονικού ταχυδρομείου και από τους δύο λογαριασμούς.
Αν προσθέτετε μια διεύθυνση ηλεκτρονικού ταχυδρομείου που δεν προέρχεται από κοινό ή γνωστό πάροχο ηλεκτρονικού ταχυδρομείου, θα χρειαστεί να καταχωρίσετε μη αυτόματα τις ρυθμίσεις POP. Ελέγξτε το πλαίσιο Μη αυτόματη ρύθμιση παραμέτρων λογαριασμού .
Κάντε κλικ στο κουμπί OK .

Στην ενότητα Επιλέξτε τον τύπο σύνδεσης, επιλέξτε Ρυθμίσεις σύνδεσης POP / SMTP .
Καταχωρίστε τον διακομιστή εισερχόμενων και εξερχόμενων πληροφοριών και τις πληροφορίες θύρας. Μπορείτε να λάβετε αυτές τις πληροφορίες από τον παροχέα σας, αν δεν το έχετε ήδη.
Αν δεν θέλετε οι χρήστες να βλέπουν τη διεύθυνση του Outlook.com (ή άλλη διεύθυνση ηλεκτρονικού ταχυδρομείου της Microsoft) όταν στέλνετε μηνύματα ηλεκτρονικού ταχυδρομείου χρησιμοποιώντας το συνδεδεμένο λογαριασμό στο Outlook.com, επιλέξτε Αποστολή μηνύματος ηλεκτρονικού ταχυδρομείου χρησιμοποιώντας το διακομιστή του παροχέα σας .
Κάντε κλικ στο κουμπί OK .

Στην οθόνη ηλεκτρονικού ταχυδρομείου συγχρονισμού, κάντε κλικ στην επιλογή Αποθήκευση αν έχετε κάνει άλλες αλλαγές στις ρυθμίσεις. Στη συνέχεια, κάντε κλικ στο κουμπί Κλείσιμο ( X ).

Εάν επιλέξετε να αποθηκεύσετε το μήνυμα ηλεκτρονικού ταχυδρομείου για το συνδεδεμένο λογαριασμό σας σε έναν ξεχωριστό φάκελο, θα δείτε τη διεύθυνση ηλεκτρονικού ταχυδρομείου που παρατίθεται στο φάκελο "Φάκελοι" και " Εισερχόμενα" κάτω από τη διεύθυνση ηλεκτρονικού ταχυδρομείου. Κάντε κλικ στην επιλογή Εισερχόμενα για να δείτε τα μηνύματα για τον συνδεδεμένο λογαριασμό.

Εάν η συνδεδεμένη διεύθυνση ηλεκτρονικού ταχυδρομείου σας δεν εμφανίστηκε κάτω από τους φακέλους στα αριστερά, κάντε κλικ στην εικόνα ή τα αρχικά σας στην επάνω δεξιά γωνία και κάντε κλικ στην έξοδο. Στη συνέχεια, συνδεθείτε ξανά.

Προσθέστε τη διεύθυνση ηλεκτρονικού ταχυδρομείου POP στο Outlook για iOS
Αν δεν έχετε ακόμη διευθύνσεις ηλεκτρονικού ταχυδρομείου στην εφαρμογή Outlook για iOS, θα δείτε την οθόνη Λογαριασμοί που βρέθηκαν όταν ξεκινάτε στο Outlook. Όλοι οι λογαριασμοί επιλέγονται από προεπιλογή. Καταργήστε την επιλογή όλων των άλλων λογαριασμών εκτός από τον λογαριασμό POP που συνδέσατε με το Outlook.com.
Πατήστε Προσθήκη λογαριασμού . Στη συνέχεια, πληκτρολογήστε τον κωδικό πρόσβασης στην επόμενη οθόνη και πατήστε Σύνδεση .
Θα δείτε τον συνδεδεμένο λογαριασμό ηλεκτρονικού ταχυδρομείου POP στη λίστα με τους φακέλους στο μενού με τα Εισερχόμενα κάτω από τη διεύθυνση ηλεκτρονικού ταχυδρομείου. Πατήστε Εισερχόμενα για να δείτε τα μηνύματα ηλεκτρονικού ταχυδρομείου για αυτόν το λογαριασμό.



Εάν έχετε ήδη μία ή περισσότερες διευθύνσεις ηλεκτρονικού ταχυδρομείου στο Outlook για iOS, δεν θα δείτε την οθόνη Λογαριασμοί που βρέθηκαν . Ωστόσο, μπορείτε να προσθέσετε τον συνδεδεμένο λογαριασμό ηλεκτρονικού ταχυδρομείου POP στις ρυθμίσεις.
Πατήστε το κουμπί μενού στην επάνω αριστερή γωνία για να ανοίξετε ξανά το μενού, αν δεν είναι ανοιχτό. Στη συνέχεια, κάντε κλικ στο εικονίδιο Ρυθμίσεις (ταχύτητα) στο κάτω αριστερό μέρος, όπως φαίνεται στην εικόνα στα δεξιά δεξιά.
Στην οθόνη Ρυθμίσεις, στην περιοχή Λογαριασμοί, πατήστε Προσθήκη λογαριασμού .
Στη συνέχεια, πατήστε Προσθήκη λογαριασμού ηλεκτρονικού ταχυδρομείου . Θα δείτε την ίδια οθόνη που φαίνεται στα αριστερά παραπάνω και μπορείτε να συνεχίσετε να προσθέτετε τον συνδεδεμένο λογαριασμό ηλεκτρονικού ταχυδρομείου POP από εκεί.


Προσθέστε τη διεύθυνση ηλεκτρονικού ταχυδρομείου POP στο Outlook για Android
Έχουμε ήδη καλύψει τον τρόπο προσθήκης διευθύνσεων ηλεκτρονικού ταχυδρομείου στο Outlook για το Android Πώς να αποκτήσετε πρόσβαση στο Hotmail και το Outlook στη συσκευή σας Android Πώς να αποκτήσετε πρόσβαση στο Hotmail και το Outlook στη συσκευή σας Android Μπορείτε να έχετε πρόσβαση στους λογαριασμούς email του Outlook και του Hotmail στο Android και είναι τόσο εύκολο . Διαβάστε περισσότερα .
Στο Outlook, θα πρέπει να δείτε την ακόλουθη οθόνη που δείχνει τους λογαριασμούς email που βρέθηκαν, όπως στο Outlook για iOS.
Επιλέξτε το συνδεδεμένο λογαριασμό ηλεκτρονικού ταχυδρομείου POP που προσθέσατε στο Outlook.com και πατήστε Προσθήκη λογαριασμού .

Θα σας ρωτηθεί αν θέλετε να προσθέσετε άλλο λογαριασμό, αλλά μπορείτε να πατήσετε την παράκαμψη για τώρα.
Ο λογαριασμός ηλεκτρονικού ταχυδρομείου POP είναι πλέον διαθέσιμος στο Outlook για Android. Μπορεί να χρειαστεί λίγος χρόνος για τη φόρτωση των μηνυμάτων, ανάλογα με το πόσοι είναι στο λογαριασμό σας.

Περισσότερες επιλογές ηλεκτρονικού ταχυδρομείου για iOS και Android
Αυτή η λύση στο Outlook είναι ένας κυκλικός τρόπος προσθήκης ενός λογαριασμού ηλεκτρονικού ταχυδρομείου POP σε iOS και Android, αλλά είναι μια αξιοπρεπή επιλογή. Αν προτιμάτε να χρησιμοποιείτε άλλες εφαρμογές ηλεκτρονικού ταχυδρομείου, έχουμε κάποιες επιλογές για το Android Οι 10 καλύτερες εφαρμογές ηλεκτρονικού ταχυδρομείου για Android, σε σύγκριση με τις 10 καλύτερες εφαρμογές ηλεκτρονικού ταχυδρομείου για Android, σε σύγκριση με το μήνυμα ηλεκτρονικού ταχυδρομείου σε ένα smartphone; Χρησιμοποιήστε μία από αυτές τις εξαιρετικές εφαρμογές ηλεκτρονικού ταχυδρομείου για Android για να κάνετε την εμπειρία πιο παραγωγική και ευχάριστη. Διαβάστε περισσότερα . Και υπάρχει πάντα η τυπική εφαρμογή Mail για το iOS iOS Mail.app Συμβουλές και τεχνάσματα για αποστολή μηνυμάτων ηλεκτρονικού ταχυδρομείου σαν επαγγελματίας στο iPhone iOS Mail.app Συμβουλές και κόλπα για αποστολή ηλεκτρονικού ταχυδρομείου σαν επαγγελματίας στο iPhone σας Παρά τις πρώτες εμφανίσεις, το Mail for iOS είναι πολύ πιο ισχυρό από ό, τι ήταν. Διαβάστε περισσότερα . Ωστόσο, οι περισσότερες εφαρμογές ηλεκτρονικού ταχυδρομείου για iOS και Android επιτρέπουν μόνο λογαριασμούς IMAP.
Εξερευνήστε περισσότερα για: Microsoft Outlook, POP.

