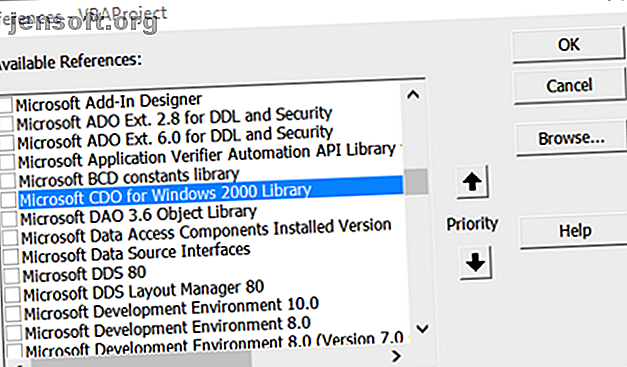
Τρόπος αποστολής μηνυμάτων ηλεκτρονικού ταχυδρομείου από υπολογιστικό φύλλο Excel χρησιμοποιώντας δέσμες ενεργειών VBA
Διαφήμιση
Για να στείλετε μηνύματα ηλεκτρονικού ταχυδρομείου 5 τρόποι για να γράψετε επαγγελματικά μηνύματα ηλεκτρονικού ταχυδρομείου που εξοικονομούν χρόνο και προσπάθεια 5 τρόποι για να γράψετε επαγγελματικά μηνύματα ηλεκτρονικού ταχυδρομείου που εξοικονομούν χρόνο και προσπάθεια Είναι μια ικανότητα να γνωρίζετε πώς να γράφετε επαγγελματικά μηνύματα ηλεκτρονικού ταχυδρομείου που εξοικονομούν χρόνο και λαμβάνουν απαντήσεις. Αφήστε αυτά τα πρότυπα ηλεκτρονικού ταχυδρομείου να σας βοηθήσουν. Διαβάστε περισσότερα από το Microsoft Excel απαιτεί μόνο μερικά απλά σενάρια. Προσθέστε αυτή τη λειτουργία στα υπολογιστικά φύλλα σας και μπορείτε να βελτιώσετε πραγματικά πόσο μπορείτε να ολοκληρώσετε στο Excel.
Ξεκλειδώστε το φύλλο εξαπατήσεων "Essential Excel Formulas" τώρα!
Αυτό θα σας υπογράψει στο newsletter μας
Εισαγάγετε το Email σας Ξεκλειδώστε Διαβάστε την πολιτική απορρήτου μαςΈχουμε καλύψει πολλές μεγάλες μακροεντολές του Excel, οι οποίες μπορούν να επιτύχουν τα ίδια πράγματα με τα scripts της VBA, αλλά χωρίς την ανάγκη προγραμματισμού γνώσεων. Αλλά υπάρχουν πολλά προηγμένα πράγματα που μπορείτε να κάνετε μόνο με τη VBA, όπως η δημιουργία μιας αναφοράς υπολογιστικού φύλλου με όλες τις πληροφορίες του υπολογιστή σας.
Προτιμάτε να παρακολουθήσετε αυτό το σεμινάριο ως βίντεο; Σας έχουμε καλύψει!
Γιατί να στείλετε email από το Excel;
Υπάρχουν πολλοί λόγοι για τους οποίους ενδέχεται να θέλετε να στείλετε ένα μήνυμα ηλεκτρονικού ταχυδρομείου από το Microsoft Excel.
Ίσως έχετε προσωπικό που ενημερώνει τα έγγραφα ή τα υπολογιστικά φύλλα σε εβδομαδιαία βάση και θα θέλατε να λάβετε μια ειδοποίηση μέσω ηλεκτρονικού ταχυδρομείου σχετικά με το πότε θα γίνουν αυτές οι ενημερώσεις. Ή ίσως έχετε ένα υπολογιστικό φύλλο επαφών και θέλετε να στείλετε ένα email σε όλα μαζί.
Σκέφτεστε πιθανώς ότι scripting ένα μήνυμα ηλεκτρονικού ταχυδρομείου από το Excel θα είναι περίπλοκο. Αυτό δεν συμβαίνει καθόλου.
Η τεχνική σε αυτό το άρθρο θα κάνει χρήση ενός χαρακτηριστικού που είναι διαθέσιμο στο Excel VBA για μεγάλο χρονικό διάστημα, Collaboration Data Objects (CDO).

Το CDO είναι ένα στοιχείο ανταλλαγής μηνυμάτων που χρησιμοποιείται στα Windows από τις πολύ πρώιμες γενιές του λειτουργικού συστήματος. Κάποτε ονομαζόταν CDONTS, και στη συνέχεια με την εμφάνιση των Windows 2000 και XP, αντικαταστάθηκε με το "CDO για τα Windows 2000". Αυτό το στοιχείο περιλαμβάνεται ήδη στην εγκατάσταση VBA σας μέσα στο Microsoft Word ή το Excel και είναι έτοιμο προς χρήση.
Χρησιμοποιώντας το στοιχείο καθιστά εξαιρετικά εύκολη την αποστολή μηνυμάτων ηλεκτρονικού ταχυδρομείου από τα προϊόντα των Windows με VBA. Σε αυτό το παράδειγμα, θα χρησιμοποιήσετε το στοιχείο CDO στο Excel για να στείλετε ένα μήνυμα ηλεκτρονικού ταχυδρομείου που θα παραδώσει τα αποτελέσματα από ένα συγκεκριμένο κελί Excel.
Βήμα 1: Δημιουργήστε μια μακροεντολή VBA
Το πρώτο βήμα είναι να μεταβείτε στην καρτέλα "Προγραμματιστής Excel".
Μέσα στην καρτέλα Προγραμματιστής, κάντε κλικ στην επιλογή Εισαγωγή στο πλαίσιο ελέγχου και, στη συνέχεια, επιλέξτε ένα κουμπί εντολής.

Σχεδιάστε το στο φύλλο και, στη συνέχεια, δημιουργήστε μια νέα μακροεντολή για αυτό, κάνοντας κλικ στις μακροεντολές στην κορδέλα προγραμματιστή.

Όταν κάνετε κλικ στο κουμπί Δημιουργία, θα ανοίξει ο επεξεργαστής VBA.
Προσθέστε την αναφορά στη βιβλιοθήκη CDO μεταβαίνοντας στο Εργαλεία > Αναφορές στον επεξεργαστή.

Κάντε κύλιση προς τα κάτω στη λίστα, μέχρι να βρείτε το Microsoft CDO για τη Βιβλιοθήκη των Windows 2000 . Επιλέξτε το πλαίσιο ελέγχου και κάντε κλικ στο OK .

Όταν κάνετε κλικ στο κουμπί OK, σημειώστε το όνομα της λειτουργίας όπου τοποθετείτε τη δέσμη ενεργειών. Θα το χρειαστείτε αργότερα.
Βήμα 2: Ρυθμίστε τα πεδία CDO "Από" και "Προς"
Για να γίνει αυτό, πρέπει πρώτα να δημιουργήσετε τα αντικείμενα αλληλογραφίας και να ρυθμίσετε όλα τα πεδία που είναι απαραίτητα για την αποστολή του μηνύματος ηλεκτρονικού ταχυδρομείου.
Λάβετε υπόψη ότι ενώ πολλά από τα πεδία είναι προαιρετικά, απαιτούνται τα πεδία " Από και προς" .
Dim CDO_Mail As Object Dim CDO_Config As Object Dim SMTP_Config As Variant Dim strSubject As String Dim strFrom As String Dim strTo As String Dim strCc As String Dim strBcc As String Dim strBody As String strSubject = "Results from Excel Spreadsheet" strFrom = " " strTo = " " strCc = "" strBcc = "" strBody = "The total results for this quarter are: " & Str(Sheet1.Cells(2, 1)) Το δροσερό πράγμα για αυτό είναι ότι μπορείτε να δημιουργήσετε οποιαδήποτε συμβολοσειρά θέλετε να προσαρμόσετε ένα πλήρες μήνυμα ηλεκτρονικού ταχυδρομείου και να την αντιστοιχίσετε στη μεταβλητή strBody .
Συνδυάστε τα στοιχεία του μηνύματος χρησιμοποιώντας τη συμβολοσειρά & για να εισαγάγετε δεδομένα από οποιοδήποτε από τα φύλλα του Microsoft Excel απευθείας στο μήνυμα ηλεκτρονικού ταχυδρομείου, ακριβώς όπως φαίνεται παραπάνω.
Βήμα 3: Ρύθμιση παραμέτρων CDO για χρήση εξωτερικού SMTP
Η επόμενη ενότητα του κώδικα είναι όπου θα ρυθμίσετε το CDO να χρησιμοποιεί οποιονδήποτε εξωτερικό διακομιστή SMTP για να στείλει το μήνυμα ηλεκτρονικού ταχυδρομείου.
Αυτό το παράδειγμα είναι μια εγκατάσταση χωρίς SSL μέσω του Gmail. Το CDO είναι ικανό για SSL, αλλά αυτό είναι εκτός του πεδίου εφαρμογής αυτού του άρθρου. Αν χρειαστεί να χρησιμοποιήσετε SSL, αυτός ο προηγμένος κώδικας στο Github μπορεί να σας βοηθήσει.
Set CDO_Mail = CreateObject("CDO.Message") On Error GoTo Error_Handling Set CDO_Config = CreateObject("CDO.Configuration") CDO_Config.Load -1 Set SMTP_Config = CDO_Config.Fields With SMTP_Config .Item("http://schemas.microsoft.com/cdo/configuration/sendusing") = 2 .Item("http://schemas.microsoft.com/cdo/configuration/smtpserver") = "smtp.gmail.com" .Item("http://schemas.microsoft.com/cdo/configuration/smtpauthenticate") = 1 .Item("http://schemas.microsoft.com/cdo/configuration/sendusername") = " " .Item("http://schemas.microsoft.com/cdo/configuration/sendpassword") = "password" .Item("http://schemas.microsoft.com/cdo/configuration/smtpserverport") = 25 .Item("http://schemas.microsoft.com/cdo/configuration/smtpusessl") = True .Update End With With CDO_Mail Set .Configuration = CDO_Config End With Βήμα 4: Ολοκλήρωση του CDO Setup
Τώρα που έχετε ρυθμίσει τη σύνδεση στο διακομιστή SMTP για την αποστολή του μηνύματος ηλεκτρονικού ταχυδρομείου, πρέπει να συμπληρώσετε τα κατάλληλα πεδία για το αντικείμενο CDO_Mail και να εκδώσετε την εντολή Αποστολή .
Εδώ είναι πώς το κάνετε αυτό:
CDO_Mail.Subject = strSubject CDO_Mail.From = strFrom CDO_Mail.To = strTo CDO_Mail.TextBody = strBody CDO_Mail.CC = strCc CDO_Mail.BCC = strBcc CDO_Mail.Send Error_Handling: If Err.Description "" Then MsgBox Err.Description Δεν θα υπάρχουν αναδυόμενα παράθυρα ή μηνύματα προειδοποίησης ασφαλείας, τα οποία μπορεί να συμβούν όταν καταφύγετε στη χρήση του αντικειμένου αλληλογραφίας του Outlook.
Το CDO τοποθετεί απλά το μήνυμα ηλεκτρονικού ταχυδρομείου και χρησιμοποιεί τις λεπτομέρειες σύνδεσης του διακομιστή SMTP για να σβήσει το μήνυμα. Είναι ο ευκολότερος τρόπος να ενσωματώσετε τα μηνύματα ηλεκτρονικού ταχυδρομείου σε δέσμες ενεργειών Microsoft Word ή Excel VBA.
Για να συνδέσετε το κουμπί εντολών σε αυτό το σενάριο, μεταβείτε στον επεξεργαστή κώδικα και κάντε κλικ στο Φύλλο1 για να δείτε τον κώδικα VBA για αυτό το φύλλο εργασίας.
Πληκτρολογήστε το όνομα της συνάρτησης όπου έχετε επικολλήσει τη δέσμη ενεργειών παραπάνω.

Ακολουθεί το μήνυμα που έμοιαζε με το μήνυμα που έλαβα στα εισερχόμενά μου:

Σημείωση : Εάν λάβετε ένα σφάλμα που διαβάζει Η μεταφορά απέτυχε να συνδεθεί με το διακομιστή, βεβαιωθείτε ότι έχετε εισαγάγει το σωστό όνομα χρήστη, κωδικό πρόσβασης, διακομιστή SMTP και αριθμό θύρας στις γραμμές των κωδικών που αναφέρονται κάτω από το SMTP_Config .
Πάρτε το περαιτέρω και αυτοματοποιήστε ολόκληρη τη διαδικασία
Είναι καλό και καλό να μπορείτε να στέλνετε μηνύματα ηλεκτρονικού ταχυδρομείου από το Excel με το πάτημα ενός κουμπιού. Ωστόσο, ίσως να θέλετε να χρησιμοποιήσετε αυτή τη λειτουργία σε τακτική βάση, οπότε θα ήταν λογικό να αυτοματοποιήσετε τη διαδικασία. 5 Πόροι για τις μακροεντολές Excel για την αυτοματοποίηση των υπολογιστικών φύλλων σας 5 Πόροι για τις μακροεντολές του Excel για την αυτοματοποίηση των υπολογιστικών φύλλων σας Αναζήτηση μακροεντολών του Excel; Εδώ είναι πέντε τοποθεσίες που έχουν αυτό που ψάχνετε. Διαβάστε περισσότερα .
Για να γίνει αυτό, θα χρειαστεί να κάνετε μια αλλαγή στη μακροεντολή. Προχωρήστε στον επεξεργαστή της Visual Basic και αντιγράψτε και επικολλήστε ολόκληρο τον κώδικα που δημιουργήσαμε.
Στη συνέχεια, επιλέξτε το ThisWorkbook από την ιεραρχία του Έργου .
Από τα δύο αναπτυσσόμενα πεδία στην κορυφή του παραθύρου κώδικα, επιλέξτε Βιβλίο εργασίας και επιλέξτε Άνοιγμα από το αναπτυσσόμενο μενού Μέθοδοι.
Επικολλήστε τη δέσμη ενεργειών ηλεκτρονικού ταχυδρομείου παραπάνω στο Private Sub Workbook_Open () .
Αυτό θα εκτελέσει τη μακροεντολή κάθε φορά που θα ανοίξετε το αρχείο Excel.

Στη συνέχεια, ανοίξτε το Task Scheduler .
Πρόκειται να χρησιμοποιήσετε αυτό το εργαλείο για να ζητήσετε από τα Windows να ανοίξουν αυτόματα το υπολογιστικό φύλλο σε τακτά χρονικά διαστήματα, οπότε θα ξεκινήσει η μακροεντολή σας, αποστέλλοντας το μήνυμα ηλεκτρονικού ταχυδρομείου.

Επιλέξτε Δημιουργία βασικής εργασίας ... από το μενού Ενέργεια και ξεκινήστε από τον οδηγό μέχρι να φτάσετε στην οθόνη Action .
Επιλέξτε Έναρξη προγράμματος και κάντε κλικ στο κουμπί Επόμενο .

Χρησιμοποιήστε το κουμπί Αναζήτηση για να βρείτε την τοποθεσία του Microsoft Excel στον υπολογιστή σας ή αντιγράψτε και επικολλήστε τη διαδρομή στο πεδίο Πρόγραμμα / σενάριο .
Στη συνέχεια, εισαγάγετε τη διαδρομή στο έγγραφό σας Microsoft Excel στο πεδίο Προσθήκη πεδίων.
Ολοκληρώστε τον οδηγό και ο προγραμματισμός σας θα είναι σε θέση.
Αξίζει να εκτελέσετε μια δοκιμασία προγραμματίζοντας τη δράση Πώς να αδειάσετε αυτόματα τον κάδο ανακύκλωσης σε ένα πρόγραμμα και να ελευθερώσετε τον κενό χώρο Πώς να αδειάσετε αυτόματα τον κάδο ανακύκλωσης σε ένα πρόγραμμα και να ελευθερώσετε τον κενό χώρο Εάν δεν αδειάζετε τακτικά την ανακύκλωση Bin, θα μπορούσε να σπαταλάει gigabytes του χώρου στη μονάδα δεδομένων σας. Τώρα, όμως, τα Windows 10 μπορούν να τα άδειασουν αυτόματα με χρονοδιάγραμμα. Διαβάστε περισσότερα για μερικά λεπτά στο μέλλον, και στη συνέχεια να τροποποιήσετε την εργασία αφού επιβεβαιώσετε ότι λειτουργεί.
Σημείωση : Ίσως χρειαστεί να προσαρμόσετε τις ρυθμίσεις του Κέντρου Εμπιστοσύνης, για να βεβαιωθείτε ότι η μακροεντολή λειτουργεί σωστά.
Για να το κάνετε αυτό, ανοίξτε το υπολογιστικό φύλλο και μεταβείτε στο File > Options > Trust Center .
Από εδώ, κάντε κλικ στην επιλογή Ρυθμίσεις κέντρου εμπιστοσύνης και, στην επόμενη οθόνη, ρυθμίστε τον επιλογέα ραδιοφώνου ώστε να μην εμφανίζονται ποτέ πληροφορίες σχετικά με το αποκλεισμένο περιεχόμενο .
Κάντε το Microsoft Excel Work για σας
Το Microsoft Excel είναι ένα απίστευτα ισχυρό εργαλείο, αλλά η εκμάθηση του πώς να αξιοποιήσετε στο έπακρο αυτό μπορεί να είναι λίγο εκφοβιστικό. Αν θέλετε να αποκτήσετε πραγματικά το λογισμικό, θα πρέπει να είστε άνετοι με το VBA και αυτό δεν είναι καθόλου μικρό έργο.
Ωστόσο, τα αποτελέσματα μιλούν από μόνα τους. Με μια μικρή εμπειρία VBA κάτω από τη ζώνη σας, σύντομα θα είστε σε θέση να κάνετε το Microsoft Excel να εκτελεί αυτόματα βασικές εργασίες, δίνοντάς σας περισσότερο χρόνο να επικεντρωθείτε σε πιο πιεστικά θέματα.
Χρειάζεται χρόνος για την ανάπτυξη εμπειρογνωμοσύνης με τη VBA, αλλά σύντομα θα δούμε τους καρπούς των δικών σας εργασιών αν μπορείτε να κολλήσετε με αυτό.
Ένα σπουδαίο μέρος για να ξεκινήσετε είναι το έγκυρο φροντιστήριο μας για τη χρήση του VBA στο Excel Ένα μάθημα για αρχάριους για τη σύνταξη μακροεντολών VBA στο Excel (και γιατί πρέπει να μάθετε) Ένα μάθημα αρχαρίων για τη σύνταξη μακροεντολών VBA στο Excel (και γιατί θα πρέπει να μάθετε) τακτικά, αξίζει να μάθετε πώς να δημιουργείτε μακροεντολές VBA και να έχετε πρόσβαση σε πολλές ακόμα λειτουργίες και δυνατότητες. Διαβάστε περισσότερα . Μόλις τελειώσετε με αυτό, αυτό το απλό script για να στείλετε μηνύματα ηλεκτρονικού ταχυδρομείου από το Excel θα νιώσετε σαν παιδικό παιχνίδι.
Εξερευνήστε περισσότερα σχετικά με: Συμβουλές ηλεκτρονικού ταχυδρομείου, Microsoft Excel, Συμβουλές του Microsoft Office, Προγραμματισμός, Προγραμματισμός Visual Basic.

