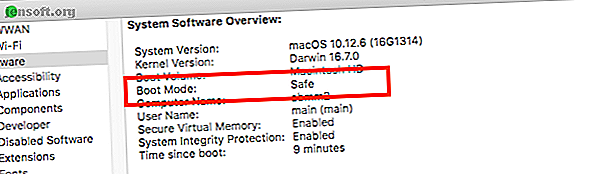
Το Mac δεν θα ενεργοποιηθεί; Πώς να το διορθώσετε και να το κάνετε εκκίνησης
Διαφήμιση
Έχετε ένα επιτραπέζιο Mac ή MacBook που δεν θα ενεργοποιηθεί ή ίσως να μην ξεκινάει από το λογότυπο της Apple; Μην ανησυχείτε - είναι απογοητευτικό, αλλά συνήθως σταθερό.
Ξεκλειδώστε τις "πιο χρήσιμες συντομεύσεις πληκτρολογίου Mac" τώρα!
Αυτό θα σας υπογράψει στο newsletter μας
Εισαγάγετε το Email σας Ξεκλειδώστε Διαβάστε την πολιτική απορρήτου μαςΕδώ είναι όλα τα βήματα που χρειάζεστε για να ξεκινήσετε ξανά το Mac σας. Απλά δουλέψτε μέσα από αυτά, εκτός αν το Mac σας δεν εκκινήσει μετά από μια αποτυχημένη ενημέρωση του λειτουργικού συστήματος. Σε αυτή την περίπτωση, μεταβείτε απευθείας στο βήμα 8.
1. Ελέγξτε εάν ο υπολογιστής Mac έχει ισχύ
Πρώτα, ελέγξτε ότι ο Mac σας διαθέτει πηγή ενέργειας. Ναι, είναι ανόητο και προφανές, αλλά όποιος κάνει τεχνική υποστήριξη ξέρει ότι πρέπει να βγάλεις πρώτα τις προφανείς διορθώσεις.
Επομένως, εάν το MacBook δεν εκκινεί με μπαταρία, συνδέστε το. Η μπαταρία ενδέχεται να έχει εξαντληθεί πλήρως ή να μην λειτουργεί σωστά.
Αν το MacBook δεν φορτίζει το MacBook Not Charging; Αντιμετώπιση προβλημάτων τροφοδοσίας φορητού υπολογιστή Το MacBook δεν φορτίζεται; Αντιμετώπιση προβλημάτων τροφοδοσίας φορητών υπολογιστών Σχεδόν σίγουρα θα πρέπει να αντιμετωπίσετε το MacBook τροφοδοτικό σας σε κάποιο σημείο. Εδώ είναι πώς να το κάνουμε. Διαβάστε περισσότερα ή ενεργοποιήστε τον συνδεδεμένο προσαρμογέα ρεύματος, βεβαιωθείτε ότι έχει συνδεθεί σωστά και ότι δεν έχει υποστεί ζημιά με οποιονδήποτε τρόπο. Δοκιμάστε ένα διαφορετικό καλώδιο τροφοδοσίας, αν έχετε ένα. Επίσης, βεβαιωθείτε ότι η θύρα είναι καθαρή. Η συσσώρευση σκόνης μπορεί να διαταράξει τους παλαιότερους φορτιστές MagSafe.
Και ενώ είστε σε αυτό, ελέγξτε και το εξωτερικό σας υλικό. Αποσυνδέστε οποιαδήποτε περιφερειακά όπως εκτυπωτές ή δισκία γραφικών, καθώς αυτά μπορεί μερικές φορές να είναι η αιτία. Εάν έχετε Mac Mini, βεβαιωθείτε ότι η οθόνη είναι συνδεδεμένη και τροφοδοτείται σωστά.
2. Εκτελέστε έναν κύκλο ισχύος
Το επόμενο βήμα είναι να εκτελέσετε έναν κύκλο ισχύος. Αυτό κόβει εντελώς όλα τα ίχνη ισχύος από το Mac και σας επιτρέπει να το επανεκκινήσετε από την αρχή.
- Σε πρόσφατο MacBook, αποσυνδέστε το καλώδιο τροφοδοσίας και κρατήστε πατημένο το κουμπί λειτουργίας για 10 δευτερόλεπτα .
- Για ένα παλαιότερο MacBook, αποσυνδέστε το καλώδιο τροφοδοσίας και αφαιρέστε την μπαταρία για τουλάχιστον 10 δευτερόλεπτα .
- Εάν χρησιμοποιείτε υπολογιστή Mac, αποσυνδέστε το καλώδιο τροφοδοσίας για τουλάχιστον 10 δευτερόλεπτα .
Τώρα επανασυνδέστε την παροχή ρεύματος και προσπαθήστε να κάνετε επανεκκίνηση του υπολογιστή σας. Αυτή η κίνηση μπορεί να είναι αρκετή για να την φέρει στη ζωή.
Κρατώντας πατημένο το κουμπί Power ως αυτό είναι το αντίστοιχο με το πάτημα ενός κουμπιού "reset" ή το τράβηγμα του βύσματος. Λειτουργεί σε τηλέφωνα, αναγνώστες ebook, και σχεδόν κάθε άλλο gadget που δεν σας επιτρέπει να αφαιρέσετε την μπαταρία, έτσι είναι μια καλή συμβουλή που θυμάται.
3. Εκκίνηση σε ασφαλή λειτουργία

Όταν το MacBook σας δεν εκκινήσει, προσπαθήστε να θυμηθείτε τι κάνατε την τελευταία φορά που δούλευε. Εγκαταστήσατε εφαρμογές, παίζοντας με γραμματοσειρές ή τροποποιώντας το σύστημα;
Εάν ο υπολογιστής σας Mac παρουσιάζει σημάδια ζωής όταν τον ενεργοποιείτε - δεν θα περάσει από το λογότυπο της Apple ή την οθόνη σύνδεσης - στη συνέχεια, εκκίνηση σε ασφαλή λειτουργία Πώς να επιδιορθώσετε το δίσκο του Mac χρησιμοποιώντας Safe Mode, fsck και άλλα Πώς να επιδιορθώσετε το Mac σας Δίσκος χρησιμοποιώντας ασφαλή λειτουργία, fsck και άλλα Εάν το Mac δεν εκκινήσει, μπορείτε να χρησιμοποιήσετε διάφορες μεθόδους για να προσπαθήσετε να το επισκευάσετε. Δείτε πώς μπορείτε να διορθώσετε το δίσκο macOS με Safe Mode, fsck και πολλά άλλα. Διαβάστε περισσότερα μπορεί να σας βοηθήσει να το διορθώσετε.
Πατήστε το κουμπί Τροφοδοσίας στο Mac σας και αμέσως πατήστε παρατεταμένα το πλήκτρο Shift . Κρατήστε το κρατημένο μέχρι να φτάσετε στην οθόνη σύνδεσης και, στη συνέχεια, συνεχίστε όπως κανονικά.
Η ασφαλή λειτουργία εκτελεί δοκιμές διαγνωστικού ελέγχου και, στη συνέχεια, εκκινεί μια απογυμνωμένη έκδοση του macOS. Αυτό δεν φορτώνει εφαρμογές εκκίνησης, προσαρμοσμένες γραμματοσειρές, επιπλέον λειτουργίες υλικού ή οτιδήποτε άλλο πέρα από τα βασικά.
Εάν το Mac εκκινήσει με επιτυχία σε ασφαλή λειτουργία, μπορείτε να ξεκινήσετε την απεγκατάσταση οποιωνδήποτε νέων εφαρμογών, απενεργοποιώντας τα στοιχεία εκκίνησης, αφαιρώντας υλικό ή ακυρώνοντας οποιεσδήποτε άλλες πρόσφατες αλλαγές που μπορεί να προκαλέσουν το πρόβλημα.
4. Επαναφέρετε το SMC
Ο ελεγκτής διαχείρισης συστήματος (SMC) ελέγχει πλήθος βασικών λειτουργιών Mac. Το χειρίζεται τα πάντα, από τον οπίσθιο φωτισμό του πληκτρολογίου, μέχρι τη διαχείριση της μπαταρίας, σε αυτό που συμβαίνει όταν πατάτε το κουμπί λειτουργίας.
Η επαναφορά του SMC είναι μια καλή λύση για πολλά προβλήματα, ακόμα και αν το MacBook δεν θα ξεκινήσει ή δεν θα ξυπνήσει όταν ανοίξετε το καπάκι. Υπάρχουν μερικοί τρόποι να το κάνετε, ανάλογα με το μοντέλο του Mac που έχετε:
Mac επιτραπέζιων υπολογιστών
- Αποσυνδέστε το καλώδιο ρεύματος και περιμένετε 15 δευτερόλεπτα .
- Συνδέστε ξανά το καλώδιο και περιμένετε άλλα πέντε δευτερόλεπτα .
- Κάντε επανεκκίνηση του Mac.
2018 MacBook Pro + MacBooks με τσιπ ασφαλείας T2
- Πατήστε και κρατήστε πατημένο το δεξί πλήκτρο Shift, το αριστερό πλήκτρο επιλογής (Alt) και το αριστερό πλήκτρο ελέγχου για επτά δευτερόλεπτα .
- Ενώ κρατάτε αυτά τα πλήκτρα πατημένα, κρατήστε πατημένο το κουμπί λειτουργίας για άλλα επτά δευτερόλεπτα .
- Απελευθερώστε όλα τα κλειδιά, περιμένετε λίγα δευτερόλεπτα και στη συνέχεια ξεκινήστε ξανά.
MacBooks χωρίς αφαιρέσιμες μπαταρίες
- Πατήστε και κρατήστε πατημένα τα αριστερά πλήκτρα Shift, Option (Alt) και τα κουμπιά Control, συν το κουμπί Power (ή το πλήκτρο Touch ID) για 10 δευτερόλεπτα .
- Απελευθερώστε όλα τα κλειδιά και κάντε επανεκκίνηση του υπολογιστή σας.
Παλαιότερα MacBooks με αφαιρούμενη μπαταρία
- Αφαιρέστε την μπαταρία .
- Πατήστε και κρατήστε πατημένο το κουμπί λειτουργίας για πέντε δευτερόλεπτα .
- Επανασυνδέστε την μπαταρία και κάντε επανεκκίνηση του MacBook.
5. Επαναφορά NVRAM ή PRAM

Το NVRAM (μη πτητική μνήμη τυχαίας προσπέλασης) είναι ένα ειδικό τμήμα της μνήμης που αποθηκεύει ορισμένες ρυθμίσεις τις οποίες χρειάζεται να έχει πρόσβαση η Mac γρήγορα. Παρόλο που τα προβλήματα με αυτό είναι λιγότερο πιθανό να καταστήσουν τον υπολογιστή σας ανούσια, η επαναφορά του ως προφύλαξη δεν θα κάνει κακό.
Οι παλαιότεροι Mac χρησιμοποιούσαν αντ 'αυτού PRAM (περιμετρική μνήμη RAM). Η διαδικασία επαναφοράς είτε είναι ίδια:
- Πατήστε το κουμπί Τροφοδοσία και στη συνέχεια πατήστε και κρατήστε πατημένο τα πλήκτρα Option (Alt), Command, P, και R.
- Κρατήστε τα πλήκτρα πατημένα για περίπου 20 δευτερόλεπτα, ακόμα κι αν φαίνεται να ξεκινάει ο Mac σας.
- Εάν ο υπολογιστής σας Mac αναπαράγει έναν ήχο εκκίνησης, αφήστε τα πλήκτρα αφότου το ακούσετε για δεύτερη φορά .
- Αν το Mac σας διαθέτει το T2 Chip, αφήστε τα πλήκτρα αφού εξαφανιστεί το λογότυπο της Apple για δεύτερη φορά .
Όταν το Mac σας έχει επανεκκινήσει, θα διαπιστώσετε ότι ορισμένες βασικές ρυθμίσεις όπως η ζώνη ώρας ή το επίπεδο έντασης μπορεί να χρειαστούν προσαρμογή.
6. Εκτελέστε το διαγνωστικό πρόγραμμα της Apple

Ας ελπίσουμε ότι μέχρι τώρα, ο υπολογιστής Mac σας λειτουργεί και πάλι. Εάν δεν μπορείτε να ελέγξετε για προβλήματα υλικού χρησιμοποιώντας το εργαλείο διάγνωσης της Apple. Αυτό θα ελέγξει για προβλήματα, τότε είτε προτείνετε διορθώσεις ή δείξτε τις επιλογές υποστήριξης.
- Αποσυνδέστε τυχόν μη απαραίτητες εξωτερικές συσκευές, όπως έναν εκτυπωτή. Μπορείτε να αφήσετε το πληκτρολόγιο, το ποντίκι και την οθόνη σας συνδεδεμένα, αν χρειαστεί.
- Πατήστε το κουμπί Τροφοδοσίας .
- Πατήστε και κρατήστε πατημένο το πλήκτρο D. Κρατήστε το πατημένο μέχρι να δείτε μια οθόνη που σας ζητά να επιλέξετε τη γλώσσα σας.
- Επιλέξτε μια γλώσσα και στη συνέχεια η Apple Diagnostics θα ξεκινήσει τις δοκιμές της. Αυτά χρειάζονται λίγα λεπτά για να ολοκληρωθούν.
Όταν τελειώσετε, θα δείτε τα αποτελέσματα της δοκιμής. Κάποιοι θα προτείνουν γρήγορες διορθώσεις και θα σας δώσουν την ευκαιρία να εκτελέσετε ξανά τη δοκιμή. Άλλοι θα δημιουργούν κωδικούς αναφοράς που μπορείτε να αναζητήσετε στη σελίδα Διαγνωστικών της Apple. Θα εμφανίσει επίσης τις επιλογές υποστήριξης Mac. Εάν δεν υπάρχουν προβλήματα, τότε η πιθανότητα σφάλματος δεν είναι με το υλικό σας.
Σε Mac που κυκλοφόρησε πριν από τον Ιούνιο του 2013, θα έχετε αντ 'αυτού την Apple Hardware Test . Ενεργοποιείτε την με τον ίδιο τρόπο και η αρχή είναι η ίδια. Επιλέξτε τη γλώσσα σας και, στη συνέχεια, κάντε κλικ στο Test για να ξεκινήσετε.

7. Χρησιμοποιήστε τα εργαλεία λειτουργίας ανάκτησης

Όλοι οι Mac διαθέτουν ένα ειδικό διαμέρισμα ανάκτησης στη μονάδα σκληρού δίσκου. Αυτό εκκινεί ανεξάρτητα από το πλήρες macOS και σας δίνει πρόσβαση σε μια σειρά εργαλείων για την επιδιόρθωση του υπολογιστή σας.
Για εκκίνηση σε Ανάκτηση:
- Πατήστε το κουμπί Τροφοδοσίας .
- Πατήστε παρατεταμένα τα πλήκτρα Command και R.
- Αφήστε τα πλήκτρα όταν δείτε το λογότυπο της Apple .
- Όταν ολοκληρωθεί η εκκίνηση, θα εμφανιστεί ένα νέο μενού MacOS Utilities.
Το πρώτο που δοκιμάζετε είναι το Disk Utility . Αυτή είναι μια έκδοση του ίδιου εργαλείου που είναι διαθέσιμη στο macOS και σας επιτρέπει να σαρώσετε και να επισκευάσετε το σκληρό σας δίσκο ή το SSD. Επιλέξτε τη μονάδα δίσκου και κάντε κλικ στην επιλογή Πρώτες βοήθειες για να ξεκινήσετε τη διαδικασία επισκευής.
Υπάρχουν μερικά ακόμα εργαλεία διαθέσιμα μέσω του μενού Βοηθητικά προγράμματα . Αυτές περιλαμβάνουν το Terminal για πιο προχωρημένους χρήστες.
8. Επανεγκαταστήστε το macOS στη λειτουργία ανάκτησης

Εάν έχετε φτάσει αυτό πολύ μακριά, τότε είναι πιθανό ότι το πρόβλημά σας δεν σχετίζεται με το υλικό, ούτε είναι απλό fix του λογισμικού. Η καλύτερη λύση τώρα είναι να επαναφέρετε ένα εφεδρικό χρονικό μηχάνημα ή να επανεγκαταστήσετε το macOS εξ ολοκλήρου Πώς να επανεγκαταστήσετε macOS για ένα γρήγορο και Squeaky Clean Mac Πώς να επανεγκαταστήσετε macOS για ένα γρήγορο και Squeaky Clean Mac Πρέπει να επαναφέρετε τις εργοστασιακές ρυθμίσεις Mac σας; Δείτε πώς μπορείτε να εγκαταστήσετε ένα νέο αντίγραφο του macOS και να διαγράψετε τα πάντα. Διαβάστε περισσότερα .
Μπορείτε να το κάνετε αυτό μέσω της ανάκτησης . Ξεκινήστε πατώντας το κουμπί λειτουργίας και κρατώντας πατημένα τα πλήκτρα Command και R.
Εάν έχετε ένα πρόσφατο αντίγραφο ασφαλείας του Time Machine, μπορείτε να το επαναφέρετε για να δείτε αν επιλύει το πρόβλημά σας. Εάν όχι, επιλέξτε Επανεγκατάσταση macOS από το μενού.
Όταν επιλέγετε να επανεγκαταστήσετε το macOS, έχετε τη δυνατότητα να διαμορφώσετε το δίσκο σας ως μέρος της διαδικασίας. Μην το επιλέξετε αν απλά θέλετε να επιδιορθώσετε την εγκατάστασή σας - δεν υπάρχει πρόβλημα με την επανεγκατάσταση του macOS πάνω από τον εαυτό του.
Ακολουθήστε τον οδηγό της οθόνης για να ολοκληρώσετε την εγκατάσταση. Θα πρέπει να συνδεθείτε στο διαδίκτυο, καθώς το εργαλείο θα κατεβάσει το λειτουργικό σύστημα από την αρχή. Εάν δεν μπορείτε να φτάσετε σε αυτό, ίσως χρειαστεί να κάνετε boot σας Mac από USB Πώς να κάνει εκκίνηση Mac σας από μια μονάδα USB Πώς να κάνει εκκίνηση Mac σας από μια μονάδα USB Η εκκίνηση Mac σας από USB σας επιτρέπει να διορθώσετε τα θέματα εκκίνησης ή να έχετε ένα επιπλέον αντίγραφο του macOS για έλεγχο. Ακολουθεί ο τρόπος εκκίνησης ενός Mac από USB. Διαβάστε περισσότερα .
Ελέγξτε για άλλες προειδοποιητικές πινακίδες σε Mac
Όλοι οι Mac, είτε είναι MacBook Pro υψηλής τεχνολογίας είτε παλαιότερο iMac, έχουν μεγάλη φήμη για αξιοπιστία. Μπορούν όμως να αντιμετωπίσουν προβλήματα.
Παρόλο που είναι συχνά σχετικά εύκολο να διορθώσετε ένα Mac που δεν ενεργοποιείται, είναι καλύτερο να ελέγξετε για προειδοποιητικά σημάδια και να διορθώσετε προβλήματα προτού να χτυπήσουν.
Ακολουθήστε τις οδηγίες που παρέχονται στον οδηγό μας για την εξεύρεση και τον καθορισμό κοινών προβλημάτων macOS - που καλύπτουν τα πάντα, από τη μνήμη έως το κακόβουλο λογισμικό - και θα διατηρήσετε το Mac σας να λειτουργεί ομαλά και χωρίς προβλήματα.
Και αν κάνετε αναβάθμιση σε μια νέα έκδοση Mac κάτω από το δρόμο, μόνο για να ανακαλύψετε ότι δεν σας αρέσει, εδώ είναι μερικοί τρόποι για να υποβαθμίσετε την έκδοση macOS σας 3 τρόποι υποβάθμισης σε μια παλαιότερη έκδοση του macOS 3 τρόποι υποβάθμισης σε μια παλαιότερη Έκδοση του macOS Θέλετε να υποβαθμίσετε το Mac σας σε μια προηγούμενη έκδοση του macOS; Ακολουθούν διάφοροι τρόποι για να επαναφέρετε τις εκδόσεις αν δεν είστε ικανοποιημένοι. Διαβάστε περισσότερα .
Εξερευνήστε περισσότερα σχετικά με: Σφάλματα εκκίνησης, Οθόνη εκκίνησης, Συμβουλές υλικού, Συμβουλές Mac, OS X Mavericks, OS X Yosemite, Αντιμετώπιση προβλημάτων.

