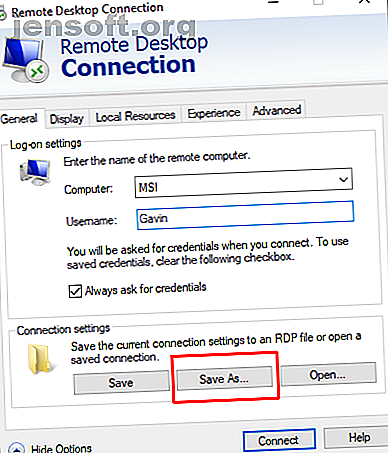
8 Συνδέσεις απομακρυσμένης επιφάνειας εργασίας των Windows Προσαρμοσμένες ρυθμίσεις για εξοικονόμηση χρόνου
Διαφήμιση
Χρησιμοποιείτε τη σύνδεση απομακρυσμένης επιφάνειας εργασίας της Windows στην καθημερινή σας ζωή; Αν το κάνετε, θα πρέπει να δημιουργήσετε ένα προσαρμοσμένο αρχείο ρύθμισης σύνδεσης για την απομακρυσμένη επιφάνεια εργασίας για κάθε απομακρυσμένη σύνδεση. Η δημιουργία μιας προσαρμοσμένης ρύθμισης σύνδεσης είναι απλή και θα σας εξοικονομήσει χρόνο φόρτωσης φορτηγού.
Τα αρχεία διαμόρφωσης σύνδεσης απομακρυσμένης επιφάνειας εργασίας παρουσιάζουν εκπληκτικά μεγάλο αριθμό επιλογών. Αλλά που θα πρέπει να τσιμπήσετε;
Εδώ είναι ο οδηγός σας για τις πιο σημαντικές επιλογές διαμόρφωσης σύνδεσης σύνδεσης απομακρυσμένης επιφάνειας εργασίας.
Πώς να δημιουργήσετε ένα αρχείο διαμόρφωσης προσαρμοσμένης απομακρυσμένης επιφάνειας εργασίας

Προτού μπορέσετε να προσαρμόσετε τα αρχεία ρύθμισης παραμέτρων σύνδεσης απομακρυσμένης επιφάνειας εργασίας, πρέπει να δημιουργήσετε ένα για να διαμορφώσετε. Δείτε πώς δημιουργείτε ένα αρχείο διαμόρφωσης σύνδεσης απομακρυσμένης επιφάνειας εργασίας:
- Πληκτρολογήστε απομακρυσμένη στη γραμμή αναζήτησης του μενού "Έναρξη" και επιλέξτε την καλύτερη αντιστοιχία.
- Επιλέξτε Αποθήκευση ως . Δώστε στη διαμόρφωση σας ένα όνομα αρχείου και, στη συνέχεια, αποθηκεύστε το.
- Προχωρήστε στο αρχείο αποθήκευσης διαμόρφωσης. Κάντε δεξί κλικ στο αρχείο ρυθμίσεων Σύνδεση απομακρυσμένης επιφάνειας εργασίας και επιλέξτε Άνοιγμα με . Μεταβείτε στο Σημειωματάριο και επιλέξτε Εντάξει .
Το αρχείο διαμόρφωσης απομακρυσμένης επιφάνειας εργασίας περιέχει μια μακρά λίστα επιλογών. Εδώ είναι x από τα χειρότερα αυτά που διαμορφώνονται μπροστά από το χρόνο.
1. Η αυτόματη σύνδεση είναι ενεργοποιημένη
Μία από τις πιο σημαντικές και εύχρηστες επιλογές διαμόρφωσης σύνδεσης απομακρυσμένης επιφάνειας εργασίας είναι η " δυνατότητα αυτόματης σύνδεσης ." Όταν ενεργοποιείτε την αυτόματη επανασύνδεση, η σύνδεση απομακρυσμένης επιφάνειας εργασίας θα προσπαθήσει αυτόματα να συνδεθεί στον απομακρυσμένο υπολογιστή εάν η σύνδεσή σας πέσει για οποιονδήποτε λόγο. Εντοπίστε την παρακάτω γραμμή και βεβαιωθείτε ότι μοιάζει με αυτό:
autoreconnection enabled:i:1 2. Autoreconnect Max Retries
Σας προτείνω να χρησιμοποιήσετε την επιλογή " autoconnect max retries " σε συνδυασμό με την "autoreconnection enabled". Μπορείτε να ρυθμίσετε το μέγιστο αριθμό φορές που η σύνδεση της Remote Desktop Connection θα επιχειρήσει να επανασυνδεθεί με τον απομακρυσμένο υπολογιστή. Η απομακρυσμένη επιφάνεια εργασίας μπορεί να χειριστεί έως 200 προσπάθειες επανασύνδεσης, μετά την οποία η σύνδεση θα παραμείνει νεκρή.
Προσθέστε την ακόλουθη γραμμή στο αρχείο διαμόρφωσης σύνδεσης απομακρυσμένης επιφάνειας εργασίας:
autoreconnect max retries:i:[retry number] Θυμηθείτε ότι ο μέγιστος αριθμός επανασυνδέσεων είναι 200.
3. Τύπος σύνδεσης
Η επιλογή " τύπος σύνδεσης " Απομακρυσμένη επιφάνεια εργασίας καθορίζει τον τύπο σύνδεσης στο διαδίκτυο που χρησιμοποιεί η απομακρυσμένη σύνδεση, όσον αφορά το διαθέσιμο εύρος ζώνης. Ανάλογα με την επιλογή που επιλέγετε, η σύνδεση της Απομακρυσμένης επιφάνειας εργασίας θα αλλάξει τις ρυθμίσεις που σχετίζονται με την απόδοση, συμπεριλαμβανομένης της εξομάλυνσης γραμματοσειρών, των κινούμενων εικόνων, των Windows Aero, των θεμάτων, των επιφανειών της επιφάνειας εργασίας κ.ο.κ.
Υπάρχουν επτά διαφορετικοί τύποι σύνδεσης για να επιλέξετε:
- Μόντεμ (56Kbps)
- Ευρυζωνική χαμηλής ταχύτητας (256Kbps-2Mbps)
- Δορυφορική (2Mbps-16Mbps με μεγάλη καθυστέρηση)
- Ευρυζωνική σύνδεση υψηλής ταχύτητας (2Mbps-10Mbps)
- WAN (10Mbps ή υψηλότερη με υψηλή καθυστέρηση)
- LAN (10Mbps ή υψηλότερη)
- Αυτόματη ανίχνευση εύρους ζώνης
Τις περισσότερες φορές, η καλύτερη επιλογή είναι "7. Αυτόματη ανίχνευση εύρους ζώνης. "Ωστόσο, εάν είστε βέβαιοι ότι η σύνδεσή σας είναι συγκεκριμένου τύπου, μπορείτε να εισαγάγετε έναν τύπο μη αυτόματης σύνδεσης.
Αλλάξτε τη γραμμή "τύπου σύνδεσης" για να αντικατοπτρίσετε τον τύπο σύνδεσης. Τα ακόλουθα χρησιμοποιούν αυτόματη ανίχνευση εύρους ζώνης:
connection type:i:7 Σημειώστε ότι πρέπει επίσης να ενεργοποιήσετε την επιλογή networkautodetect για αυτόματη ανίχνευση εύρους ζώνης που θα λειτουργήσει:
networkautodetect:i:0 4. Πλάτος επιφάνειας εργασίας, Ύψος, αναγνωριστικό μεγέθους

Η επιφάνεια εργασίας Desktopwidth και το desktopheight της σύνδεσης απομακρυσμένης επιφάνειας εργασίας σας επιτρέπουν να ορίσετε ένα συγκεκριμένο μέγεθος παραθύρου για τη σύνδεση απομακρυσμένης επιφάνειας εργασίας. Οποιοδήποτε μέγεθος παραθύρου κάτω από την "Πλήρης οθόνη" θα εμφανιστεί σε ένα παράθυρο σύνδεσης απομακρυσμένης επιφάνειας εργασίας.
Ορίστε το μέγεθος του παραθύρου που προτιμάτε, επεξεργάζοντας τις επιλογές desktopwidth και desktopheight:
desktopwidth:i:800 desktopheight:i:600 Ωστόσο, μπορείτε να παρακάμψετε τις προσαρμοσμένες ρυθμίσεις μεγέθους παραθύρου απομακρυσμένης επιφάνειας εργασίας χρησιμοποιώντας την επιλογή "id μέγεθος μεγέθους επιφάνειας εργασίας". Αυτή η επιλογή καθορίζει τα προκαθορισμένα μεγέθη παραθύρων, όπως είναι διαθέσιμα στο παράθυρο διαλόγου Σύνδεση απομακρυσμένης επιφάνειας εργασίας. Οι επιλογές σας είναι:
- 640 × 480
- 800 × 600
- 1024 × 768
- 1280 × 1024
- 1600 × 1200
Για να καθορίσετε ένα προκαθορισμένο μέγεθος παραθύρου για τη σύνδεση της Απομακρυσμένης επιφάνειας εργασίας, προσθέστε την ακόλουθη επιλογή:
desktop size id:i:[option number] 5. Έξυπνο μέγεθος
Το Smart Sizing διευκολύνει την αλλαγή μεγέθους ενός ενεργού παραθύρου της απομακρυσμένης επιφάνειας εργασίας. Λοιπόν, καθιστά ευκολότερο για το περιεχόμενο στο παράθυρο απομακρυσμένης επιφάνειας εργασίας να κλιμακώνεται σωστά. Κατά καιρούς, όταν αλλάζετε το μέγεθος ενός παραθύρου της απομακρυσμένης επιφάνειας εργασίας, το περιεχόμενο γίνεται θολές, pixellated ή αλλοιώς αλλοιωμένο. Η έξυπνη διαστασιολόγηση φροντίζει για αυτά τα θέματα.
Προσθέστε την ακόλουθη επιλογή στο αρχείο ρύθμισης απομακρυσμένης επιφάνειας εργασίας:
smart sizing:i:1 6. Πληκτρολόγιο
Κάτι που μερικές φορές παραβλέπεται κατά τη διάρκεια της δημιουργίας σύνδεσης απομακρυσμένης επιφάνειας εργασίας είναι η χρήση της λειτουργίας κλειδιών των Windows. Πώς ελέγχετε τον υπολογιστή που χρησιμοποιεί τη λειτουργία Κλειδιών των Windows και τις συντομεύσεις του;
Μπορείτε να ορίσετε τη διαμόρφωση σύνδεσης της απομακρυσμένης επιφάνειας εργασίας για να επιτρέψετε είτε στον υπολογιστή-πελάτη είτε στο κεντρικό σύστημα να εφαρμόσει συνδυασμούς κλειδιών των Windows. Υπάρχουν τρεις επιλογές:
- Οι συνδυασμοί πλήκτρων των Windows ισχύουν για τον τοπικό υπολογιστή
- Οι συνδυασμοί πλήκτρων των Windows ισχύουν για τον απομακρυσμένο υπολογιστή
- Οι συνδυασμοί πλήκτρων των Windows ισχύουν μόνο σε λειτουργία πλήρους οθόνης
Επομένως, εάν θέλετε να βεβαιωθείτε ότι οι συντομεύσεις των Windows Key λειτουργούν ειδικά στον απομακρυσμένο υπολογιστή, χρησιμοποιήστε την ακόλουθη επιλογή:
keyboardhook:i:1 Για πιο εύχρηστες συντομεύσεις, ελέγξτε τις συντομεύσεις πληκτρολογίου Windows του Ben Stegner 101 Συντομεύσεις πληκτρολογίου Windows 101: Ο τελικός οδηγός Συντομεύσεις πληκτρολογίου Windows 101: Ο τελικός οδηγός Συντομεύσεις πληκτρολογίου μπορεί να σας εξοικονομήσει ώρες. Μάθετε τις καθολικές συντομεύσεις πληκτρολογίου των Windows, τεχνάσματα πληκτρολογίου για συγκεκριμένα προγράμματα και μερικές άλλες συμβουλές για να επιταχύνετε την εργασία σας. Διαβάστε περισσότερα . Έχει κάθε συντόμευση που θα θέλατε ποτέ!
7. Redirect Clipboard
Μια άλλη βολική δυνατότητα σύνδεσης απομακρυσμένης επιφάνειας εργασίας είναι το " redirectclipboard ". Αυτή η επιλογή σας επιτρέπει να αντιγράφετε περιεχόμενο από το πρόχειρο του πελάτη και να το επικολλήσετε στο τοπικό σας μηχάνημα. Ακόμη καλύτερα, είναι αμοιβαία, ώστε να μπορείτε να αντιγράφετε και να επικολλάτε το περιβάλλον της απομακρυσμένης επιφάνειας εργασίας σας. Βασική, αλλά ενοχλητική, αν δεν την ενεργοποιήσετε!
Βεβαιωθείτε ότι έχετε ρυθμίσει την επιλογή του προχείρου χρησιμοποιώντας το διακόπτη "1", όπως και έτσι:
redirectclipboard:i:1 8. Χρησιμοποιήστε το Multimon
Στην εποχή των ρυθμίσεων πολλαπλών οθονών, η απομακρυσμένη σύνδεσή σας μπορεί επίσης να χρησιμοποιήσει την επιπλέον οθόνη. Σε παλιές 7 ημέρες πριν από τα Windows, οι χρήστες της σύνδεσης απομακρυσμένης επιφάνειας εργασίας έπρεπε να κάνουν με τη λειτουργία "span" η οποία είχε αρκετούς περιορισμούς, συμπεριλαμβανομένης της συνολικής ανάλυσης των οθονών που δεν υπερβαίνει τα 4096 × 2048. Δεδομένου ότι ένα μόνο 4K UHD παρακολουθεί σχεδόν υπερβαίνει αυτό, μπορείτε να δείτε το πρόβλημα.
Το Multimon σάς επιτρέπει να χρησιμοποιείτε κάθε οθόνη που είναι συνδεδεμένη στο απομακρυσμένο μηχάνημα ως δικό σας, χωρίς περιορισμούς. Εάν συνδέεστε τακτικά σε απόσταση από μια συσκευή με πολλές οθόνες, η χρήση του multimon είναι απαραίτητη.
Ρυθμίστε το διακόπτη multimonitor σε λειτουργία όπως παρακάτω:
use multimon:i:1 Θέλετε τη δική σας εγκατάσταση πολλαπλών οθονών; Ακολουθήστε τον πλήρη οδηγό της MakeUseOf για τη δημιουργία ενός συστήματος πολλαπλών οθονών Ο πλήρης οδηγός για την εγκατάσταση πολλαπλών οθονών στα Windows 10 Ο πλήρης οδηγός για την εγκατάσταση πολλαπλών οθονών στα Windows 10 Για την παραγωγικότητά σας, δύο οθόνες είναι καλύτερες από μία. Ας δούμε πώς μπορείτε να προσαρμόσετε τη δεύτερη οθόνη με τα καλύτερα διαθέσιμα εργαλεία online. Διαβάστε περισσότερα .
Προσαρμοσμένες παραμέτρους σύνδεσης απομακρυσμένης επιφάνειας εργασίας
Πολλές από αυτές τις ρυθμίσεις είναι διαθέσιμες μέσω του παραθύρου διαλόγου Σύνδεση απομακρυσμένης επιφάνειας εργασίας των Windows. Ωστόσο, μπορείτε να δημιουργήσετε πολλές διαμορφώσεις αρκετά γρήγορα μόλις μάθετε ποιες προσαρμοσμένες ρυθμίσεις θέλετε να τροποποιήσετε. Υπάρχουν πολλές ακόμα ρυθμίσεις διαμόρφωσης σύνδεσης σύνδεσης απομακρυσμένης επιφάνειας εργασίας. Η επισκόπηση Donkz των ρυθμίσεων αρχείων RDP είναι μια εύχρηστη θέση για να ξεκινήσετε.
Έχετε προβλήματα με τη σύνδεση της Απομακρυσμένης επιφάνειας εργασίας; Εδώ είναι συμβουλές για τον καθορισμό των ρυθμίσεων της οθόνης απομακρυσμένης επιφάνειας εργασίας 8 Συμβουλές για τον καθορισμό της σύνδεσης της απομακρυσμένης επιφάνειας εργασίας και των προβλημάτων οθόνης 8 Συμβουλές για τον καθορισμό της σύνδεσης της απομακρυσμένης επιφάνειας εργασίας και των προβλημάτων οθόνης Οι συνδέσεις απομακρυσμένης επιφάνειας εργασίας μπορεί να είναι δύσκολο να ρυθμιστούν. Χρησιμοποιήστε αυτές τις συμβουλές αντιμετώπισης προβλημάτων για να συνδεθείτε και να εξυπηρετήσετε υπολογιστές από οπουδήποτε. Διαβάστε περισσότερα .
Εξερευνήστε περισσότερα σχετικά με: Απομακρυσμένη πρόσβαση, Απομακρυσμένη επιφάνεια εργασίας, Windows 10.

