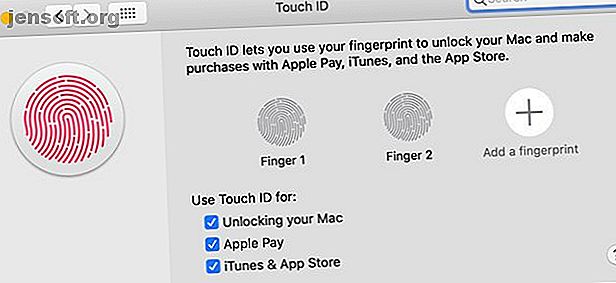
Πώς να κάνετε το MacBook Pro Touch Bar πιο χρήσιμο: 4 Συμβουλές
Διαφήμιση
Η γραμμή αφής ήταν μια αμφιλεγόμενη προσθήκη στο MacBook Pro και είναι ένα χαρακτηριστικό που αγνοούν πολλοί χρήστες Mac. Πολλοί άνθρωποι έχουν την τάση να ξεχνούν ότι είναι εκεί καθόλου - μέχρι να καταρρίψουν το κλειδί Escape που λείπει.
Αλλά δεν πρέπει να είναι έτσι. Μπορείτε να μετατρέψετε τη γραμμή αφής από μια ξεχασμένη λωρίδα επάνω στο πληκτρολόγιο σε ένα χρήσιμο εργαλείο που χρησιμοποιείτε καθημερινά. Το μόνο που χρειάζεται είναι μερικά τσιμπήματα.
1. Χρήσιμες λειτουργίες της γραμμής αφής εκτός πλαισίου

Το ένα χαρακτηριστικό που απολαμβάνουν πολλοί χρήστες Mac για τη γραμμή αφής είναι το αναγνωριστικό αφής. Πατώντας το δάχτυλό σας πάνω στον αισθητήρα στο πάνω δεξιά μέρος του πληκτρολογίου σας είναι πολύ πιο εύκολη από την πληκτρολόγηση του κωδικού πρόσβασής σας. Αυτό ισχύει ιδιαίτερα αν χρησιμοποιείτε ισχυρό κωδικό πρόσβασης.
Υπάρχουν επίσης ορισμένες εφαρμογές που κάνουν καλή χρήση της γραμμής αφής. Τα Adobe Photoshop CC, το Microsoft Excel, το Pixelmator και το Evernote είναι μερικά παραδείγματα. Το Google Chrome συνεργάζεται επίσης με τη γραμμή αφής, αλλά αυτές οι εφαρμογές είναι μόνο η αρχή. Δημιουργήσαμε μια λίστα με εφαρμογές που έθεσαν τη γραμμή αφής σε καλή χρήση 10 εφαρμογές που βάζουν τη MacBook Pro Touch Bar σε καλή χρήση 10 εφαρμογές που βάζουν την MacBook Pro Touch Bar σε καλή χρήση Όταν τα νέα μοντέλα MacBook Pro ξεκίνησαν για πρώτη φορά, οι περισσότερες από τις πρώτες εφαρμογές που προσφέρουν υποστήριξη Touch Bar ήταν οι δικές της. Ευτυχώς πολλές εφαρμογές τρίτου μέρους υποστηρίζουν επίσης τη λειτουργία. Διαβάστε περισσότερα εάν αναζητάτε κάποιες συστάσεις.
Μην ξεχνάτε να βλέπετε περιστασιακά τη γραμμή αφής, ειδικά σε εφαρμογές που χρησιμοποιείτε συχνά. Είναι πιθανό να υπάρχουν χρήσιμες συντομεύσεις που αγνοήσατε καθ 'όλη τη διάρκεια.
2. Προσαρμόστε τις ρυθμίσεις της γραμμής αφής
Εάν δεν ρυθμίζετε συχνά τις ρυθμίσεις των Mac σας, η εύρεση τρόπων προσαρμογής των ρυθμίσεων της γραμμής αφής μπορεί να είναι πολύ δύσκολη. Δεν υπάρχει ειδική ενότητα της γραμμής αφής στις Προτιμήσεις συστήματος. Αντ 'αυτού, θα πρέπει να ανοίξετε τις Προτιμήσεις συστήματος και στη συνέχεια να μεταβείτε στην ενότητα Πληκτρολόγιο .
Γενικές Ρυθμίσεις

Μόλις είστε εδώ, έχετε μερικές επιλογές. Το πιο απλό είναι ένα αναπτυσσόμενο μενού που φέρει το κείμενο που εμφανίζει το κείμενο που σας επιτρέπει να προσαρμόσετε αυτό που βλέπετε από προεπιλογή. Μπορείτε να επιλέξετε από τα στοιχεία ελέγχου εφαρμογών, τα οποία είναι προεπιλεγμένα, καθώς και μερικές άλλες επιλογές.
- Η εκτεταμένη λωρίδα ελέγχου εμφανίζει μια πλήρη σειρά ελέγχων και όχι τα περιορισμένα στοιχεία ελέγχου που βλέπετε συνήθως στη γραμμή αφής. Αυτό σας δίνει πρόσβαση στα στοιχεία ελέγχου της φωτεινότητας για την οθόνη και το πληκτρολόγιο, τα πλήκτρα αναπαραγωγής και έντασης για τα μέσα αναπαραγωγής πολυμέσων και τα ειδικά κουμπιά για το Control Mission και το Launchpad.
- F1, F2 κλπ. Τα πλήκτρα σας δείχνουν τα πλήκτρα λειτουργίας, τα οποία κανονικά πρέπει να κρατήσετε πατημένα το πλήκτρο Fn για να τα δείτε. Με αυτήν την επιλογή που έχετε επιλέξει, κρατώντας το πλήκτρο Fn, εμφανίζεται το Expanded Control Strip.
- Τέλος, οι Γρήγορες ενέργειες σάς επιτρέπουν να τοποθετήσετε τις ροές εργασίας του Automator απευθείας στη γραμμή αφής σας. Εάν είστε χρήστης άπληστου Automator, αυτό είναι πρακτικό.
Προσαρμογή της γραμμής αφής
Στο κάτω μέρος του παραθύρου προτιμήσεων πληκτρολογίου, θα δείτε μια άλλη επιλογή που φέρει την ένδειξη Προσαρμογή της γραμμής αφής . Αυτό τραβάει ένα παράθυρο στην οθόνη με εικονίδια που μπορείτε να σύρετε προς τα κάτω στη γραμμή αφής σας. Μπορείτε να προσαρμόσετε τόσο το Control Strip όσο και το Expanded Control Strip εδώ.

Δεν μπορείτε να προσαρμόσετε την τυπική λωρίδα ελέγχου εδώ, αλλά μπορείτε να προσαρμόσετε το Expanded Control Strip στο περιεχόμενο της καρδιάς σας. Αντικαταστήστε τις επιλογές που δεν χρησιμοποιείτε με αυτές που κάνετε και ξαφνικά η γραμμή αφής γίνεται πολύ πιο χρήσιμη.
Ρυθμίσεις ανά εφαρμογή
Ορισμένες εφαρμογές σάς επιτρέπουν να προσαρμόσετε τον τρόπο χρήσης της γραμμής αφής. Μπορείτε να ελέγξετε αν αυτό είναι διαθέσιμο για μια εφαρμογή ανοίγοντας το μενού Προβολή και αναζητώντας την επιλογή Προσαρμογή της γραμμής αφής . Εάν είναι διαθέσιμο, συνήθως θα βρείτε αυτήν την επιλογή στο επάνω μέρος του μενού.

Η επιλογή αυτής της επιλογής εμφανίζει μια οθόνη παρόμοια με την επιλογή Προσαρμογή της γραμμής αφής στο παράθυρο προτιμήσεων πληκτρολογίου . Η διαφορά είναι ότι εδώ, προσαρμόζετε τις επιλογές που αφορούν συγκεκριμένες εφαρμογές. Εάν διαπιστώσετε ότι επιθυμείτε να μπορείτε να ελέγχετε μια συγκεκριμένη ενέργεια μέσω της γραμμής αφής, αυτό μπορεί να σας βοηθήσει να βρείτε αυτό που ψάχνετε.
3. Κάντε τα Virtual Keys Feel Real
Με την άφιξη της Touch Bar, το πληκτρολόγιο MacBook Pro έχασε το φυσικό κλειδί Escape. Εάν είστε χρήστης υπολογιστών βαριάς τεχνολογίας πληκτρολογίου, μπορεί να διαπιστώσετε ότι υπάρχει έλλειψη απτικής ανάδρασης. Ευτυχώς, υπάρχουν τρόποι που μπορείτε να διορθώσετε αυτό.
Μία από τις απλούστερες επιλογές είναι να χρησιμοποιήσετε την εφαρμογή Haptic Touch Bar. Πρόκειται για μια απλή εφαρμογή που δονείται το trackpad του MacBook κάθε φορά που πατάτε ένα κουμπί στη γραμμή αφής. Μπορείτε να ελέγξετε ακριβώς πόσο αυτό δονείται, καθώς και αν θα παίξει ήχο ή όχι.

Επειδή το trackpad δονείται, το αποτέλεσμα δεν αισθάνεται όλα αυτά ρεαλιστικά. Ακόμα, αρκεί να σας δώσουμε μια απτική ένδειξη ότι πατήσατε ένα κουμπί.
Το Haptic Touch Bar είναι διαθέσιμο για $ 5 και μπορείτε να δείτε μια δωρεάν δοκιμή προτού αγοράσετε.
4. Προσαρμογή της γραμμής αφής με το BetterTouchTool
Εάν θέλετε να προσθέσετε μια πολύ περισσότερη λειτουργικότητα στη γραμμή αφής σας, μην κοιτάξετε περισσότερο από το BetterTouchTool. Πρόκειται για μια εφαρμογή που προσφέρει έναν τόνο λειτουργικότητας πέρα από τη βελτίωση της χρήσης της γραμμής αφής σας. Μπορείτε επίσης να αντιστοιχίσετε δράσεις στο trackpad σας και ακόμα και στο πληκτρολόγιο.
Μόλις κατεβάσετε το BetterTouchTool, η λειτουργία του με τη γραμμή αφής σας είναι πολύ απλή. Εκκινήστε την εφαρμογή και, στη συνέχεια, ανοίξτε τις προτιμήσεις . Επιλέξτε TouchBar από τη λωρίδα μενού κοντά στην κορυφή της εφαρμογής.
Στο κάτω μέρος αυτού του παραθύρου, θα δείτε κουμπιά με ετικέτα + Κουμπί TouchBar, + Widget / Gesture και + Button Group . Η πρώτη είναι η ευκολότερη επιλογή.
Ένα παράδειγμα χρήσης είναι η δημιουργία κουμπιών για εφαρμογές που χρησιμοποιούνται συχνά. Κάντε κλικ στο κουμπί + Κουμπί TouchBar και, στη συνέχεια, πληκτρολογήστε το όνομα της εφαρμογής στο παράθυρο διαλόγου που εμφανίζεται στο κάτω μέρος του παραθύρου. Μπορείτε επίσης να χρησιμοποιήσετε το emoji εδώ.
Μόλις ορίσετε το όνομα, κάντε κλικ στην επιλογή Προκαθορισμένη ενέργεια και, στη συνέχεια, στο στοιχείο Έλεγχος άλλων εφαρμογών . Σε αυτό το μενού, κάντε κλικ στην επιλογή Launch Application / Open File / Start Apple Script . Στο μενού που εμφανίζεται, επιλέξτε την εφαρμογή που θέλετε να εκκινήσετε.

Αυτό είναι μόνο η αρχή του τι μπορείτε να κάνετε με το BetterTouchTool. μπορείτε να χαρτογραφήσετε μεγάλο μέρος της λειτουργικότητάς του στη γραμμή αφής. Η εφαρμογή σάς επιτρέπει να δημιουργείτε ομάδες συγκεκριμένων εφαρμογών και ενεργειών, επιτρέποντάς σας να δημιουργήσετε ολόκληρα μενού και υπομενού στη γραμμή αφής. Το BetterTouchTool μπορεί ακόμα να προσθέσει απτική ανατροφοδότηση στη γραμμή αφής, όπως και η Haptic Touch Bar.
Αν θέλετε να μάθετε περισσότερα, έχουμε αναλυθεί οι τρόποι με τους οποίους η BetterTouchTool είναι η απόλυτη εφαρμογή παραγωγής Mac 4 Ways BetterTouchTool Είναι η Ultimate App Productivity Mac 4 Ways BetterTouchTool είναι η Ultimate Mac Productivity App Αν θέλετε να εξοικονομήσετε χρόνο στο Mac σας, πρέπει να χρησιμοποιήσετε το BetterTouchTool. Ακολουθούν μερικές εκπληκτικές χρήσεις για αυτό και πώς να ξεκινήσετε. Διαβάστε περισσότερα .
Γιατί να διακόψετε την προσαρμογή της γραμμής αφής;
Τώρα που έχετε προσαρμόσει τη γραμμή αφής σας, έχετε την ανάγκη να βελτιώσετε ακόμη περισσότερο τη συμπεριφορά του Mac σας; Εάν η απάντησή σας είναι ναι, ρίξτε μια ματιά στον οδηγό μας για να προσαρμόσετε το πληκτρολόγιο Mac σας 6 Εφαρμογές για να προσαρμόσετε τη συμπεριφορά πληκτρολογίου Mac σας 6 Εφαρμογές για να προσαρμόσετε τη συμπεριφορά του πληκτρολογίου σας Mac Αυτές οι εφαρμογές πληκτρολογίου Mac θα μεταφέρουν την παραγωγικότητά σας στο επόμενο επίπεδο. Εδώ είναι μερικές εξαιρετικές εφαρμογές πληκτρολογίου για ταχύτερη πληκτρολόγηση, πλοήγηση και πολλά άλλα. Διαβάστε περισσότερα για να εξατομικεύσετε τον τρόπο χρήσης του υπολογιστή σας ακόμα περισσότερο.
Εξερευνήστε περισσότερα σχετικά με: Πληκτρολόγιο, Mac Συμβουλές, MacBook, Touch Bar.

