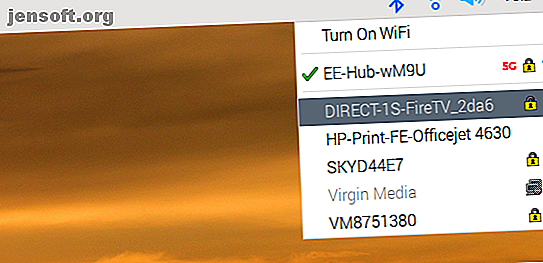
Πώς να ρυθμίσετε το Wi-Fi και Bluetooth στο Raspberry Pi 3
Διαφήμιση
Τα περισσότερα μοντέλα Raspberry Pi κυκλοφορούν τώρα με ενσωματωμένες επιλογές συνδεσιμότητας. Το Raspberry Pi 3, 3B +, το Raspberry Pi Zero W και το Raspberry Pi 4 διαθέτουν ενσωματωμένο Bluetooth και Wi-Fi.
Αυτή η ενσωμάτωση επεκτείνει τις δυνατότητες για τα έργα σας, εξοικονομώντας σας από τη χρήση USB dongles και hubs. Αλλά πώς εγκαθιστάτε Wi-Fi σε Raspberry Pi 3 ή αργότερα; Πώς συνδέεται το Bluetooth;
Εδώ είναι τι πρέπει να ξέρετε για τη ρύθμιση της ασύρματης δικτύωσης μέσω Wi-Fi και Bluetooth στο Raspberry Pi.
Wi-Fi και Bluetooth στο Raspberry Pi 3 και 4
Το Raspberry Pi 3 Το Raspberry Pi 3: Ταχύτερη, Καλύτερα, με Wi-Fi και Bluetooth Το Raspberry Pi 3: Ταχύτερη, Καλύτερα, με Wi-Fi και Bluetooth Σήμερα, το Raspberry Pi ίδρυμα ανακοίνωσε την κυκλοφορία του Raspberry Pi 3. Είναι η πιο σημαντική ενημέρωση της δημοφιλούς σειράς ηλεκτρονικών υπολογιστών χαμηλού κόστους. Το Read More είναι η πρώτη έκδοση του υπολογιστή που διαθέτει ενσωματωμένο ασύρματο και Bluetooth. Μεταγενέστερη έκδοση με αυτά τα χαρακτηριστικά περιλαμβάνουν το Raspberry Pi Zero W, το Raspberry Pi 3 B + και το Raspberry Pi 4.
Με ενσωματωμένο Wi-Fi, το Raspberry Pi μπορεί εύκολα να συνδεθεί σε ασύρματα δίκτυα. Αυτό ενισχύει σημαντικά τη συνδεσιμότητα. Εν τω μεταξύ, συμπεριλαμβανομένου ενός ραδιοφώνου Bluetooth στο Raspberry Pi (το Pi 3 έχει Bluetooth 4.1 BLE, το Pi 3 B + 4.2 BLE και το Pi 4 Bluetooth 5.0) σημαίνει ότι μπορείτε να προσθέσετε οποιαδήποτε συσκευή, όπως ένα smartphone, μια τηλεόραση ή ένα Ελεγκτή Xbox One
Ρυθμίστε το Wi-Fi στο Raspberry Pi μέσω του Desktop PC
Ο ευκολότερος τρόπος σύνδεσης του Raspberry Pi σε ασύρματο δίκτυο είναι να χρησιμοποιήσετε το εργαλείο επιφάνειας εργασίας. Ωστόσο, αυτό σημαίνει ότι θα πρέπει να το ρυθμίσετε με πληκτρολόγιο, ποντίκι και οθόνη. Η εναλλακτική λύση είναι να συνδέσετε πρώτα ένα καλώδιο Ethernet και στη συνέχεια να συνδεθείτε μέσω VNC ή RDP. Πώς να εκτελέσετε μια απομακρυσμένη επιφάνεια εργασίας σε Raspberry Pi με VNC Πώς να εκτελέσετε μια απομακρυσμένη επιφάνεια εργασίας σε Raspberry Pi με VNC Τι γίνεται αν χρειάζεστε πρόσβαση στην επιφάνεια εργασίας Raspberry Pi από του υπολογιστή ή του φορητού υπολογιστή σας, χωρίς να χρειάζεται να συνδέσετε πληκτρολόγιο, ποντίκι και οθόνη; Αυτό είναι όπου έρχεται το VNC. Διαβάστε περισσότερα. Απλά θυμηθείτε να αποσυνδέσετε το Ethernet όταν το Pi είναι συνδεδεμένο ασύρματα!
Για να συνδεθείτε στο δρομολογητή σας, κάντε δεξί κλικ στο εικονίδιο ασύρματης δικτύωσης με γκρι χρώμα στη δεξιά γωνία του πίνακα. Επιλέξτε την επιλογή Ενεργοποίηση Wi-Fi και, στη συνέχεια, επιλέξτε το επιθυμητό δίκτυο από το μενού.

Εισαγάγετε το κλειδί Pre Shared όταν σας ζητηθεί, και στη συνέχεια περιμένετε να δημιουργηθεί η σύνδεση.

Θα πρέπει τώρα να είστε συνδεδεμένοι.
Ρυθμίστε την ασύρματη δικτύωση για να συνδέσετε το Raspberry Pi σε Wi-Fi
Εναλλακτικά, μπορείτε να ρυθμίσετε την ασύρματη δικτύωση στη γραμμή εντολών. Αυτή είναι μια καλή επιλογή αν έχετε πρόσβαση στο Raspberry Pi χρησιμοποιώντας SSH (αρχικά μέσω Ethernet).
sudo apt update sudo apt upgrade Έχετε δύο επιλογές για τη ρύθμιση μιας ασύρματης σύνδεσης. Ίσως φαίνεται πιο εύκολο να εκκινήσετε το γραφικό περιβάλλον, αλλά είναι πιο εύκολο να το κάνετε στη γραμμή εντολών. Θα πρέπει ήδη να έχετε το όνομα SSID, αλλά αν όχι, χρησιμοποιήστε το
sudo iwlist wlan0 scan Αυτό θα αποκαλύψει το SSID στη γραμμή "ESSID". Στη συνέχεια, ανοίξτε το wpa_supplicant.conf:
sudo nano /etc/wpa_supplicant/wpa_supplicant.conf Θα πρέπει να προσθέσετε ή να επεξεργαστείτε τα παρακάτω:
ctrl_interface=DIR=/var/run/wpa_supplicant GROUP=netdev update_config=1 country=US network={ ssid="SSID" psk="PASSWORD" key_mgmt=WPA-PSK } Αφιερώστε χρόνο για να αλλάξετε την τιμή για τη χώρα ανάλογα με την περίπτωση και προσθέστε το SSID και τον κωδικό πρόσβασης για το δίκτυό σας.
Χρησιμοποιήστε τα πλήκτρα Ctrl + X για έξοδο και αποθήκευση, πατώντας Y και Enter για επιβεβαίωση. Η ασύρματη συνδεσιμότητα πρέπει να ξεκινήσει αμέσως. Εάν όχι, χρησιμοποιήστε αυτήν την εντολή για επανεκκίνηση της ασύρματης σύνδεσης:
sudo ifdown wlan0 sudo ifup wlan0 Θα μπορούσατε επίσης απλά να κάνετε sudo reboot .
Ρύθμιση Wi-Fi στο Raspberry Pi 3 Πριν από την εκκίνηση
Μια άλλη επιλογή για το Wi-Fi στο Raspberry Pi 3 και αργότερα είναι να το ρυθμίσετε πριν από την πρώτη εκκίνηση. Αυτό είναι δυνατό με την εισαγωγή της κάρτας microSD στον αναγνώστη καρτών του υπολογιστή σας και την περιήγησή σας στον κατάλογο / boot / . Εδώ, δημιουργήστε ένα αρχείο κειμένου που ονομάζεται wpa_supplicant.conf, στη συνέχεια ανοίξτε το και προσθέστε τις λεπτομέρειες όπως προηγουμένως.
Αποθηκεύστε αυτό, κλείστε το αρχείο και, στη συνέχεια, αφαιρέστε με ασφάλεια την κάρτα microSD. Σημειώστε ότι η επιτυχία αυτής της μεθόδου θα εξαρτηθεί από το λειτουργικό σας σύστημα Raspberry Pi. Λειτουργεί με προ-Raspbian Buster OS, καθώς και διάφορα άλλα λειτουργικά συστήματα. Το Raspbian Buster διαθέτει πρόγραμμα οδήγησης Wi-Fi που εμποδίζει τη χρήση ενός αρχείου wpa_supplicant.conf με αυτόν τον τρόπο.
Διαμορφώστε το Bluetooth στο Raspberry Pi 3 και 4
Όπως και με το Wi-Fi, το λογισμικό για τη διαμόρφωση και σύνδεση Bluetooth είναι ενσωματωμένο στο Raspbian Buster. Για παλαιότερες εκδόσεις, εκτελέστε ενημέρωση και αναβάθμιση, στη συνέχεια
sudo apt install bluetooth-pi Τώρα μπορείτε να ενεργοποιήσετε το Bluetooth από τη γραμμή εντολών με:
bluetoothctl Μια σειρά από επιλογές είναι διαθέσιμες με αυτό. Πληκτρολογήστε "βοήθεια" για να τα δείτε.

Για να λειτουργήσει η τεχνολογία Bluetooth, πρέπει να είναι ενεργοποιημένη, ανιχνεύσιμη και ικανή να εντοπίσει συσκευές.
Χρησιμοποιούμε τρεις εντολές για να το κάνουμε αυτό:
power onagent onscan on

Σε αυτή την οθόνη, μπορείτε να δείτε το Raspberry Pi έχει εντοπίσει το τηλέφωνό μου στο Ubuntu. Μια σύνδεση μπορεί να γίνει με την εισαγωγή της σύνδεσης, ακολουθούμενη από τη διεύθυνση MAC. Εάν απαιτείται κωδικός πρόσβασης στην απομακρυσμένη συσκευή, πληκτρολογήστε την όταν σας ζητηθεί.
Μερικές στιγμές αργότερα, θα πραγματοποιηθεί η σύνδεσή σας Bluetooth.
Συνδεθείτε στο Bluetooth στο Desktop Raspberry Pi
Αν προτιμάτε να ρυθμίσετε τις συνδέσεις Bluetooth Raspberry Pi στην επιφάνεια εργασίας, κάντε κλικ στο εικονίδιο Bluetooth στον πίνακα. Στο μενού, επιλέξτε Προσθήκη συσκευής για να βρείτε συσκευές με δυνατότητα ανίχνευσης, επιλέξτε αυτήν που θέλετε και στη συνέχεια Ζεύγος για να ξεκινήσετε τη διαδικασία αντιστοίχισης / εμπιστοσύνης.

Το Bluetooth λειτουργεί και λειτουργεί!
Συνδέστε ένα Παλαιό Pi σμέουρο σε Wi-Fi και Bluetooth
Εάν διαθέτετε ένα Raspberry Pi 2 ή νωρίτερα ή ένα πρότυπο Raspberry Pi Zero, το Wi-Fi δεν είναι επιλογή. Πράγματι, στην περίπτωση του Raspberry Pi Zero, το Ethernet δεν είναι ούτε επιλογή. Η λύση είναι dongles USB που προσθέτουν Wi-Fi και δυνατότητα Bluetooth στο Pi.
Κορυφαία USB Wi-Fi Dongle για Raspberry Pi
Πρέπει να συνδέσετε το παλαιότερο Raspberry Pi σε ασύρματο δίκτυο; Θα χρειαστείτε ένα USB Wi-Fi dongle, αλλά με περιορισμένες θύρες USB στα αρχικά μοντέλα, αυτό μπορεί να είναι απογοητευτικό. Το Ethernet μπορεί να είναι προτιμότερο.
Raspberry Pi USB Wi-Fi dongle Raspberry Pi USB Wi-Fi dongle Αγοράστε τώρα στο Amazon
Αποκτήστε ένα Bluetooth Dongle USB για το Raspberry Pi
Τα USB dongles Bluetooth είναι επίσης διαθέσιμα για το Raspberry Pi. Ωστόσο, μπορεί να διαπιστώσετε ότι δεν θα απολαύσετε τη λειτουργικότητα από ένα dongle που μπορείτε να απολαύσετε με ενσωματωμένο Bluetooth
USB dongle USB Bluetooth dongle Αγοράστε τώρα στο Amazon $ 13.95
Για έργα Raspberry Pi Zero που απαιτούν Wi-Fi και Bluetooth, έχετε δύο επιλογές. Το πρώτο είναι να μεταβείτε σε ένα Raspberry Pi Zero W, το οποίο είναι απίστευτη αξία για έναν υπολογιστή.
Βατόμουρο Pi Μηδέν W Βατόμουρο Pi Zero W Αγοράστε τώρα στο Amazon $ 16.48
Διαφορετικά, θα χρειαστεί να συνδέσετε τα τυπικά dongles USB στο Pi Zero σας χρησιμοποιώντας ένα διανομέα USB με ένα καλώδιο micro-USB. Τα dongles παραπάνω θα λειτουργήσουν στο Pi Zero με αυτό το διανομέα USB.
Pi Zero USB hub Pi Zero hub USB Αγοράστε τώρα στο Amazon $ 6.99
Το Wi-Fi στο Raspberry Pi 3 και 4 είναι ενεργοποιημένο!
Θα πρέπει τώρα να είστε έτοιμοι με ασύρματο και Bluetooth στο Raspberry Pi 3 και 4. Όπως και με οποιονδήποτε υπολογιστή, είναι απλό να δημιουργηθεί. με ορισμένα λειτουργικά συστήματα, μπορείτε να τα ρυθμίσετε πριν από την εκκίνηση.
Εν τω μεταξύ, το Bluetooth είναι εξίσου απλό και επιτρέπει τη σύνδεση τηλεχειριστηρίων, καθώς και συσκευές ήχου. Το υλικό είναι αξιόπιστο και το λογισμικό απλό. Και αν χρησιμοποιείτε ένα παλαιότερο Raspberry Pi, αυτές οι δυνατότητες είναι επίσης διαθέσιμες μέσω dongles USB.
Αν δεν το έχετε ήδη, εδώ πρέπει να δοκιμάσετε το νέο Raspberry Pi 4 Γιατί όλοι πρέπει να δοκιμάσουν το Raspberry Pi 4: Νέες δυνατότητες και εντυπωσιακά χαρακτηριστικά Γιατί όλοι πρέπει να δοκιμάσουν το Raspberry Pi 4: Νέα χαρακτηριστικά και εντυπωσιακά χαρακτηριστικά Ενδιαφέρεστε για την αγορά του Raspberry Π 4; Εδώ είναι τι νέο υπάρχει, καθώς και γιατί είναι διαθέσιμες τρεις εκδόσεις του Raspberry Pi 4. Διαβάστε περισσότερα .
Εξερευνήστε περισσότερα σχετικά με: Bluetooth, DIY Project Tutorials, Raspberry Pi, Wi-Fi.

